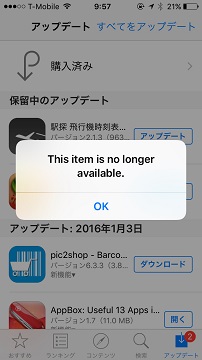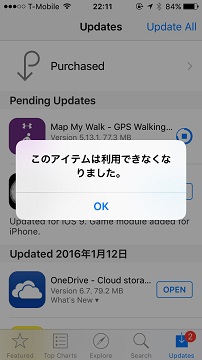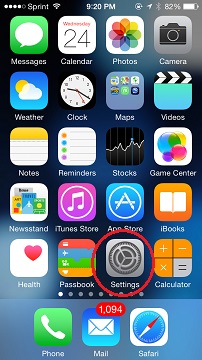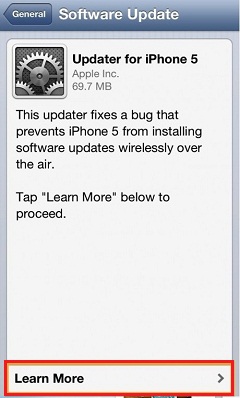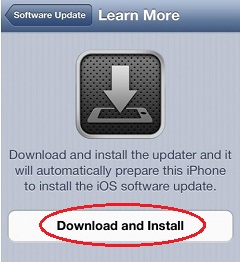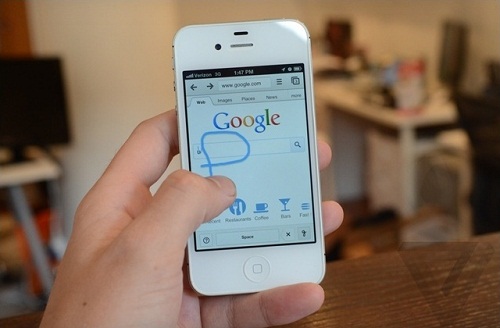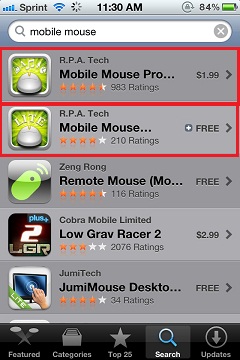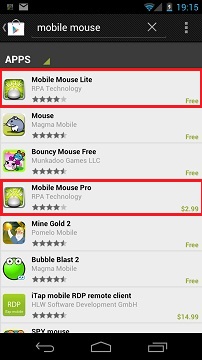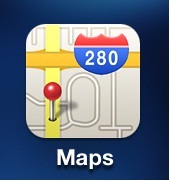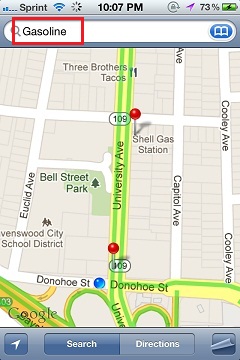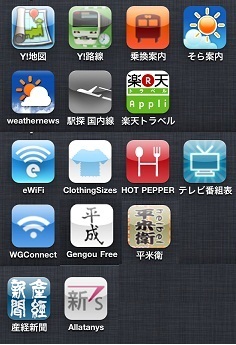iPhone/iPod Touch/iPad/iPad Miniで、iTunesストアまたはAppStoreの言語や国が変わってしまって、自分がiTunes(Apple)IDを登録した国のアプリや音楽が買えなくなったときの解決法です。
PC/MacのiTunesだと、それぞれの国のiTunes ID(Apple ID)でサインインしなくとも、現在サインインしているiTunesの国の国旗が、iTunesプログラム内の画面右下に丸いアイコンで表示されており、その国旗をクリックすることでiTunesまたはAppStoreの国を変更することが出来ます。
しかし、iPhone/iPod Touch/iPad/iPad MiniのiTunesストアやAppStoreでは普通にいじっている場合には国旗は表示されないので、そのようにして国の変更は出来ないので、iTunesストア/AppStoreの国が変わることが無いのですが・・・
ただ、
● iPhone/iPod Touch/iPad/iPad MiniのiTunesストアやAppStoreの「おすすめ(Featured)」画面の一番下で「Apple ID」をタップし、
● 「Apple IDを表示(View Apple ID)」をタップすると、
● パスワード入力ポップアップが表示され、パスワードを入力すると、(← 直前にパスワードを入力していると、表示されないことがあります。)
● そのあと「国または地域名(Country/Region)」をタップし、
● 次の画面で「国または地域を変更(Change Country or Region)」をタップし、
● 「Store」をタップすれば、
国を変更できます。
ただし、このあと、新しい国での住所や支払い方法を入力し、最後に保存しなければなりませんが、大体、途中でその国の情報を完了できずに「キャンセル(Cancel)」ボタンをタップし、新しい国での住所登録を最後まで完了していないことが多いはずです。
この場合には、このブログ記事で紹介している方法が間違い無く使用できます。
新しい国での住所登録を完全に完了して(保存して)いる場合には、そのApple IDの住所登録をもう一度、元の国の国名と住所に変更し直す必要があります。
|
以前のPC/MacのiTunesバージョンだと、自分が複数の国のiTunes IDを持っている場合に、PC/MacのiTunesのIDと、iPhoneなどiデバイスのIDが違っている場合には、「同期(Sync)」ボタンを押してPC/Macとiデバイスを同期すると、iデバイス側に設定したiTunes IDが同期後にPC/Macに設定したiTunes IDに置き換わることがありました。しかし、新しいバージョン(11.0.2)で今試してみましたが、新バージョンではiTunes IDが同期する(置換わる)ことは無いですね。
時々、日本(国A)のAppStoreでアプリを検索し、実際にそのアプリをダウンロードしようと「インストール(Install APP)」タップすると、「そのアプリは、このAppStoreの国ではダウンロードできません。」のようなメッセージが表示され、そのアプリが購入できる国(国B)のAppStoreに自動で切り替えられることが有ったような、無かったような、・・・
ともかく、昔のバージョンならともかく、今のバージョンで勝手にiTunesストアまたはAppStoreの国が切り替わる原因はわからないのですが、もし、変わってしまったら、次のようにして直します。
(基本的には、変えたい国の住所で登録しているiTune ID/Apple IDでサインインし直しすることです。)
※ 他国のiTunesアカウントを作成して、複数のiTunes IDでアプリやミュージックをダウンロードする方法は、
海外在住でiPhone/iPad/iPod Touchの日本のアプリを購入する方法 – 2011年4月10日
を参照して下さい。
“iPhone/iPod Touch/iPadのiTunesまたはAppStoreが、他の国のストアに変わってしまった時の解決法。” の続きを読む
今年のアメリカのクリスマスプレゼントは、小中学生はiPad TouchやiPadをおねだりする子供が多いようですが・・・
でも、これは、行き過ぎでは・・・
フィッシャープライスの「赤ちゃんジム」は、ぶら下がっているおもちゃを自分で触って運動神経発達を助け、更に中央にはめ込んでいるiPod Touchで「Peek-a-Boo(いないない、ばぁ)」ゲームを楽しむ。iPod Touchの画面の「いないない、ばぁ」動画や音に喜んだ赤ちゃんが、手足を動かして喜ぶ、と言うことなんでしょう。

この歳からiOS端末が生活の一部になっていると、大人になったらどんな人間になるのだろうか?・・・想像できない!
“今年のクリスマスギフト商戦:0歳児からiPod Touch/iPadを。” の続きを読む
以下の記事で、
海外からKindle日本の本を購入して、読む方法 – 2012年10月25日
(続)海外からKindle日本の本を購入して、読む方法:トラブル対処編 – 2012年10月28日
海外からKindle日本ストアの電子書籍を定期的に購入するには、有料本(約)5冊購入毎に「アカウントを日本国内(のIPアドレス)に戻って使用しなければならない」ということを書きました。そうしないと、「『居住国(お住まいの国)=日本』のユーザーが、『他の国に引っ越した』」とみなされるからです。
このメッセージが出たら、日本に居る家族に自分のKindle日本ストア(Amazon.co.jp)にログインしてもらい、あらかじめ自分で「ほしい物リスト」に入れておいた電子書籍を購入してもらう、・・・という方法もあります。Kindleは、世界旅行したときでも自分が購入した電子書籍を何処ででも読めるように配慮されています。(旅行のときほど、読書したいときが多いですからね。)したがって、購入した後の電子書籍を、自分のKindleリーダー(Kindle Paperwhite端末、または、Kindleアプリ)からアクセスするのは、世界の何処からでも出来ます。(しかも、規約によれば、6台までのKindle日本ストア対応Kindle端末とKindleアプリでアクセスできます。)
日本に居る家族に頼む代わりに、「アカウントを日本国内(のIPアドレス)に戻って使用する」には、海外から「日本のIPアドレスを持ったサーバー」に一旦接続し、それを経由して目的のウェブサイト(ここでは、Amazon.co.jp)に接続することも可能です。これによって、目的のウェブサイトは「あなたのコンピュータや電子端末が、(経由したサーバーのIPアドレスを見て)日本にある(居る)」と認識してくれます。
このとき、日本のIPアドレスを持っているサーバーとして、VPNサービスと、Proxyサービスがあることを書きました。
有料VPNサービスは比較的速度も安定していて、セキュリティーレベルも高く(つまり、VPNを使用して通信した内容が外部に漏れにくい)、Huluなどの映像サービスにも適している代わりに、月1000-2000円の利用料を支払う必要があります。(使いたい月だけ払えばよいサービスもあるので、毎月継続的に支払う必要はありません。)
VPNの加入と設定方法、使用方法の一例は、
Hulu日本版を、海外からiPad(またはPC等)で観る方法。 – 2012年9月13日
で紹介してありますので、参考にしてください。
Proxyサービスは「日本にあるサーバー経由で目的のサーバーに接続する」ことは同じですが、セキュリティーは高くなく(・・・というか、全く信頼性が無く)、使えるポート(インターネット・プロトコールのこと。)がブラウザー用のポート(HTTP、HTTPS)に限られていることが多いです。その代わり、無料のProxyを探すことが可能です。(「通信上のセキュリティーが無いこと」を嫌う方、気になる方は、使わなくて結構です。筆者はそういう人を説得しようという気持ちは、全くありません。)
しかし、Kindle日本ストアでの
「Amazonアカウントにご登録の国とは別の国から、商品の注文が試みられました。
お客様は現在国外にいらっしゃいますか?
Kindle本の注文手続きを続けるには、カスタマーサービスにお問い合わせくださいしてください。
最近他の国に引っ越しましたか?
Amazonアカウントを簡単にお住まいの国を変更するできます。」
に対処するには、有料VPNサービスに加入するのはもったいないですよね。日本のIPアドレスを使用しなければならないのは『1-Clickで今すぐ買う』ボタンを押す時だけだし、有料本を購入するのも、最初は多いかもしれませんが、その後は月に何冊/年に何冊買うか判らないし・・・
そこで、無料Proxyサービスを(自己責任で)使いたい人のために、以下、その手順を書きます。これを使うことによって発生したセキュリティー上の問題に関しては、筆者は一切責任を負いませんので、ご了承願います。
“無料Proxyを、iPad/iPhone/iPod Touch、Android、PC/Macに設定して使用する方法” の続きを読む
iOS 6のバグ・フィックスのiOS 6.0.1がリリースされました。
iPhone 5以外はOTAで更新できます。
iPhone 5の場合は、「Settings(設定)⇒ General(一般)⇒ Software Update(ソフトウェアップデート)」をタップして、下の画面が出たら「Learn More(詳しい情報)」をタップし、
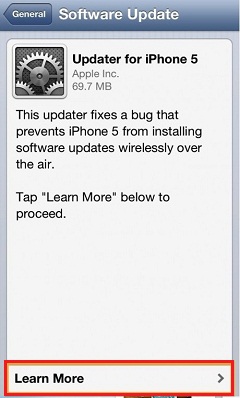
「Update for iPhone 5(iPhone5用アップデーター)」を「Download and Install(ダウンロードしてインストール)」タップしてインストールし、
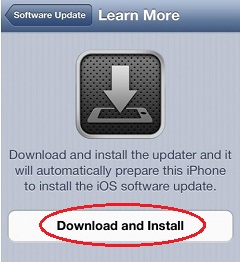
“【速報】iOS 6.0.1リリースされました。” の続きを読む
待ちに待ったiOS 6が2012年9月19日太平洋時間午前10時(日本時間2012年9月20日午前2時)ちょっと過ぎに、リリースされました。
【注意:iPhone 4Sの場合は、本体の残り空き容量が最低2.5GB無いと、OTAアップデートできません。その場合は、PC/MacのiTunesに繋いで更新します。】
【注意:OTAアップデートは、バッテリー残量50%以上か、電源に繋いでいる必要もあります。】
現在、筆者のiTunesでのダウンロード所要時間は10分です。まだ今のところは、早いですね。
【追記:2012年9月19日太平洋時間午前10時11分】もう、ダウンロード所要時間が30分弱に延びている・・・
【追記:2012年9月19日太平洋時間午前10時50分】でも、iOS 5アップデートのときよりは、ずいぶん改善されている!
【追記:2012年9月19日太平洋時間午前11時10分】新iPad(iPad 3)更新終了、iPhone 4更新終了。「地図」アプリは判っているけど、旧地図アプリのブックマークは、新地図アプリに継承。・・・地図の色合いとかは変わっているが、使い方はそんなに変わらず。
「設定 ⇒ 地図にナビゲーション音声音量」ってのがある。
「設定 ⇒ おやみモード」って、なに?
【追記:2012年9月19日太平洋時間午前11時28分】状況は、悪化してきている・・・みんな一斉にiOSアップデートしようとしているのでしょう。
でも、そのうちアクセスが増えてくると、60分ぐらいになります。
iOSアップグレードサーバーはとても混むでいますので、待てる人は半日~2日くらいは待ったほうが、スムーズにかつ短い時間(普通の時は3-7分くらいで済む。)でダウンロードできます。
デポジット(預託金)として$99を払ってiPhone 4/4S用WiFiルーター機能付きケース(ジャケット)を貰えば、そのWiFiルーターケースで月最大500MBまでの4G WiMax(/LTE?)接続を無料で使えるという触れ込みで有名(?)になったFreedomPopが、
FreedomPop、月500MBまで無料WiMaxアクセス、予約開始 – 2012年5月13日
2012年7月31日にiPod Touchの4G WiMax(そして、LTE対応?)WiFiルーターケース(ジャケット)も同時リリースすることを発表しました。
FreedomPop’s $99 WiMax iPod touch case promises an iPhone without the bills (video) – 2012年7月31日

同社のサービスは、
● 月500MBまで無料4G接続(WiMax、LTE)
● SNS(Facebookなど)で”友達”の月の未使用分アクセスバイト数をトレードして、月最大1GBまでを無料で使用できる。
● 超過分は、1GB当たり$10で課金
● 解約時、ケースを返却すれば、ケースの状態に応じて預託金の一部が返金される
というものです。
“FreedomPop、月500MBまで無料WiMax/LTEアクセス、iPod Touch用ケースを発表” の続きを読む
うん?
こんなこと、いつから出来たの?
・・・あ、今日からか!
Google Handwrite lets you write out searches on a phone or tablet – 2012年7月26日
GoogleはこれまでモバイルGoogle翻訳アプリなどで手書き入力が可能になっていましたが、Googleの検索サイト
http://www.google.com
http://www.google.co.jp
などでも今日から、モバイル端末(iPhone、アンドロイド・スマートフォン、iPad、iPod Touch、アンドロイド・タブレット、など。iOS 5.0以上のiOSデバイス、アンドロイド2.3以上のアンドロイド携帯、アンドロイド4.0以上のアンドロイド・タブレット。)でこれらのサイトをアクセスしたときに、手書き入力ができるようになりました。
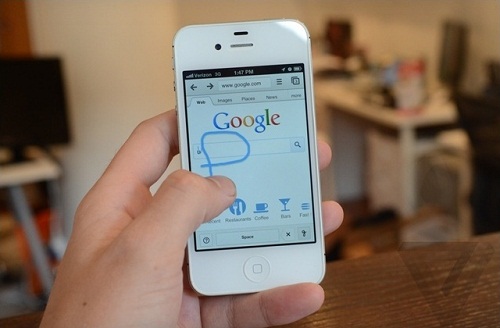
手書き入力を有効化するには、以下のように設定で有効化する必要があります。
“グーグル検索サイト、手書き入力に対応(スマフォ/iPhone、アンドロイド・タブレット/iPadのみ。)” の続きを読む
2ヶ月ほど前に
iOSを最新以外のバージョンに「復元」、または、「アップグレード」する方法 – 2012年3月13日
を書きましたが、この方法は結果的にiPhone/iPod Touch/iPadが脱獄されました。
しかし、脱獄しないでも出来る方法があったので、今頃ですが、ここに手順を書きます。
なお、この手順は、iTunesで復元中に出る「不明なエラー 3194」、「不明なエラー 11」、および、「不明なエラー 1604」も回避できます。
この記事の内容は、前の記事
ベースバンド06.15.00(iPadベースバンド)のiPhone 3GsのiOSをアップグレードしてしまったら – 2012年5月16日
調査中に判って、事後検証し、ここにまとめたものです。
記事内容も前の記事をたたき台にして、その内容を追加・削除・手直ししています。したがって、前の記事も読んだ人は一部記事内容が重複しますが、ご了承ください。
現在のところ、全モデルに対してはまだ検証していません。iPhone 3Gsのみ検証済みです。
注意:
基本的にiOSのベースバンドは、どんなことをしてもダウングレードできません。
iOSそのもののダウングレードに関しては、筆者はそれほど経験が無いので、公に発言できるほど知識を持っていません。(もうすぐ出る予定の新しい脱獄ツールは、iPhone 4/4Sなど新モデルのみ、iOS 5.1.1からダウングレードできるようになるそうですが・・・)
したがって以下の手順は最終目的iOSのバージョンが「手持ちのiPhoneの現在のiOSのバージョン以上で、最新のiOS未満」にしたい場合のみ、使ってください。
また、最終目的iOSのバージョンによっては、iPhoneでの復元中「panic we are hanging here」メッセージが現れて復元が中断することも、既に知られています。
この解決方法は、筆者はわかりません。しかし、最終目的iOSのバージョンを変えたり、また、復元前のiPhoneのバージョンと同じiOS(ipsw)ファイルを選択しなおして、再度復元すると、正常に復元できるようです。
“iOSを最新以外のバージョンに、脱獄しないで、「復元」または「アップグレード」する方法” の続きを読む
iPhone/アンドロイド携帯を、Windows PC/Macintosh/Linuxのマウスとして使うアプリ、「Mobile Mouse」の紹介です。
オフィスや出張先でこれをやって、周囲の人をアッと言わせましょう!
・・・と言うか、筆者はラップトップPCを出張/旅行に持ち歩きますが、ラップトップに付いているタッチパッドはあまり好きではありません。タッチパッドの面積が小さく、タッチパッドの下のボタンが頻繁に手のひらの付け根のところにあたって、予期せぬことがパソコン上で起こるからです。
そこで、必ず普通サイズのBluetoothマウスを一緒に持って行くのですが、このMobile Moueを使い慣れれば、出張の鞄にに入れて持っていくモノが一つ減ると思います。
また、パスコンを使ったプレゼンの時に、マウスやラップトップ本体実装のタッチパッドを使うより、iPhoneやスマートフォンを使ってパソコンを操ると、「クール」ですね。
あと、他の人のブログによれば、ソファに座りながらや寝そべりながら、少し離れたところにあるパソコンを操作する・・・という目的もあるようですが、その目的にはリモート制御アプリを使ったほうが良いと思いますね。ただし、パソコン・リモート制御アプリを使う場合はiPhone画面ではPC画面全体が一度に見えない、という不便があります。
このアプリは、LANまたはWAN上で、iPhone/アンドロイド携帯からパソコンをIPアドレスでアクセスして使います。
したがって、このアプリを使うためには
● iPhone/アンドロイド携帯が、WiFi環境でLANに繋がっていること
● PC/Mac/Linuxは、その同一LAN上に繋がっていること(WiFiである必要は無く、LANケーブルで繋がっていても良い。)
または、
● iPhone/アンドロイド携帯が、3G(またはWiFi)で繋がっていること
● PC/Mac/Linuxは、そのiPhone/アンドロイド携帯からIPアドレスでアクセスできること
つまり、iPhone/アンドロイド携帯から、母艦のPC/Mac/LinuxがIPアドレスでアクセスできれば、WAN経由でもマウスとして使えます。(ただし、TCP/IPポートが一つ必要です【デフォルト9099】。)
たとえば、パソコンがLANケーブルでLANに繋がっているがWiFi環境はそこに無い ⇒ iPhone/アンドロイド携帯は3Gで繋ぐ ⇒ パソコンが繋がっているLANのルーターやゲートウェイでポート転送やNATでアドレス変換が出来て、外からそのパソコンにアクセスできれば、使えます。
・・・でも、まあ、普通、そんなことまでしないでしょうね。
通常は、ホテルの部屋内などのWiFiでパソコンもiPhone/アンドロイド携帯も繋ぐ、あるいは、同じポケットWiFiにパソコンもiPhone/アンドロイド携帯も繋ぐ、と言うことに成るでしょうから、どちらも同じLAN上のIPアドレスになるので、簡単に繋がるはずです。
まずは、Mobile MouseアプリをiPhone/アンドロイド携帯にインストールします。
Mobile Mouseは無料版と、有料版(iOSは$1.99/170円、アンドロイド版は$2.99)があります。
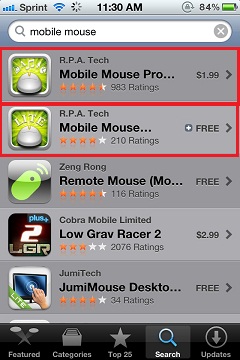
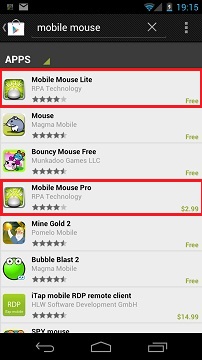
有料版(Pro版)は、画面を指でタッチしてパソコンのマウスを動かすだけでなく、iPhoneの加速度センサーを使い、iPhoneを空中で動かしてマウスの位置を動かすことも出来ます。そのほか、プログラム・スイッチャー、ウィンドゥズ・メディア・プレイヤーのコントロール、数字キーパッド、プログラム可能なホットキー、など、無料版には無い機能が付いています。
“iPhone/アンドロイド携帯を、PC/Macのマウスとして使う:Mobile Mouse” の続きを読む
3週間前に
Find My iPhone/iPad/iPod (iPhone/iPad/iPodを探す):iPhone/iPad/iPodを失くしてから慌てる前に、事前設定確認と練習 – 2012年2月25日
を書きました。これはiPhoneなどを失くした時に、GPSで場所を探す為に事前に必要な設定のことでした。
同じようにiPhoneなどを失くした時、パスコードを忘れて復元しなければならなくなったとき、新しいiPhone/iPod Touch/iPadを購入して、その内容を同じにコピーしたいときに役に立つ無料のサービスをアップルはiCloudで提供しています!
それを利用していない人も多いようなので、注意喚起のために書かせていただきます。
iOS 5.0からiPhoneユーザー(iTunes ID保持者)は、1アカウント当り5GBまでアップルのクラウドサービス(サーバー)であるiCloudを無料で利用でき、これに連絡先・Safariのブックマーク・メールアカウント・カレンダー・メモなどを自動的にバックアップできます。
「自動的」と言う意味は、一度設定しておけば、あとは何もしなくとも、連絡先を追加したり変更したりするたびに、自動的にWiFiか3G回線を通してiCloudサーバーにバックアップ(同期)される、ということです。
この設定を行っておくと、
● iPhoneなどを紛失したときに、PC(iTunes)にバックアップを取っておかなくとも、新しいiPhoneなどに紛失前の連絡先などのデータを復元できます。
● iPhoneなどを新機種に買い換えた場合にも、PC(iTunes)にバックアップを取っておかなくとも、新しいiPhoneなどに連絡先などのデータをコピーできます。
● パスコードを忘れたり不具合が生じてiPhoneなどをiOSの復元しなければならなくなったときに、PC(iTunes)にバックアップを取っておかなくとも、新しいiPhoneなどに復元前の連絡先などのデータを復元できます。
● 複数のiPhone/iPod Touch/iPadを所有している場合、一つのデバイスの内容を変更すると、同じアカウントでiCloudにサインインしている別のデバイスの内容が自動的に更新されます。筆者はiCloudで、メモとブックマークを、iPhoneとiPadで同期しており、便利に利用しています。
“iPhone/iPod Touch/iPadの連絡先(電話帳)などは、災難が起こる前にiCloudへバックアップ設定する事!” の続きを読む
追記(2013年1月30日):iOS 5のリリース日以降は、アップグレードするターゲットiOSのバージョンのshsh blobが保存されていないと以下の方法は使えなくなったと思いますので、後は自己責任で。(例外は、iPhone 3Gs 旧ブートROMかも・・・)
PC/MacのiTunesで、復元ボタンがクリック出来るようであれば(灰色になっていなければ)、以下の方法を先に試してください。
iOSを最新以外のバージョンに、脱獄しないで、「復元」または「アップグレード」する方法 – 2012年5月16日
iOS 5.1がリリースされましたが、まだ『紐付き(tethered)』脱獄しか出来ませんね。
iOS 4.3.3までとiOS 5.0、iOS 5.0.1は今日現在で『紐無し(un-tethered)』脱獄ができます。
(注意:iOS 4.3.4とiOS 4.3.5は、今日現在、『紐付き(tethered)』脱獄しか出来ません。)
現在、手持ちのiPhone/iPod Touch/iPadが『最新のiOSバージョン』よりもバージョンが下(例:iOS 4.x.x、5.0、5.0.1)になっていて、『最新のiOS』(今日現在はiOS 5.1)にはアップグレードしたくない場合、方法があるのでしょうか?
iPhone 4S/iPad 2以外は、方法があります。
ただし、iOSのダウングレードは出来ません。(ここでは、SHSHを保存していないことを前提とします。SHSHを保存する方法を知っている人は、ダウングレードの知識は既にあるものと仮定します。)
したがって、
● 現在所有のiPhoneのiOSバージョンが5.0の場合、これから書く方法ではiOS 5.0に復元することと、iOS 5.0.1にアップグレードすることは出来ますが、iOS4.3.3にダウングレードすることは出来ません。
● 現在所有のiPhoneのiOSバージョンが5.0.1の場合、iOS 5.0.1に復元することは出来ますが、iOS 5.0や4.3.3にダウングレードすることは出来ません。
● 現在所有のiPhoneのiOSバージョンが4.3.5の場合、iOS 4.3.5に復元することとiOS 5.0/5.0.1にアップグレードすることは出来ますが、iOS 4.3.3にダウングレードすることは出来ません。
・・・などなど。
ここで書く方法は、
● 脱獄から入獄したい。でも、最新のiOSバージョンには入獄したくない。
と言う場合にも使えます。
以下、その方法を記述します。
“iOSを最新以外のバージョンに「復元」、または、「アップグレード」する方法” の続きを読む
目次:
「Find My iPhone/iPad/iPod (iPhone/iPad/iPodを探す)」の設定を事前にしておく。・・・このページ
PCからiPhone/iPad/iPod Touchを探す。・・・このページ
他のiPhone/iPad/iPod Touchから、iPhone/iPad/iPod Touchを探す。・・・このページ
iPhone/iPad/iPod Touchに、PC(他のiPhone)からテキストメッセージを送る。・・・ページ 2
iPhone/iPad/iPod Touch画面に、PC(他のiPhone)からパスコード・ロックを掛ける。・・・ページ 2
iPhone/iPad/iPod Touchを、PC(他のiPhone)から工場出荷状態に戻す。・・・ページ 3
iPhone/iPad/iPod Touchの電源が入っていない時は、電源が入ったときにEメールで通知してもらう。・・・ページ 3
付録:パスコードロックを解除する方法。・・・ページ 4
iPhoneやスマートフォンを失くして慌てる人を、時々見かけます。
これまで携帯の位置を調べるアプリやサービスとして、以下のものを紹介しました。
Sprint Family Locatorサービスを使ってみました。 – 2012年1月29日
Life360 Family Locator、iPhone/Androidアプリで、家族や友達の携帯の位置を知る – 2012年2月13日
これらのアプリやサービスは、家族や親しい友達の位置を知るのが目的であり、月々の登録・使用料が掛かるか、(Life360の場合)定期的に位置情報を更新できるものの、あまり頻繁に更新するとバッテリーの消費に影響します。
しかし、これらのサービスやアプリも携帯を紛失した場合に、iPhoneやスマートフォンだけでなく、普通の携帯でもその位置を知ることが出来ます。
ところが、iPhone、iPad、iPod Touchの場合は、その位置を知らせる機能が「無料で」もともと用意されているばかりではなく、端末に保存されている個人情報を守る為に、
1.遠隔から画面をパスコード・ロックする、
または
2.遠隔からiPhone/iPad/iPodを工場出荷初期状態にリセットする、
ことができます。
なのに、iPhone、iPad、iPod Touchを失くしてから慌てて、「失くしたiPhoneの位置をGPSで知るには、どうしたらよいか?」とネットで質問・相談している人を見かけます。
そうならないように、前もってiPhone/iPad/iPod Touchを見つける練習を、しておきましょう!
注意:iPhone/iPad/iPod Touchを失くしてから「iPhoneを探す(Find My iPhone)」でその位置を探すことができる為には、これらのデバイスは3GまたはWiFiでネットに繋がっている必要があります。
このときにSIMを「契約停止」または「解約」してしまうと、そのiPhoneは3Gでネット接続できなくなります。
WiFiに繋がっていればまだ「iPhoneを探す(Find My iPhone)」は使用可能ですが、その為には拾った人が周囲のWiFiのSSIDを選択し、パスワードを入力したり、ネットに接続する為の使用許諾ページを操作したりする必要があります。
つまり、SIMを「契約停止」または「解約」してしまうと、失くしたiPhone/iPad/iPod Touchがネットに接続される可能性が、大きく減ってしまいます。
したがって、失くしても、すぐにSIMを「契約停止」または「解約」しないで、「紛失した」と気が付いたらすぐに「iPhoneを探す(Find My iPhone)」で位置を探す努力をしてください。
出来るだけ探す努力をした上で見つからない場合は、それからSIMを「契約停止」または「解約」しましょう。
“Find My iPhone/iPad/iPod (iPhone/iPad/iPodを探す):iPhone/iPad/iPodを失くしてから慌てる前に、事前設定確認と練習” の続きを読む
先週、シリコンバレーに出張に行った時に、途中でガソリンスタンドを探す必要が発生しました。もちろん、レンタカーへの給油のためです。
いつもはお得意のGPSアプリ、「Motion X Drive」
GPSナビは、iPhone/iPad用GPS、MotionX GPS Driveを使っています。 – 2011年11月23日
で探すのですが、これでガソリンスタンドを探すには、それなりに手順が掛かります。とてもでないけど、運転しながらは探せません。
しかも、「Motion X Drive」には目的地を既にセットしてあって、寄り道でガソリンスタンドを探すためにわざわざ設定し直すわけには行きません。
そこで、ホームボタンをクリックし、ホーム画面に切り替えて、iPhoneにもともとインストールされている「Maps(地図)」アプリをタップして起動し、
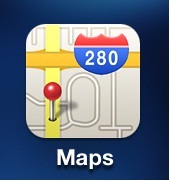
現在地が表示されていることを確認し、「大丈夫かなぁ」と疑いながらも画面上の検索バーに「gasoline」と入力して検索みると、・・・・・、な、なんと、近くのガソリンスタンドが赤いピンで表示されるではないですか!!!
たとえば、お店の住所とかお店の名前を入力して検索できる、・・・というのならわかりますが、一般名詞の「gasoline」という言葉を入力するだけで、自分の近くのガソリンスタンドを表示してくれるとは・・・驚きました。
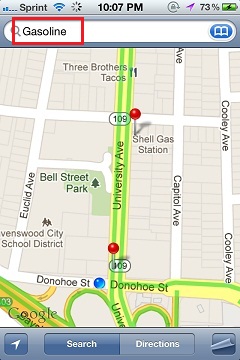
“最近、iPhoneの地図(Maps)アプリが進化していたことに、気付いた。” の続きを読む
2日前(アメリカ時刻2011年12月27日早朝)、iOS 5.0.1脱獄ツール「redsn0w 0.9.10b1」がリリースされました。
しかし、いくつかのバグが発見され、redsn0wの最新バージョンは今日現在すでに「redsn0w 0.9.10b3 redsn0w 0.9.10b5c」になっています。
「redsn0w 0.9.10b3」のダウンロード先は、
Windows版
Mac OS X版
追記:2012年2月26日現在、最新版は、redsn0w 0.9.10b5cで、以下のリンクからダウンロードできます。
Windows版
Mac OS X版
脱獄の手順は1~2日中にこのページで詳細に掲載したいと思いますが、基本的に 「redsn0w0.9.9b1~redsn0w0.9.9b16?」と同じです。
このページで準備できるまで、
redsn0w 0.9.9b1でiPhone 4/3Gsを脱獄する手順
と同じ手順で、上記サイトからダウンロードした「redsn0w 0.9.10b3 redsn0w 0.9.10b5c」で脱獄して下さい。
注意:現在のところ脱獄できるのは、iPhone 3G/3Gs/4、iPod Touch 第4世代まで、iPad(オリジナル)だけです。
iPhone 4SとiPad 2はまだ脱獄できません。
また、iOS 5およびiOS 5.0.1のSIM解除ツールはありません。(古いモデムファームウェアを維持している場合は、例外。)
Gevey SIM解除用アダプターも、iOS 5およびiOS 5.0.1に対応していません。(同じく、古いモデムファームウェアを維持している場合は、例外。)
なお、脱獄後、ひとつ問題が発覚しました。
脱獄後、「Cydia ⇒ Manage ⇒ Sources ⇒ Edit ⇒ Add」でレポジトリーを追加しようとすると、iOSの言語が日本語(日本語メニュー)になっていると、Cydiaがクラッシュします。
この場合、iOSの「設定(Settings) ⇒ 一般(General) ⇒ 言語環境(International) ⇒ 言語(Language)」 で、日本語を「English」に変更した後、再度、Cydiaを起動し、「Cydia ⇒ Manage ⇒ Source ⇒ Edit ⇒ Add」でレポジトリーを追加すれば、クラッシュしません。
一旦、脱獄アプリを追加した後は、言語を日本語に戻して、脱獄アプリを実行できます。
このCydiaのクラッシュ問題は、Cydiaだけに限られるようです。
なお筆者は、Skyroam GMateはiPhone 4 iOS 5.0.1脱獄後に、正常に稼動することを既に確認しました。
追記:2Phoneも、iPhone 4 iOS 5.0.1脱獄後に、正常に稼動することを、確認しました。
“redsn0w 0.9.10b3でiPhone 4/3Gs/iPod Touch/iPad iOS 5.0.1を脱獄する手順” の続きを読む
長らく放置していたiPhone/iPod Touch/iPad用デュアルSIM装置、Skyroam Gmateの検証記事
Skyroam Gmate(同時デュアルSIM装置)の使用報告、その1:iPhone編 – 2011年11月6日
の後半部分(6ページ、7ページ)を追加しました。
特に、「■Skyroam GMateを介してインターネット接続」の章は、iPhoneのみならず、もともと携帯回線を使ってのインターネット接続が出来ないiPod TouchやiPad WiFiオンリー版でも可能です。(ただし、脱獄が必要。また、GMateは2G GSMにしか対応していないので、2G GSMキャリアの存在しない日本と韓国では使用できません。)
「いつも有用な情報をありがとう。」と言うコメントを良く頂きますが、今回は非実用的という意味で、全く役に立たない情報です。
アメリカでは明日(11月第4木曜日)は感謝祭で祝日です。
アメリカでは感謝祭を過ぎると、人々は家族・親戚・友達・職場の仲間や上司に配るクリスマス・プレゼントを考え始め、クリスマス・プレゼント・ショッピングの季節が始まります。
特に、感謝祭の翌日は「Black Friday」と呼ばれ、1月1日から累積で計算して、この日から小売店は「年間累積黒字に転ずる」と言う意味で、このように呼ばれています。
そして、「Black Friday」の日は例年、早朝(午前3-4時)からお店は開き、客を来店させるために数量限定で幾つかの「目玉商品」が破格の値段で特売されます。
リーマンショック以来の不況の中でも、今年は少し先の見通しが明るくなり、少しずつ小売売上が上がってきたせいか、今年は感謝祭の翌日の午前零時から「Black Friday」を開店するお店も増えました。
また、オンライン注文も1年でも感謝祭後の最初の月曜日が最も多いと言われ、「Cyber Monday」と呼ばれています。
各メーカー(特に、おもちゃ系)は、このクリスマス・ショッピング・シーズンに向けて、色々な新商品を開発しているところも多いです。
・・・ということで、読者の中にも周囲の人への「クリスマス・プレゼントに何が良いか?」を考えている人も居るでしょう。あるいは、この機会に、この時期に新発売される新商品(モノ、おもちゃ)を、「自分が楽しむために買おう」と探している人も居るでしょう。
そこで、iPhone/iPad/iPod Touchで楽しめる手頃なおもちゃを、これから連載で3商品紹介します。
購入前のレビューにどうぞ・・・
第一弾はiPhone/iPad/iPod Touchで操るリモコン・ヘリコプター、「HELO TC」リモートコントロール・ヘリコプター(Griffin Technology社)です。
家電量販店BestBuy店頭で$49.99(消費税別)で販売されています。

Amazon.comにもあります。また、Griffin以外の他の中国メーカーの似たようなヘリコプターも、何種類か出ています。明らかに、コピー商品です。
昨年(2010年)注目されたiPhone用リモコンの空飛ぶおもちゃ、AR.Drone(約$300)よりは遥かに安く、お手頃です。
“iPhone/iPad/iPod Touchで操るリモコン・ヘリコプター” の続きを読む
目次:
パッケージ・本体の説明・・・このページ
Skyroam Gmateアプリのインストール・・・ページ 2
Skyroam Gmateアプリの初期設定 - Bluetoothのペアリング・・・ページ 3
音声通話 着信・発信・・・ページ 4
SMSメッセージ・・・ページ 5
Skyroam GMateを介してインターネット接続・・・ページ 6
その他の設定画面・・・ページ 7
感想・・・ページ 7
Bluetooth型2G GSM携帯ドングル – 2011年10月1日
で紹介した、Bluetoothを使った2G GSMデュアルSIM(2nd SIM)同時電話・SMS・ネット装置、Skyroam Gmateの使用報告、その1:iPhone編、です。
この装置は、2G GSMのネット(パケット)接続可能な携帯電話機能を持ち、母艦のiPhone/iPod Touch/iPad/アンドロイド携帯とはBluetoothワイヤレス・ネットワークで接続され、画面とキーパッドは母艦にインストールしたアプリを使い、操作します。
基本コンセプトは
iPhone 4用同時着信デュアルSIM装置、2Phoneを使ってみた – 2011年9月19日
で紹介した2Phoneと同じですが、
1.2PhoneはiPhoneのドックコネクターを介して母艦とコミュニケートしているが、Skyroam GMateはBluetoothワイヤレス・ネットワークを使う。
2.2Phoneは本体(ケース)の形からiPhone 4に使用が限定されるが、Skyroam GMateは母艦との物理的接触ポイントが無いので、全てのiPhone/iPod Touch/iPad/アンドロイド携帯/アンドロイド・タブレット端末で使用できる。(ただし、iPhone/iPod Touch/iPadは脱獄されている必要がある。)
つまり、もともと通話機能の無いiPod Touch/iPad/アンドロイド・タブレット端末にも、電話機能を追加できる。
3.2Phoneは通話とSMSのみだったが、Skyroam GMateは通話とSMSのほかに2G Edge/GPRSネットワークが使用できる。つまり、母艦デバイスは、Skyroam GMateの2G Edge/GPRSネットワークを介してネットに接続できる。
要するに、iPod TouchやWiFiオンリーモデルのiPad/アンドロイド・タブレット端末でも、戸外で2G GSMでネット接続が出来る。
残念ながら、Skyroam GMateは2G GSM(クアド・バンド)にしか対応していないため、日本および韓国では使用できません。(この2カ国には、2G GSM電波を使用している通信会社が存在しないため・・・)
しかし、それ以外の国では使用可能です。
なお、2G GSM電波を使用したEdge/GPRSネットワークの速度は、最大250Kbps程度の速度しか出ません。
メールの送受信はそれほど苦にならないでしょうが、画像の多いウェブサイトへの接続にはかなりストレスの多いアクセスとなるでしょう。
“Skyroam Gmate(同時デュアルSIM装置)の使用報告、その1:iPhone編” の続きを読む
iPhoneからPCへメールで返信(Reply)や転送(Forward)をすると、文字化けすることがありませんか?(特に、「転送」で頻繁に起こるようです。)
ここでは、iPhoneの「メール(Mail)」アプリを使って返信/転送する時のことを言っています。
「メッセージ(Messages、SMS/MMS)」アプリの文字化け解消法では、ありません。
筆者も自分がiPhoneから返信したメールが相手に文字化けしていたことが一度あって、それ以降はiPhoneはメール閲覧専用とし、返信する時は殆どPCを使って返信していました。
この文字化け現象が起こる理由は、
ステップ1.PCからシフトJISで、iPhoneにメールを送った。
ステップ2.iPhoneで返信・転送する際に、自動的にUTF-8で返信・転送される。
したがって、一つのメールにシフトJISとUTF-8がマルチパートで混在し、受信したPC側で文字化けが起こる・・・と言うことだそうです。
しかし、面白いことに、同じPC宛のメールを、(そのPCメールアドレスをiPhoneに設定しておいて)同時にiPhoneで閲覧すると、文字化けしないんですよね。
iPhoneやMacなどのアップルの商品は、一つのメールにマルチパートでそれぞれが文字のエンコーディングが違うセクションが含まれていても、全体の表示が文字化けしないように初めからなっているんですね。
参考:
iPhoneのメールは絵文字を使うと文字化けしない?
この対策として、返信/転送する時にメールに一文字でも絵文字(絵文字は、シフトJIS文字)を挿入すると、その絵文字を挿入した本文部分も全体がシフトJISのエンコードになり、マルチパートの全てがシフトJISのエンコードになるため、 その絵文字を挿入した本文部分の全てのシフトJIS文字が、全てUTF-8に変換されるため、全体がUTF-8のエンコードになり、マルチパートの全てがUTF-8のエンコードになるため、そのメールをPCで受信しても、文字化けしないようです。
筆者も、「iPhoneからメールを返信(転送)する時に、メールに一文字でも絵文字を挿入すると、文字化けが防げる」ということはいくつかのサイトで読んでいて知っていましたが、自分では検証してみる時間がありませんでした。
それに、メールを返信・転送するたびに、毎回、絵文字キーボードを画面に出して、絵文字を一文字入力するのって、面倒だし、忘れることもあるじゃあないですか!?
で、少し暇な時間が出来た時に、思い出して、いろいろ実験してみました。
“iPhone/iPod Touch/iPadからPCへのメールの文字化け解消” の続きを読む
アップルは、iOS 5のリリースを、アメリカ太平洋時刻の2011年10月12日午前10時(日本時刻2011年10月13日午前2時)より始めました。
筆者は現在、SIMフリーiPhone 4をアップグレード中です。
!!! Error 3200 … 不明のエラー
iOS 5 へアップグレード中、新OSのファイルのダウンロード後、実際に更新し始める際に、iTunesで「Error 3200 」のポップアップが出たら・・・
これは、アップルのサーバーがBusyで、更新プロセスがそれ以上進まないことが原因です!
(筆者も同じで、まだアップグレードが済んでいない!・・・今日は、ダメだな・・・)
あなたのPC/Macや、iPhone/iPod Touch/iPadのせいでは、ありません。
解決法は・・・
1.何度もトラする(何十回目かに成功した人も居るとか・・・)
2.暫く待って、もう一度アップグレードをトライする
だそうです。
http://techcrunch.com/2011/10/12/apples-ios-5-error-3200-now-trending-worldwide/
追記:今度は、うまく行きそう・・・
iOS5への更新は済んで、データを復元中・・・
このデバイス、何と言って良いやら・・・
iPhone用同時受信デュアル・SIM装置?
iPod Touch/iPad用GSM電話装置?
iPhone/iPod Touch/iPad以外に、アンドロイド携帯/タブレットでも使えるよ。
一応、正式な製品名は「Skyroam社製 Gmate Bluetooth Remote SIM kit for iPhone iPad & Android phones & Tablet’s」です。

数日前、iPhone4用で同時受信可能なデュアルSIM携帯ジャケット、2Phoneを紹介しました。
iPhone 4用同時着信デュアルSIM装置、2Phoneを使ってみた – 2011年9月19日
2Phoneは画面と数字キーとマイク/スピーカーを持たない独立な2G GSM携帯で、iPhone 4と合体して使用することによって、画面とキーとマイク/スピーカーはiPhone 4に付いているものを共用する・・・というコンセプトのデバイスでした。
合体した時にぴったりくっつくように、2PhoneはiPhone 4のジャケットの形をしています。
その2Phoneのコンセプトを更に拡張した新製品が現れました!
このGmateも基本的には2Phoneと同じように、独立な2G GSM携帯電話機能を内部に持っていて、画面と数字キーとマイク/スピーカーは備えていません。
画面・数字キー・マイク/スピーカーは、親デバイスの画面・数字キー・マイク/スピーカーを共用しますが、親デバイスとのコミュニケーションには無線のBluetooth(ブルートゥース)を使うのです!
つまり、この装置は親デバイスと物理的に合体させる必要は無く、ブルートゥースの電波の届く範囲(約10メートル以内)にあれば良いのです。したがって、この装置はポケットに入れておけば良いのです。

“Bluetooth型2G GSM携帯ドングル” の続きを読む
目次:
Virgin Mobile USA ZTE Peel 3200・・・このページ
Virgin Mobile USAプリペイドZTE Peelモバイル通信装置の購入・・・ページ 2
Virgin Mobile USAプリペイドZTE Peelモバイル通信のアクティベーション・・・ページ 3
ZTE Peelモバイル通信装置の設定(アクティベーション)・・・ページ 4
オンラインアカウント管理・・・ページ 5
トップアップの方法、SSID変更/WiFiパスワード設定・・・ページ 6
使用の感想、有効期限、その他・・・ページ 7
Virgin Mobile USAのiPod Touch(第2世代、第3世代)用ZTE Peelの製品、アクティベーション、使い方の紹介です。

アメリカではZTE PeelはSprint社が2010年11月10日にポストペイド契約用に、また、Sprintの子会社であるVirgin Mobile USAが2011年4月15日ごろからプリペイド用に発売しています。
Virgin Mobile USAがアメリカ国内用iPod Touch用3Gデータ通信Peelを発売
どちらもSprint社のCDMA2000回線を使っての通信です。アメリカではCDMA2000通信業者は、国内の2G/3G通信にSIMを使用していません。
したがってどちらのPeelも、SIM挿入スロットはありません。
なお、アメリカではGSM版のPeelは発売されていません。
注意:ZTE Peel/ZTE Peel 3200は、似たような名前のApple Peel 520と違って、通話機能はありません。(SkypeのようなVoIPアプリをインストールすれば別ですが・・・)また、iPod Touchを脱獄する必要はありません。
価格は、
Sprint ポストペイド契約(長期契約拘束は無し):
本体価格$79.99(消費税別)
通信プラン:Peel 3G Mobile Broadband Connection 専用プラン
1ヶ月1GBまで$29.99(税別)、超過分は1MB当たり$0.05(税別)
Virgin Mobile USA プリペイド契約(長期契約拘束無し):
本体価格$99.99(消費税別)
通信プラン:Broadband2Go Peel 3200 専用プラン
1ヶ月500 MBまで$20.00。限度バイト数に達したら、期間中でも新しく$20プランに加入可能。
どちらもいつでも解約できるプランですが、
1.アメリカでの与信歴(クレジットヒストリー)が有り、長期に連続して使うなら、Sprintのポストペイド契約のほうが安いかも。
2.アメリカでの与信歴(クレジットヒストリー)が無い。月によって使ったり、使わなかったり、したい。日ごろは建物内のWiFiで使うので、外で使うことは頻度が少ない。・・・と言う場合は、プリペイドのほうが便利であろう。
と言うことになります。
“Virgin Mobile USAのiPod Touch用ZTE Peelアクティベーションと使用” の続きを読む
プリペイド3Gデータ通信、Broadband2Goサービスを提供している、プリペイド携帯会社のVirgin Mobile USA(現在は100%Sprint子会社で、Sprintのプリペイドサービス部門として存在している)が、2011年4月15日頃からiPod Touch用にZTE Peel 3200を使った3Gデータ(パケット)通信サービスを開始しました。
http://www.virginmobileusa.com/mobile-broadband/peel-3200.html

ZTE Peel 3200はiPod Touch(第2世代、第3世代のみ)にジャケットケースとして装着します。Peelは、簡単に言えばCDMA2000(3G)ポケットWiFiがiPod Touch用のジャケットケースになったものです。
これを使用することにより、iPod Touchと、それ以外にもう一台のWiFi装置(例:Laptopコンピュータ)がCDMA2000 3G携帯電波を通してインターネットに接続できます。ただし、その追加一台のWiFi装置は、Peelから6メートル以内にないといけませんが。
ZTE Peelは、アメリカ国内では昨年秋にSprintから最初に、ポストペイド契約のみで出されましたが、それが今回、子会社のVirgin Mobile USAのプリペイドサービスとして提供されるものです。
“Virgin Mobile USAがアメリカ国内用iPod Touch用3Gデータ通信Peelを発売” の続きを読む
iOS 11対応は、こちらを参照。
海外在住でiPhone/iPad/iPod Touchの日本のアプリを購入する方法 – iOS 11用 – 2017年12月26日
目次:
ステップ1.今使っている自国のアカウントをサインアウトする・・・このページ
ステップ2.iTunes「日本」用の新しいiTunesアカウントを登録する・・・このページ
ステップ3.iTunes「日本」用のアカウントでサインインする・・・ページ 2
ステップ4.iTunesアカウントの切り替え・・・ページ 2
ステップ5.アプリをアップグレードする時の注意・・・ページ 2
海外在住でありながら、日本のiPhoneアプリや日本のiTunes音楽を購入したい、と思ったことはありませんか?
ここではその方法を書きます。
ここで書く方法は、日本以外の(自分が住んでいない)他の国のアプリでも可能です。
たとえば、アメリカに住んでいるが、中国のアプリが欲しいとか、フランスのアプリが欲しいとか・・・
ちなみに、私は自分のiPhoneに以下の日本のアプリをインストールしています。
日本へ一時帰国や出張のときに、便利です。
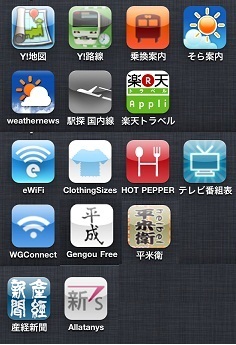
“海外在住でiPhone/iPad/iPod Touchの日本のアプリを購入する方法” の続きを読む
アップルはiPad、iPhone 3Gs、iPhone 4(W-CDMA/GSMバージョンのみ)、iPod Touch 第3世代・第4世代向けのiOS 4.3を、予定(米国時刻2011年3月11日)より2日早く、本日(米国時刻2011年3月9日)リリースしました。
Verizon版iPhone 4(CDMA2000版)は、今回のアップデートの対象になっていません。
現在、iTunesでダウンロード(更新)可能です。
iOS 4.3へのアップグレードには、iTunesが事前にバージョン10.2.1にアップデートされている必要があります。
もしまだiTunesがバージョン10.2.1にアップデートされていない場合は、iTunesをアップデートしてからiOSアップデートを実行してください。
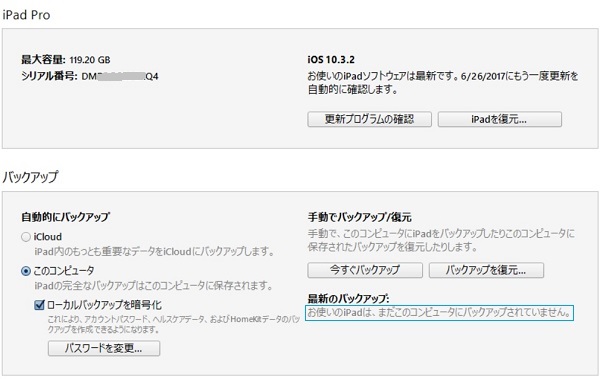
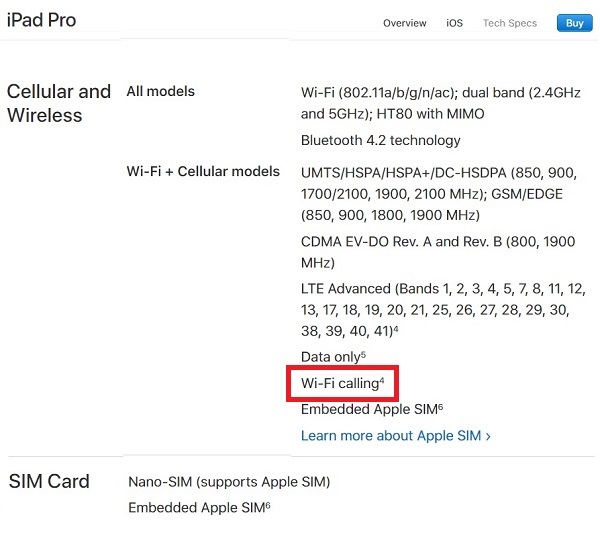
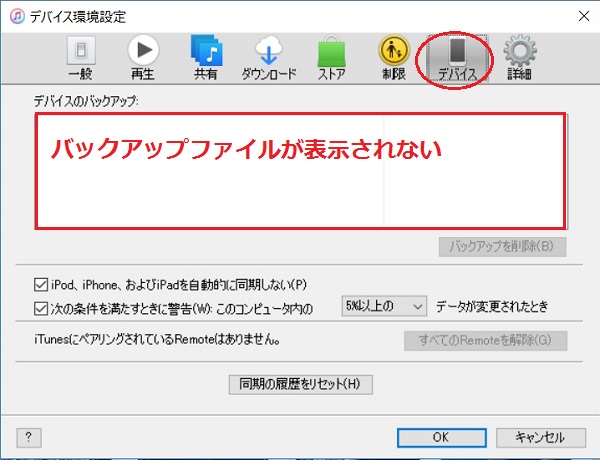
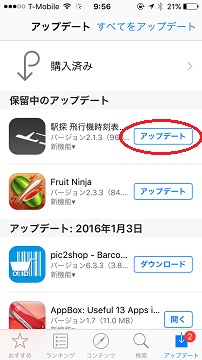 ⇒
⇒