iPhone/iPod Touch/iPadのiTunesまたはAppStoreが、他の国のストアに変わってしまった時の解決法。
iPhone/iPod Touch/iPad/iPad Miniで、iTunesストアまたはAppStoreの言語や国が変わってしまって、自分がiTunes(Apple)IDを登録した国のアプリや音楽が買えなくなったときの解決法です。
PC/MacのiTunesだと、それぞれの国のiTunes ID(Apple ID)でサインインしなくとも、現在サインインしているiTunesの国の国旗が、iTunesプログラム内の画面右下に丸いアイコンで表示されており、その国旗をクリックすることでiTunesまたはAppStoreの国を変更することが出来ます。
しかし、iPhone/iPod Touch/iPad/iPad MiniのiTunesストアやAppStoreでは普通にいじっている場合には国旗は表示されないので、そのようにして国の変更は出来ないので、iTunesストア/AppStoreの国が変わることが無いのですが・・・
|
ただ、 ● iPhone/iPod Touch/iPad/iPad MiniのiTunesストアやAppStoreの「おすすめ(Featured)」画面の一番下で「Apple ID」をタップし、 ● 「Apple IDを表示(View Apple ID)」をタップすると、 ● パスワード入力ポップアップが表示され、パスワードを入力すると、(← 直前にパスワードを入力していると、表示されないことがあります。) ● そのあと「国または地域名(Country/Region)」をタップし、 ● 次の画面で「国または地域を変更(Change Country or Region)」をタップし、 ● 「Store」をタップすれば、 国を変更できます。 ただし、このあと、新しい国での住所や支払い方法を入力し、最後に保存しなければなりませんが、大体、途中でその国の情報を完了できずに「キャンセル(Cancel)」ボタンをタップし、新しい国での住所登録を最後まで完了していないことが多いはずです。 この場合には、このブログ記事で紹介している方法が間違い無く使用できます。 新しい国での住所登録を完全に完了して(保存して)いる場合には、そのApple IDの住所登録をもう一度、元の国の国名と住所に変更し直す必要があります。 |
以前のPC/MacのiTunesバージョンだと、自分が複数の国のiTunes IDを持っている場合に、PC/MacのiTunesのIDと、iPhoneなどiデバイスのIDが違っている場合には、「同期(Sync)」ボタンを押してPC/Macとiデバイスを同期すると、iデバイス側に設定したiTunes IDが同期後にPC/Macに設定したiTunes IDに置き換わることがありました。しかし、新しいバージョン(11.0.2)で今試してみましたが、新バージョンではiTunes IDが同期する(置換わる)ことは無いですね。
時々、日本(国A)のAppStoreでアプリを検索し、実際にそのアプリをダウンロードしようと「インストール(Install APP)」タップすると、「そのアプリは、このAppStoreの国ではダウンロードできません。」のようなメッセージが表示され、そのアプリが購入できる国(国B)のAppStoreに自動で切り替えられることが有ったような、無かったような、・・・
ともかく、昔のバージョンならともかく、今のバージョンで勝手にiTunesストアまたはAppStoreの国が切り替わる原因はわからないのですが、もし、変わってしまったら、次のようにして直します。
(基本的には、変えたい国の住所で登録しているiTune ID/Apple IDでサインインし直しすることです。)
※ 他国のiTunesアカウントを作成して、複数のiTunes IDでアプリやミュージックをダウンロードする方法は、
海外在住でiPhone/iPad/iPod Touchの日本のアプリを購入する方法 – 2011年4月10日
を参照して下さい。
目次 (項目をクリックすると、そこへジャンプします。)
■ iPhone/iPod TouchのiTunes/AppStoreを日本ストアに変更する方法
■ iPhone/iPod TouchのiTunes/AppStoreを英語(現地)ストアに変更する方法
■ iPad/iPad MiniのiTunes/AppStoreを日本ストアに変更する方法
■ iPad/iPad MiniのiTunes/AppStoreを英語(現地)ストアに変更する方法
■ PC/MacのiTunes/AppStoreを日本ストアに変更する方法
■ PC/MacのiTunes/AppStoreを英語(現地)ストアに変更する方法
■ iPhone/iPod Touch/iPad/iPad MiniのiTunes/AppStoreでApple ID(iTunes ID)の国や住所を他国に完全変更してしまった場合に、元の国で登録変更し直す方法
■ iPhone/iPod TouchのiTunes/AppStoreを日本ストアに変更する方法
現在のAppstore/iTunesストアが日本ストア以外だとします。
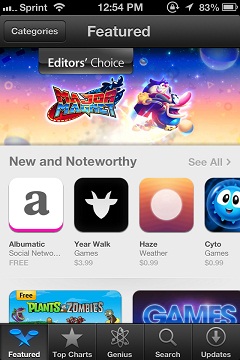
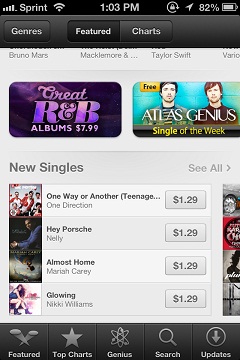
ホーム画面で「設定(Settings)」をタップします。
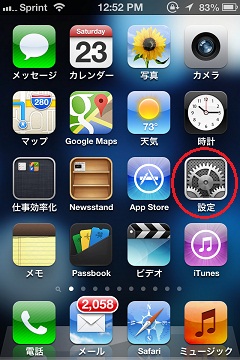
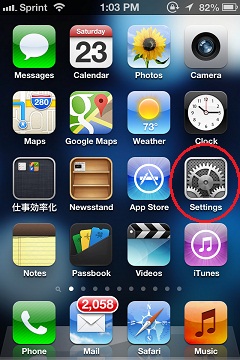
「iTunes Store/App Store(iTunes & App Stores)」をタップします。
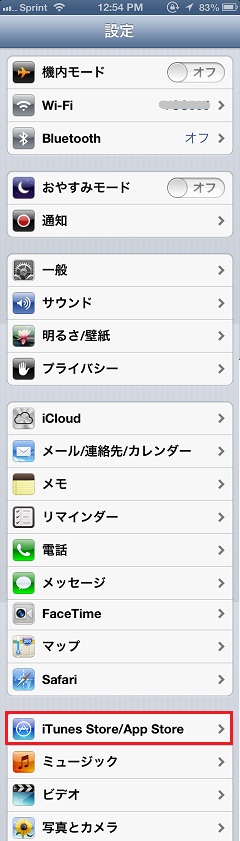
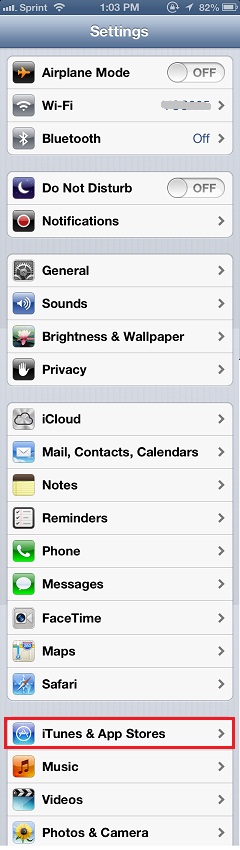
もし既にApple IDの欄にIDでサインインしていたら、それを一度サインアウトします。そのためには、Apple ID欄をタップします。
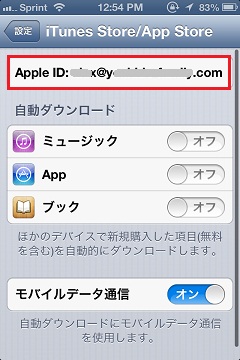
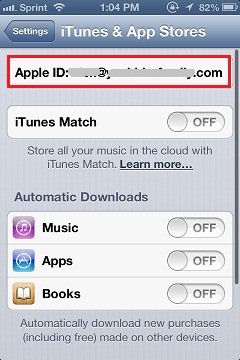
「サインアウト(Sign Out)」をタップします。
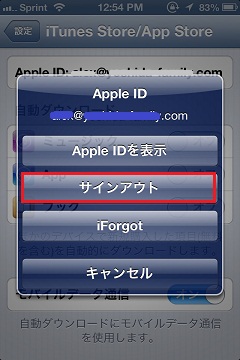
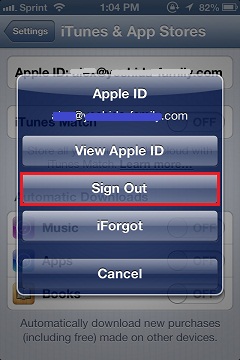
新たに、日本の住所で登録したiTunes ID(Apple ID)でサインインし直します。
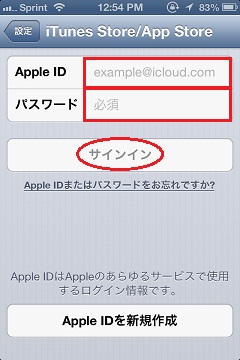
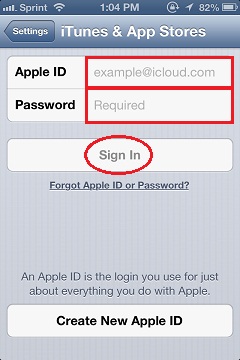
ポップアップが表示されるので、「OK」をタップします。
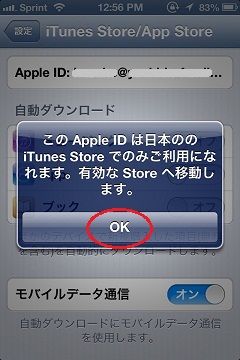
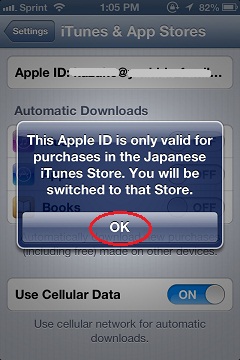
日本のAppSTore(Itunesストア)に変わります。
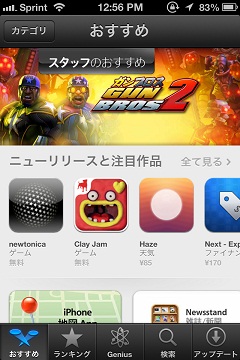
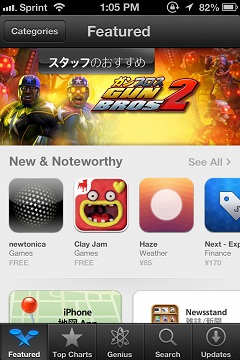
■ iPhone/iPod TouchのiTunes/AppStoreを英語(現地)ストアに変更する方法
現在のAppstore/iTunesストアが日本ストアだとします。
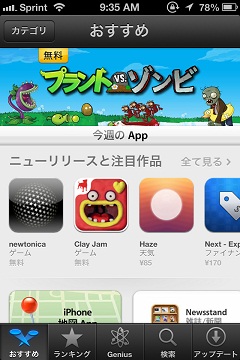
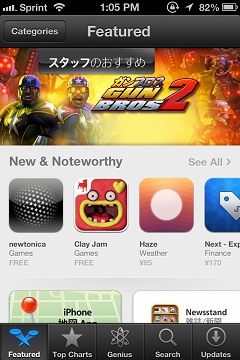
ホーム画面で「設定(Settings)」をタップします。
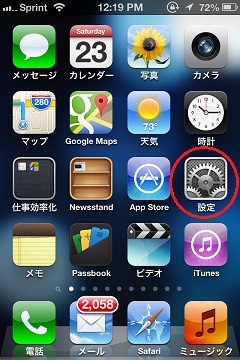
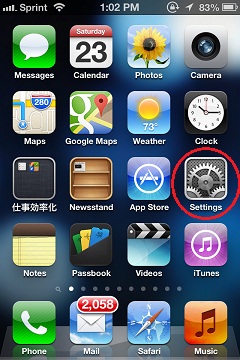
「iTunes Store/App Store(iTunes & App Stores)」をタップします。
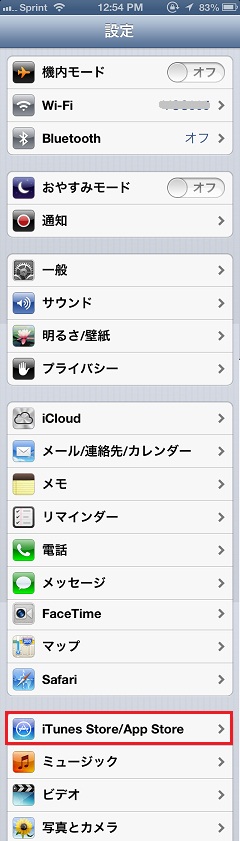
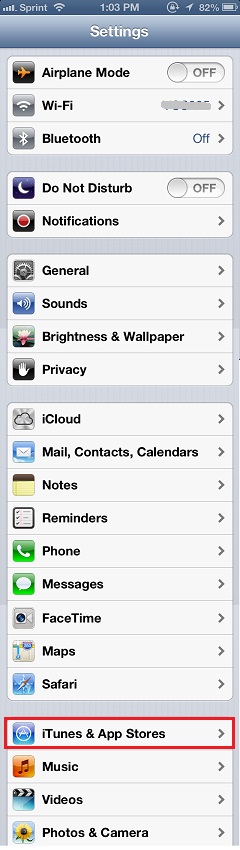
もし既にApple IDの欄にIDでサインインしていたら、それを一度サインアウトします。そのためには、Apple ID欄をタップします。
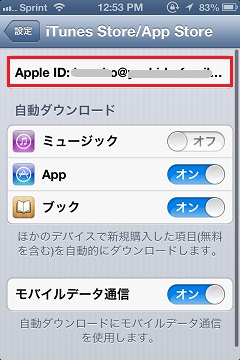
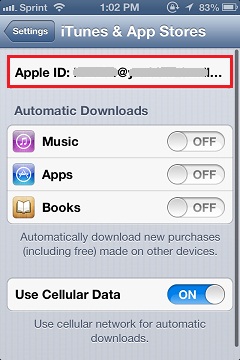
「サインアウト(Sign Out)」をタップします。
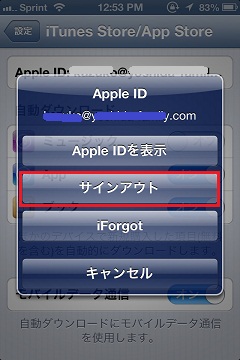
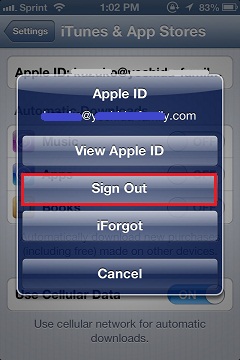
新たに、希望国(例:アメリカ)の住所で登録したiTunes ID(Apple ID)でサインインし直します。
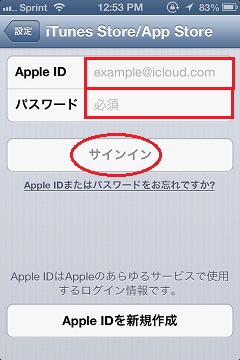
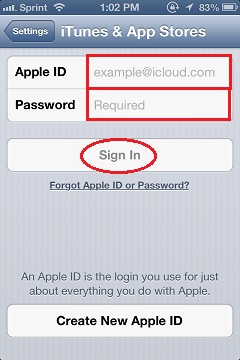
ポップアップが表示されるので、「OK」をタップします。
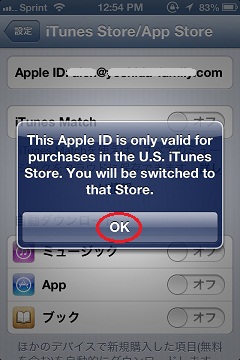
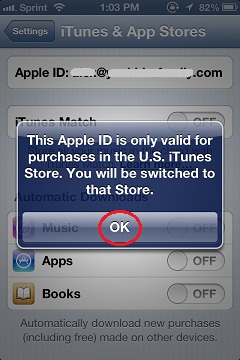
希望国(例:アメリカ)のAppSTore(Itunesストア)に変わります。

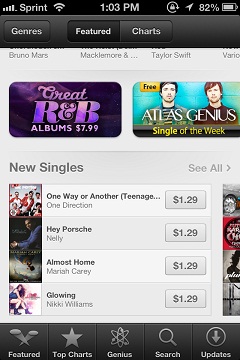
■ iPad/iPad MiniのiTunes/AppStoreを日本ストアに変更する方法
現在のAppstore/iTunesストアが日本ストア以外だとします。
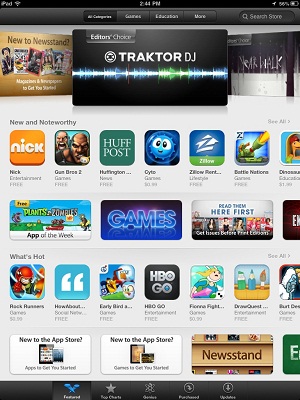
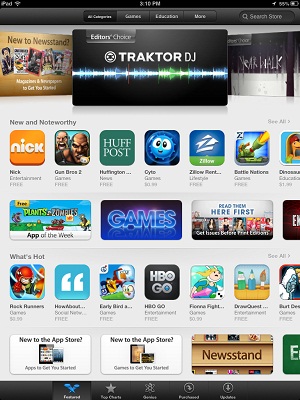
ホーム画面で「設定(Settings)」をタップします。
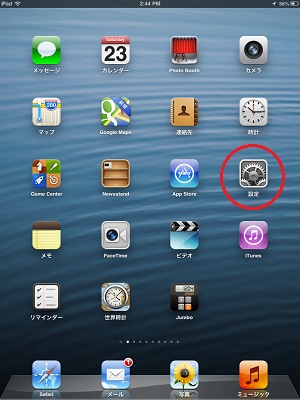
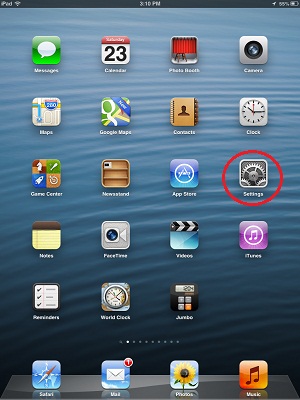
「iTunes Store/App Store(iTunes & App Stores)」をタップします。
もし既にApple IDの欄にIDでサインインしていたら、それを一度サインアウトします。そのためには、Apple ID欄をタップします。
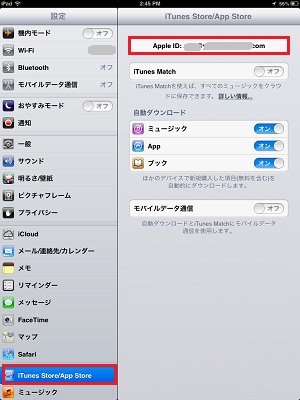
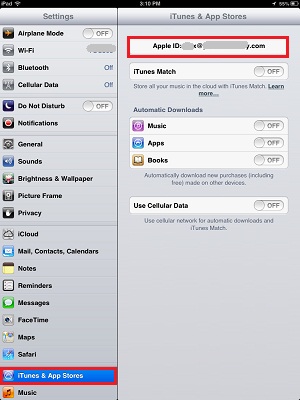
「サインアウト(Sign Out)」をタップします。
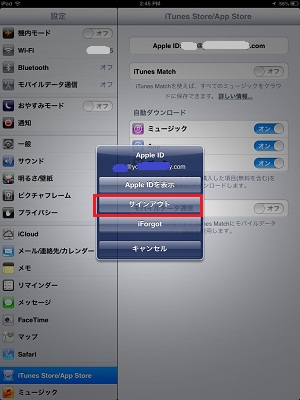
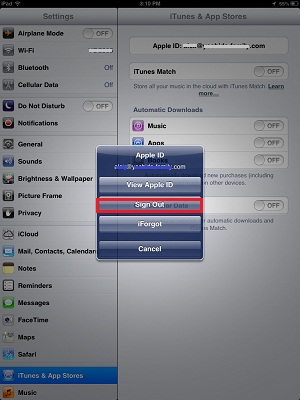
新たに、日本の住所で登録したiTunes ID(Apple ID)でサインインし直します。
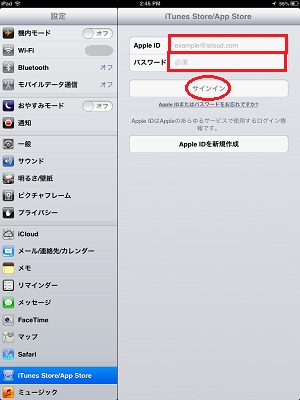
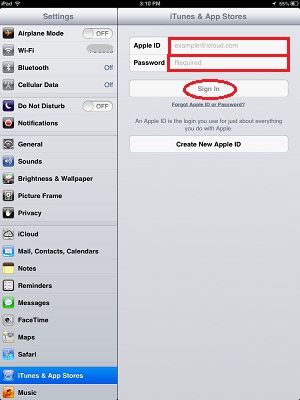
ポップアップが表示されるので、「OK」をタップします。
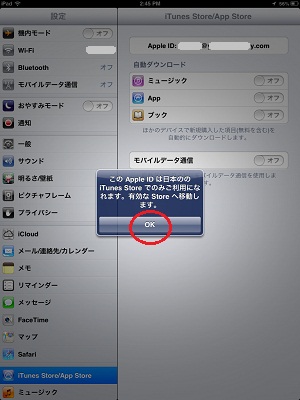
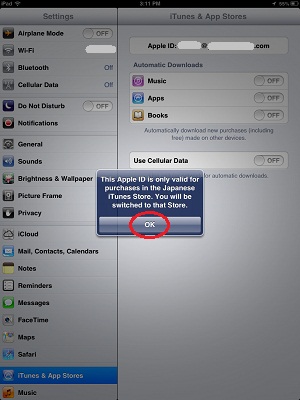
日本のAppSTore(Itunesストア)に変わります。


■ iPad/iPad MiniのiTunes/AppStoreを英語(現地)ストアに変更する方法
現在のAppstore/iTunesストアが日本ストアだとします。
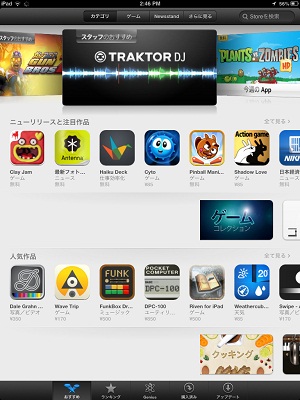
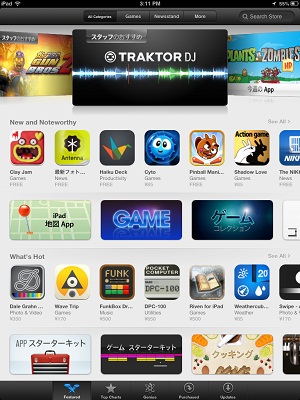
ホーム画面で「設定(Settings)」をタップします。
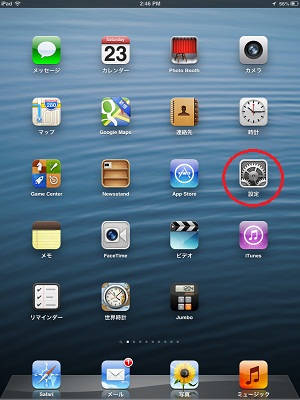
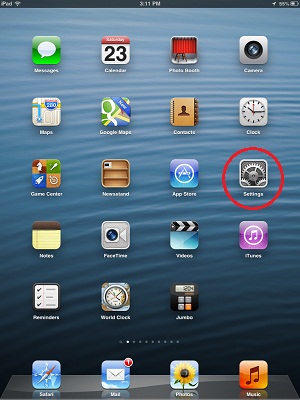
「iTunes Store/App Store(iTunes & App Stores)」をタップします。
もし既にApple IDの欄にIDでサインインしていたら、それを一度サインアウトします。そのためには、Apple ID欄をタップします。
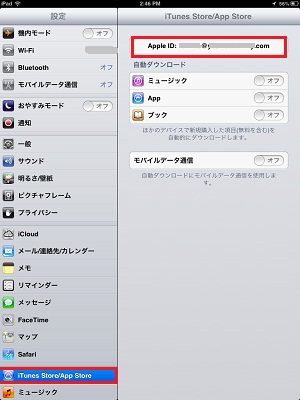
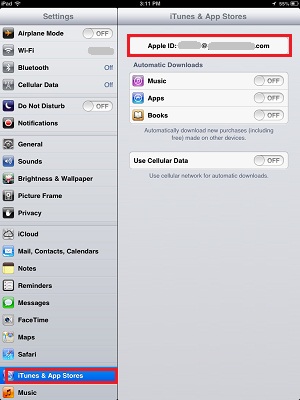
「サインアウト(Sign Out)」をタップします。
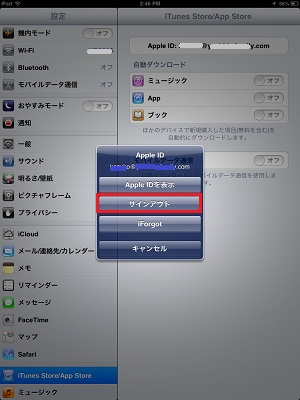
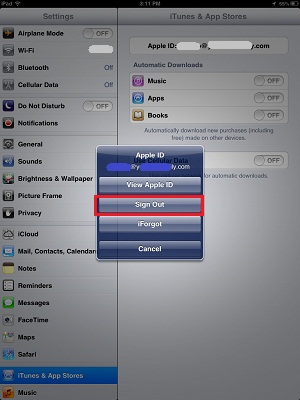
新たに、希望国(例:アメリカ)の住所で登録したiTunes ID(Apple ID)でサインインし直します。
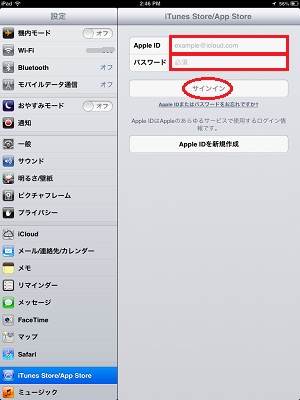
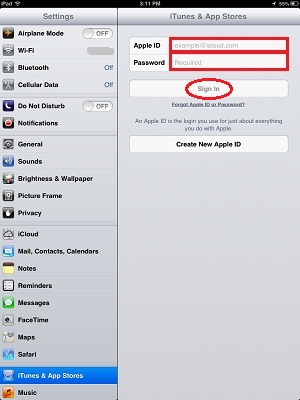
ポップアップが表示されるので、「OK」をタップします。
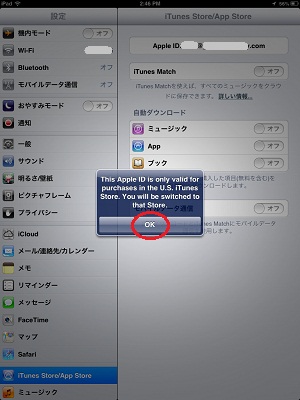
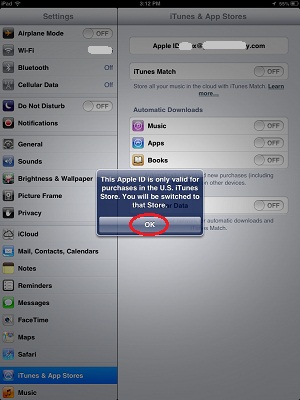
希望国(例:アメリカ)のAppSTore(Itunesストア)に変わります。

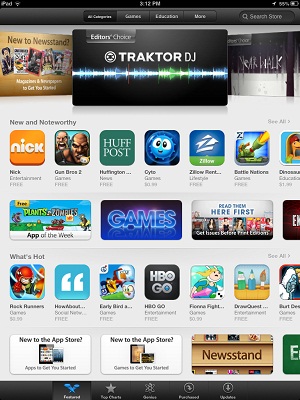
■ PC/MacのiTunes/AppStoreを日本ストアに変更する方法
PC/MacでiTunesを起動します。

「iTunes Store」を選択(クリック)します。
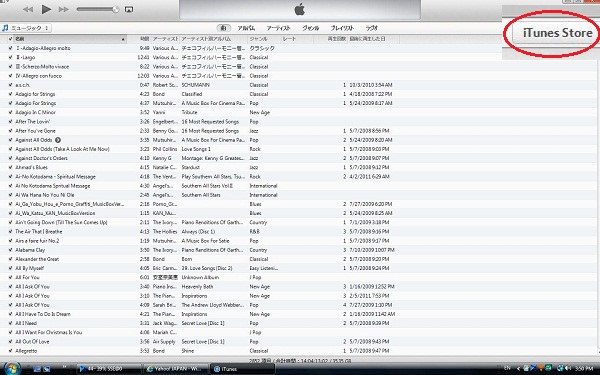
第一の方法は、画面右下(一番下)までスクロールし、丸い国旗(現在のiTunesストアの国を表す)をクリックします。
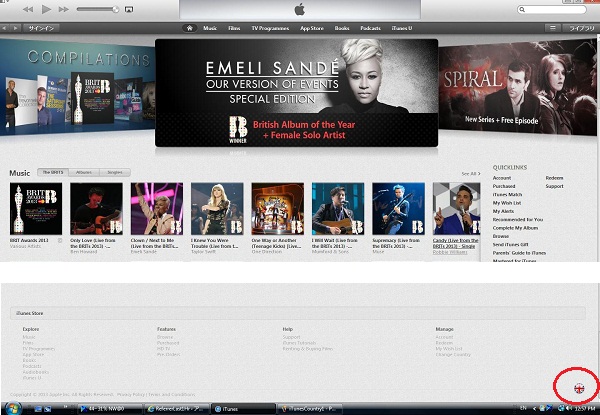
iTunesストアの国のリストが表示されるので、移動したいiTunesストアの国(たとえば、日本)をクリックします。
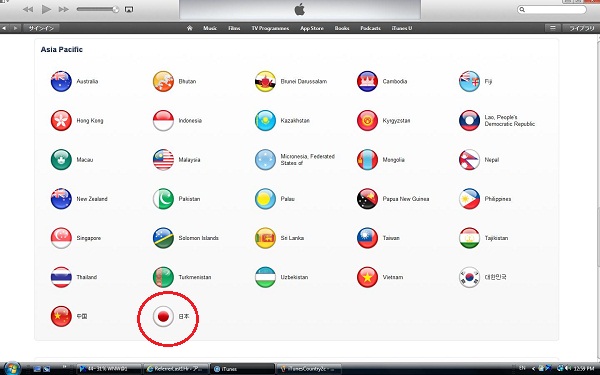
日本のiTunesストアに変わります。
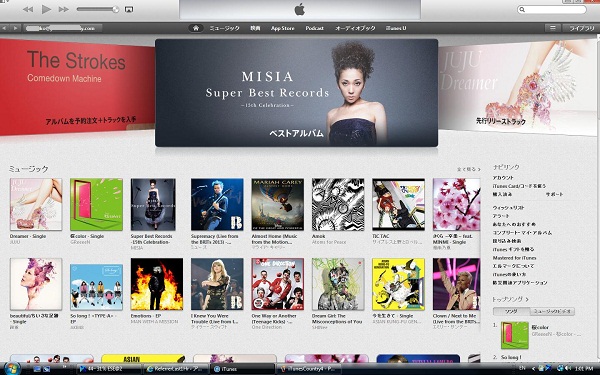
第二の方法は、「サインイン(Sign In)」をクリックします。(サインインする前に別のIDが表示されていたら、それをクリックして、一度サインアウトしてください。)
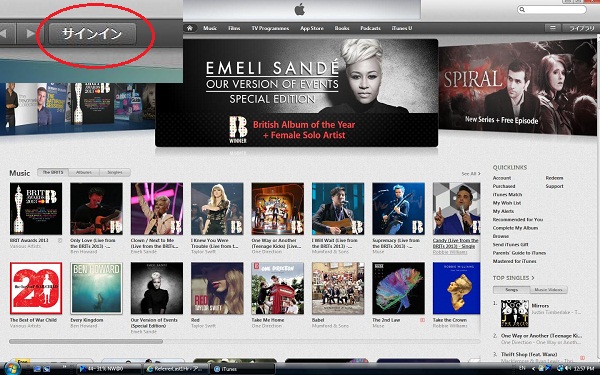
日本の住所で登録したiTunes ID(Apple ID)でサインインします。
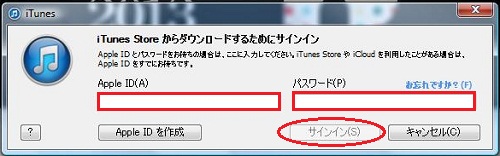
「OK」をタップします。
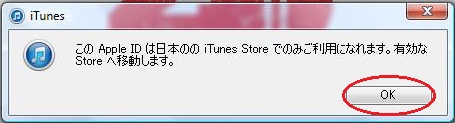
日本のiTunesストアに変わります。
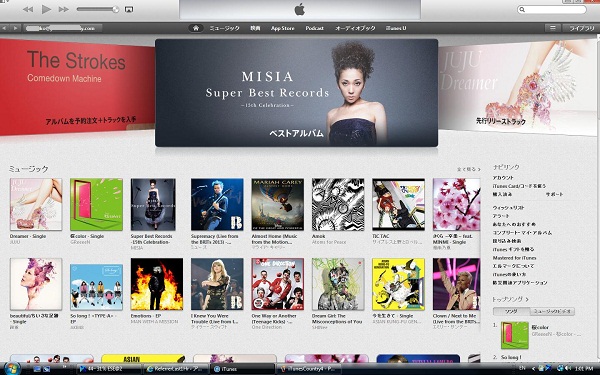
■ PC/MacのiTunes/AppStoreを英語(現地)ストアに変更する方法
前節で、
● iTunesを起動 ⇒ iTunes Storeをクリック ⇒ 画面を一番右下にスクロールして、現在のiTunes Storeの国の国旗をクリック ⇒ 移動したいiTunesストアの国の国旗をクリックする、
か、
● iTunesを起動 ⇒ iTunes Storeをクリック ⇒ サインイン(Sign In)をクリックし、移動したい国の住所で既に登録してあるiTunes ID(Apple ID)でサインインします。(サインインする前に別のIDが表示されていたら、それをクリックして、一度サインアウトしてください。)
■ iPhone/iPod Touch/iPad/iPad MiniのiTunes/AppStoreでApple ID(iTunes ID)の国や住所を他国に完全変更してしまった場合に、元の国で登録変更し直す方法
上記までの手順(サインインのし直し)は、Apple ID(iTunes ID)の登録住所(国)を変更しようとしたものの、途中で入力項目が判らなくなって、「キャンセル(Cancel)」をタップして、登録IDの国変更を完遂していない場合には、有効です。
たぶん、殆どの場合は、そのはずです。
特にアプリや曲を買おうとしたときに「このストアのアカウントではありません。アカウントは日本のストアではご使用になれません。(Account Not In This Store. Your account is not valid for use in the xxx(国名) store.)」と画面にポップアップが表示される場合には、今、見ているiTunes/AppStoreの国と、使用しているApple ID(Itunes ID)の登録国が違うことを意味しています。
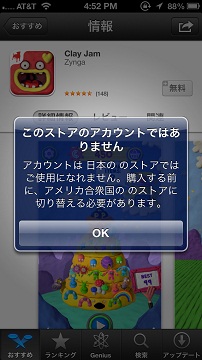
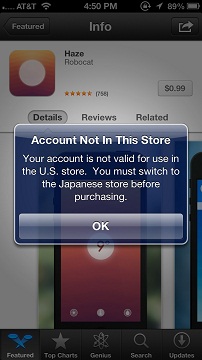
例:日本の住所で登録したApple ID(iTunes ID)で購入できるのは、日本のiTunes/AppStoreの曲/アプリだけです。
日本の住所で登録したApple ID(iTunes ID)で、日本以外の国のiTunes/AppStoreの曲/アプリは購入できません。
アメリカの住所で登録したApple ID(iTunes ID)で購入できるのは、アメリカのiTunes/AppStoreの曲/アプリだけです。
アメリカの住所で登録したApple ID(iTunes ID)で、アメリカ以外の国のiTunes/AppStoreの曲/アプリは購入できません。
他国のiTunes/AppStoreの曲やアプリを購入したければ、自国のApple ID(iTunes ID)以外に、その国のApple ID(iTunes ID)を別のEメールアドレスで作成する必要があります。
※ 他国のiTunesアカウントを作成して、複数のiTunes IDでアプリやミュージックをダウンロードする方法は、
海外在住でiPhone/iPad/iPod Touchの日本のアプリを購入する方法 – 2011年4月10日
を参照して下さい。
さて、もし、本当に間違って自分のApple ID(iTunes ID)の住所を別の国の住所に登録してしまった場合には、それを元に戻す手順は、以下の通りです。
AppStoreまたはiTunesを起動します。
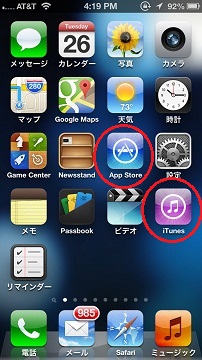
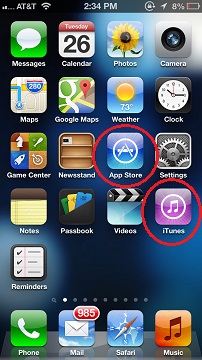
「おすすめ(Featured)」の画面で、画面一番下の「Apple ID」をタップします。
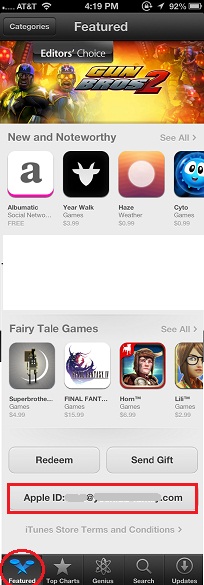
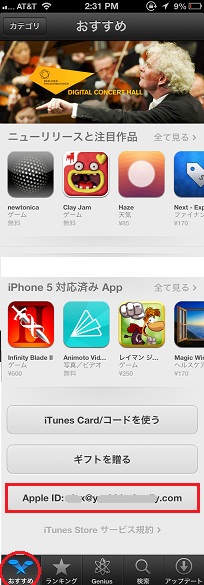
「Apple IDを表示(View Apple ID)」をタップします。
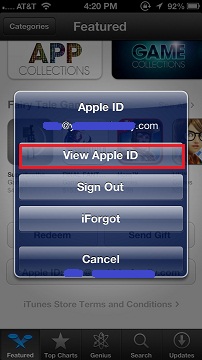
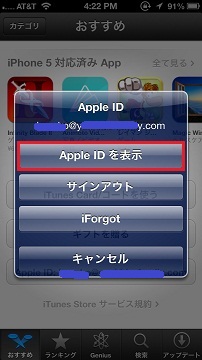
サインイン画面が表示されたらApple IDのパスワードを入力し、「OK」をタップします。(直前にサインインしていると、ここではサインインを要求されないことがあります。)
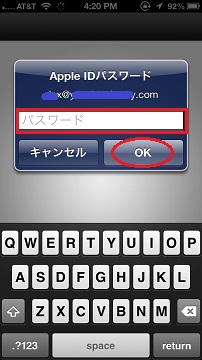
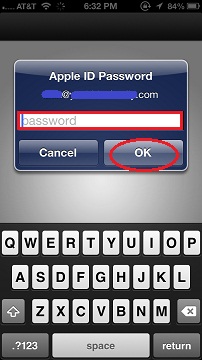
「国または地域名(Country/Region)」をタップし、
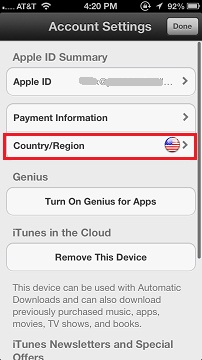
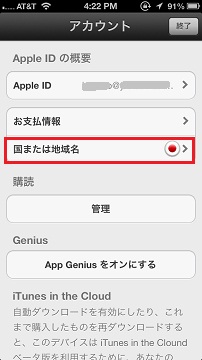
「国または地域を変更(Change Country or Region)」をタップします。
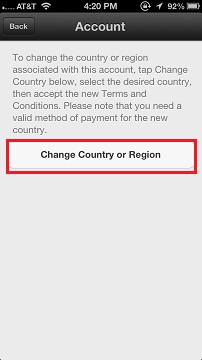
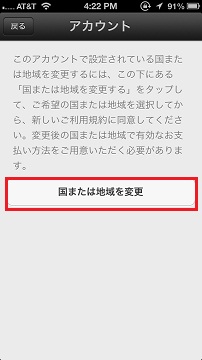
「Store」をタップすれば、
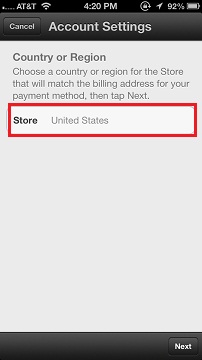
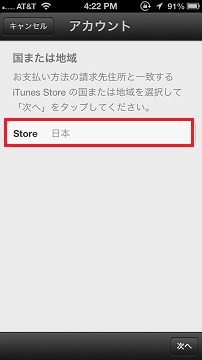
国がリストされ、
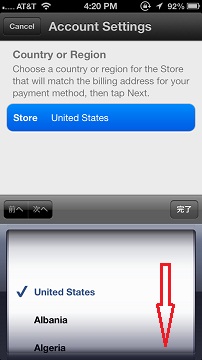
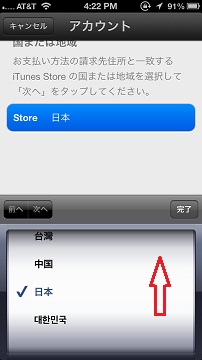
戻したい国(例:日本)を選択し、「完了(Done)」をタップします。
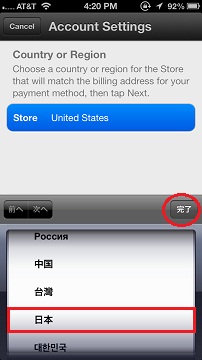
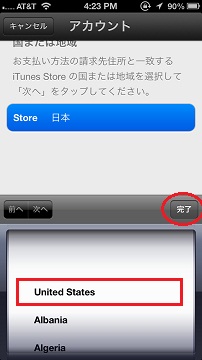
「次へ(Next)」タップします。

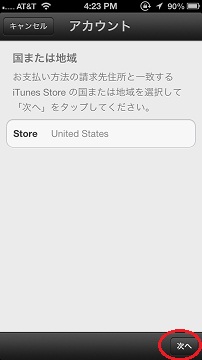
使用許諾に「同意する(Agree)」をタップします。
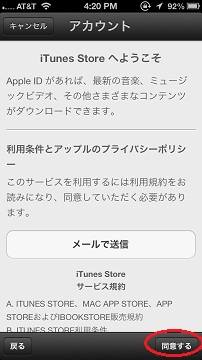
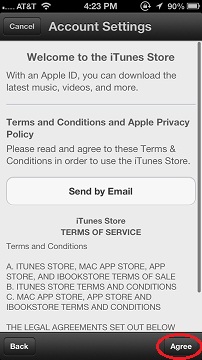
ポップアップに「同意する(Agree)」をタップします。
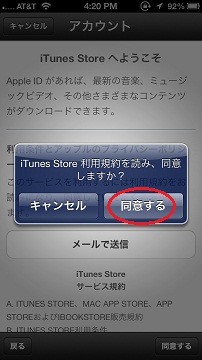
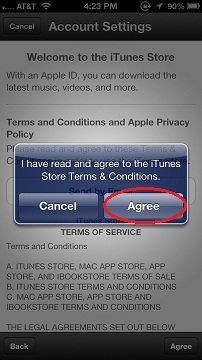
支払い情報と氏名・住所の情報を確認し、必要な項目を入力/変更します。
入力が完了したら、「次へ(Next)」をタップします。
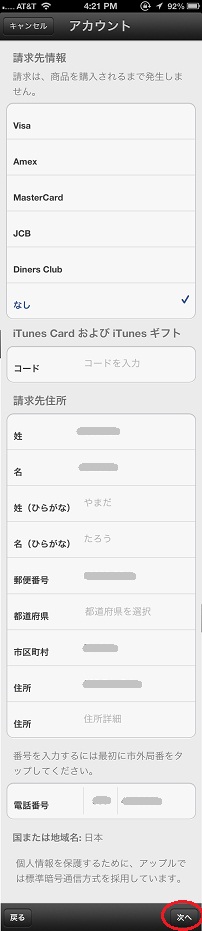
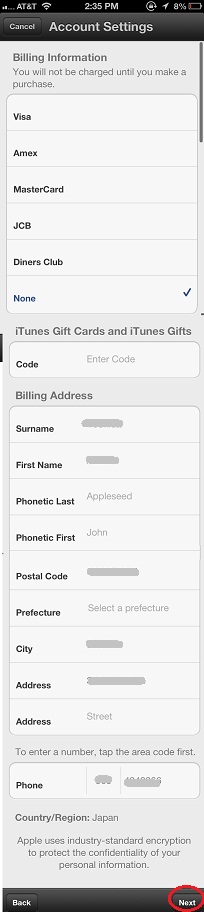
残りの情報を入力し、住所などの変更を完了します。