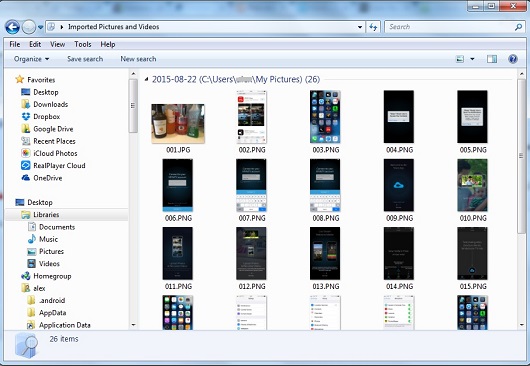PC1台を24時間電源入れておくと月に$15くらい電気代を消費するみたいなので、サーバーをホスティングサービスに移したついでに、iOS端末の同期以外は殆ど使わなくなった「家族共用PC」のiTunesのコンテンツを筆者のPCに移動することにしました。
iTunes同期用PC母艦を移動した他の理由は、
- このPCはWindows Vistaなのだが、iTunesの最新版12.2.2はWindows Vistaには対応していないことがわかった
- 共有PCはテレビを観るファミリールームに置いてあり、TVを観ながら色々な情報をチェックするときにも使っていたのだが、最近はスマホやiPadでその目的が満たされる
もあり、ファミリールームにPCを置く必要が無くなってしまった・・・と言うこともあります。
以下、iTunesのコンテンツを移動した際の作業の「覚え書き」です。全ての記録を細かく取っていなかったので、正確ではない点、曖昧な点、もあると思います。
参考程度にとどめて置いてください。
勿論、当然、iTunes移行先の新しいPCにも、最新版のiTunesは既にインストールされていると仮定します。
参考情報:
【How-to Geek】Sync Your iOS Device with a New Computer Without Losing Data
※ 注意:Windowsバージョンによって音楽/ビデオ、バックアップ、アプリのデータの保存されているフォルダーの名前は多少違うことがあります。筆者はそこまで時間をかけて他バージョンのフォルダー場所を全て調べていませんので、下に書いたフォルダー名でデータが保存されていない場合には、ご自分のバージョンでのフォルダー位置は各々調べてください。
■ ステップ1: 既存の音楽/ビデオ/映画・TVファイルを、ひとつのiTunesフォルダーにまとめる(統合する、Consolidate)。
CDから音楽をRipしてPCのハードディスクにコピーし、そのファイルから直接iTunesのPlaylistに取り込んだ場合、その状態ではiTunes Playlistは、そのファイルのあるドライブレターやフォルダーを音楽ファイルの保存先として覚えています。
これでは全ての音楽ファイルを新しいPCにコピーする際に、複数のフォルダーから元の音楽ファイルをコピーしなければなりません。また、保存しているハードディスクのドライブレターが「C:」以外の場合、必ずしも新しいPCで同じドライブレターが割り当てられるとは限りません。
筆者も古いPCではこの状態になっていて(CDからripした音楽ファイルをE:ドライブに保存していたが、新しいPCではハードディスクがE:に指定されていない。)、これが最大の悩みでした。
ところが、音楽ファイルを「新しいフォルダーにまとめる(Consolidate)」する方法を実行すれば、これが解決されます!
【Apple Support】Move your iTunes Media folder on a Windows PC
【Apple Support】Windows パソコン上の「iTunes Media」フォルダを移動する (日本語)
これをまず、古いPCで実行します。
手順:
● iTunesを起動
● 「編集(Edit)」メニューから「設定(Preferences)」を選択
● 環境設定ウインドウの「詳細(Advanced)」タブをクリック
● 「[iTunes Media] フォルダーの場所(iTunes Media folder location)」パネルの「変更(Change)」ボタンをクリック(表示されているフォルダーそのままで良ければ、そのまま。)
- 表示される「[iTunes Media] フォルダーの場所を変更」ウインドウで、新しい「iTunes Media」フォルダを作成する場所を指定
- 「[iTunes Media] フォルダーの場所を変更」ウインドウで「新しいフォルダー」ボタンをクリック
- 新しい「iTunes Media」フォルダの名前を入力
- 「[iTunes Media] フォルダーの場所を変更」ウインドウで「OK」をクリック -> 「詳細」ウインドウで「OK」をクリック
● 「[iTunes Media] フォルダーを整理(Keep iTunes Media folder orginized)」を選択し、「ライブラリへの追加時にファイルを[iTunes Media] フォルダーにコピーする(Copy files to iTunes Media folder when adding to library)」を選択して、「OK」をクリック。
● 「ファイル(File)」>「ライブラリ(Library)」>「ライブラリを整理(Organize Library)」の順に選択
● ポップアップが表示される ->「ライブラリを統合(Consolidate files)」を選択 ->「OK」をクリック
これで、指定したiTunesフォルダーに保存されていない音楽ファイルも、全てiTunesフォルダーにコピーされます。
■ ステップ2: ConsolidateされたiTunes(音楽/ビデオ/映画・TV)フォルダーを新しい、新しいPCのiTunesフォルダーにコピーする。
上記のiTunes Mediaフォルダーを、新しいPCのiTunes Mediaフォルダーにコピーします。
新しいPCのiTunes Mediaフォルダーの場所は、iTunesを起動し、「編集(Edit)」->「設定(Preferences)」->「詳細(Advanced)」-> 「[iTunes Media] フォルダーの場所(iTunes Media folder location)」で調べておきます。
■ ステップ3: アプリのバックアップを、新しいPCのアプリ・フォルダーにコピーする。
C:\Users\(PCユーザー名)\My Music\iTunes\Mobile Applications\
(※ Windows XPは C:\Documents and Settings\(PCユーザー名)\My Music\iTunes\Mobile Applications\ )
のフォルダーにこれまでダウンロードしてPCに同期したアプリのバックアップファイルが保存されているので、それを新しいPCの同様なフォルダーにコピーします。
■ ステップ4: iOS端末のバックアップを、新しいPCのバックアップ・フォルダーにコピーする。
C:\Users\(PCユーザー名)\AppData\Roaming\Apple Computer\MobileSync\Backup\
(※ Windows XPは C:\Documents and Settings\(PCユーザー名)\Application Data\Apple Computer\MobileSync\Backup\ )
のフォルダーにこれまで同期したiOS端末のバックアップファイルが保存されているので、それを新しいPCの同様なフォルダーにコピーします。
【Apple Support】Find and manage your iTunes backups
【Apple Support】iTunes バックアップを探して管理するる (日本語)
■ ステップ5: 同期している写真フォルダー、新しいPCの写真フォルダーにコピーする。
PC上の写真フォルダー(iOS端末のCamera Rollではない)をiOS端末に同期(コピー)している場合には、その古いPCの写真フォルダーを、新しいPCの同様なフォルダーにコピーします。
■ ステップ6: 新しいPCにiOS端末を接続し、同期・バックアップする。
これで、移行された新しいPCにiOS端末が同期できます。
※ 残念ながら、音楽ファイル、CDからRipした落語や、ボイスレコーダーで録音してiTunesのPlayListに入れた会議録音ファイルのいくつか(100くらい)はうまく同期されませんでした。これは、ファイル名・曲名・録音方式などに問題があったためにステップ1で新フォルダーに統合(Consolidate)出来なかったのだと思いますが、今のところ大事なファイルではないので、良く調べていません。あとで何かわかったら、追記します。
念のため、iOS端末を新しいPC(iTunes)で最新のバックアップと同期をします。
そのときにiTunesでPCの認証(Authorize)を要求された場合は、PCをそのiTunes IDに認証します。iTunes IDを複数持っている場合には、iTunesにそれぞれのIDでサインインして、認証しなければなりません。(「iTunes -> Store -> このコンピュータを認証(Authorize This Computer)」)
【Apple Support】Authorize your computer in iTunes
【Apple Support】iTunes でコンピュータを認証する (日本語)
それぞれのiTunes IDには5台までのPCが認証(Authorize)できます。既に5台認証されていて、新しいPCが追加認証できない場合には、古いPCの認証を解除(Deauthorize)するか、認証したPC数をゼロにリセットし、それぞれのPCで認証をやり直すする必要があります。
【Apple Support】Deauthorize your computer using iTunes
【Apple Support】iTunes でコンピュータの認証を解除する (日本語)
■ 備考1: Eメールアドレス、連絡先、ノート、サファリのブックマークは、iCloudを経由して同期している。
現在のiTunesバージョンではEメールアドレス、連絡先、ノート、サファリのブックマークは、同じiCloudアカウント同士ではiCloudを経由して同期しているので、古いPCから当たらしいPCにコピーする必要はありません。
■ 備考2: iOS端末のカメラアプリで撮影した写真やスクリーンショット(カメラ・ロール(Camera Roll)フォルダーの写真)を、バックアップのためにPCにインポートする。
iOS端末で撮影した写真やスクリーンショットは、iOS端末のカメラ・ロール(Camera Roll)フォルダーに保存されますが、現在のiTunesバージョンでは「同期(Sync)」しただけでは「iOS端末からPCにコピー」されません。(疑問:iTunesでバックアップしたらPCにコピーされると思うのだけど、どこのどういう形でバックアップされえるのだろう?)
カメラロールの写真を手動でバックアップするには、PCにiOS端末を接続したときに自動的にポップアップする「自動再生(AutoPlay)」ウィンドウで写真やビデオをインポートするか、デバイスリストでiOS端末を選択して右クリックして「画像とビデオの読み込み(Import pictures and videos)」をクリックして「自動再生(AutoPlay)」を起動します。
※ PCにiOS端末を接続したときに自動的に「自動再生(AutoPlay)」ウィンドウがポップアップする。
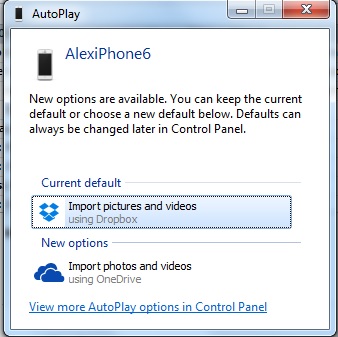
※ 自動的にポップアップしなければ、デバイスリストからiOS端末を選択して右クリックして、「画像とビデオの読み込み(Import pictures and videos)」をクリック。
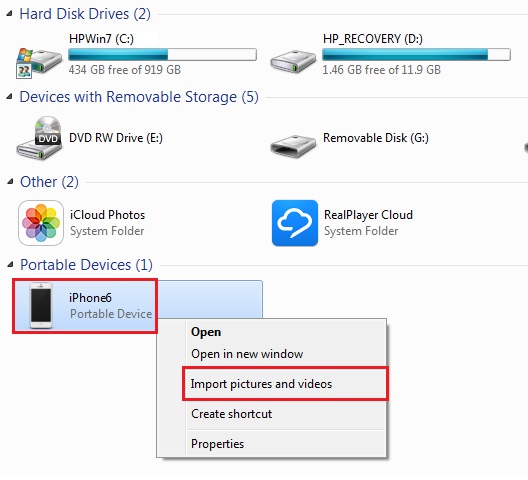
※ 「自動再生(AutoPlay)」ウィンドウで「画像とビデオの読み込み(Import pictures and videos)」をクリックすると、画像がiOS端末からPCへインポートされる。
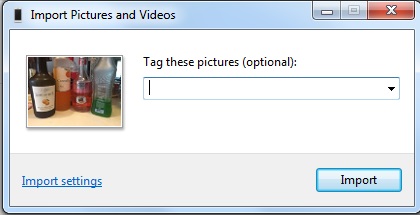
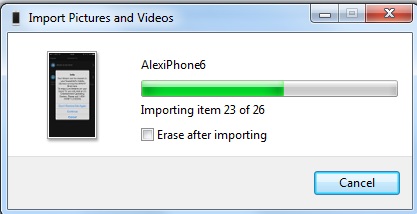
※ 保存場所は、C:\Users\(PCユーザー名)\My Pictures\(年-月-日)\