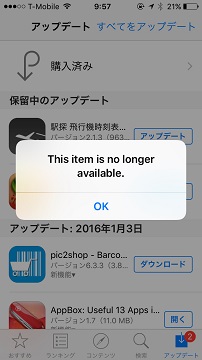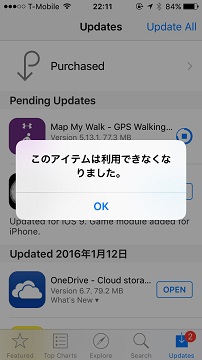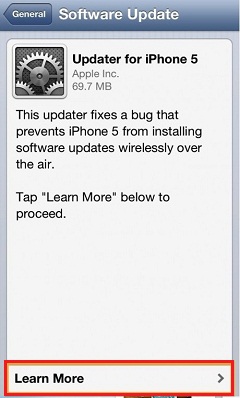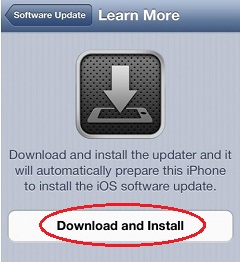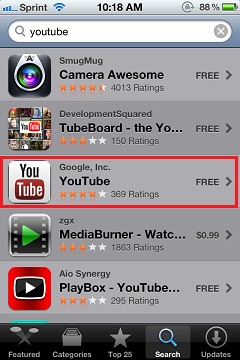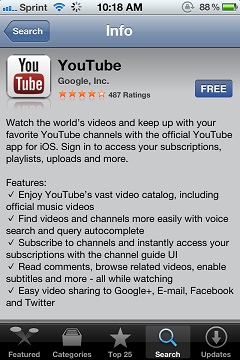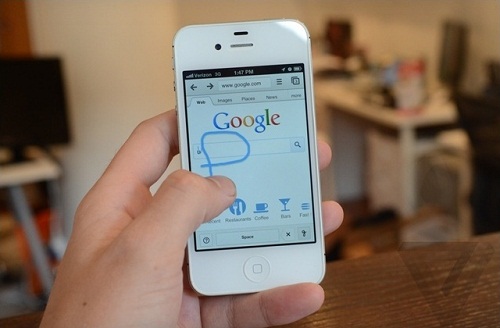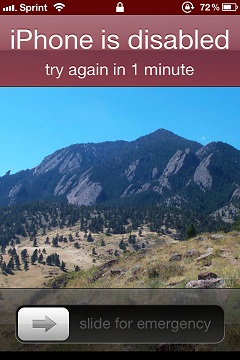コンテンツへスキップ
以前、「海外在住でiPhone/iPad/iPod Touchの日本のアプリを購入する方法」
海外在住でiPhone/iPad/iPod Touchの日本のアプリを購入する方法 – 2011年4月10日
を公開しましたが、iOSがiOS 11にアップグレードされてから、App Storeで新規にiTunesアカウントが作成できなくなったようです。そこで、以前の方法では2ヵ国以上のiTunesアカウントでアプリのダウンロードを新規に出来なくなったので、その方法を再度検証して発表します。
ここでのポイントは新規に「別の国でのiTunesアカウント」を作成する方法です。iOS 11以前に既に2ヵ国以上の住所で登録したiTunesアカウントを作成して持っている人は、これまで同様、「設定(Settings) ➾ iTunes StoreとApp Store(iTunes & App Store)」でアカウントを切り替えて(サインアウト➾サインインして)、違う国のアプリをダウンロードできます。
また、iOS 11のApp Storeでは、App Storeを起動した「画面の一番右上に、〇の中に人の顔のシルエット」がありますが、これをタップすると、現在のアカウントを「サインアウト」し、別の国のアカウントでサインインできるので、「設定(Settings)」アプリを起動する必要がありません。
iOS 11での問題は・・・新規に別の国のiTunes(App Store)アカウントを作成するには、どうしたら良いのか・・・ということです。
“海外在住でiPhone/iPad/iPod Touchの日本のアプリを購入する方法 – iOS 11用” の続きを読む
少し前に以下の記事を書いています。
PCのiTunesでiPhone/iPadのバックアップが消えた時、作れない時の対処法 - 2017年4月16日
今回、10.5インチiPad Proを購入したので、昨年の9.7インチiPad Proの中身を新しい10.5インチiPad Proに移すために、PC(Windows 10)のiTunesに9.7インチiPad Proの暗号化バックアップを作ろうとしました。
ところが、何度やってもバックアップが作れません。バックアップしたにもかかわらず、その直後に「お使いのiPadは、まだこのコンピュータにバックアップされていません。(Your iPad has never been backed up to this computer.)」との表示。
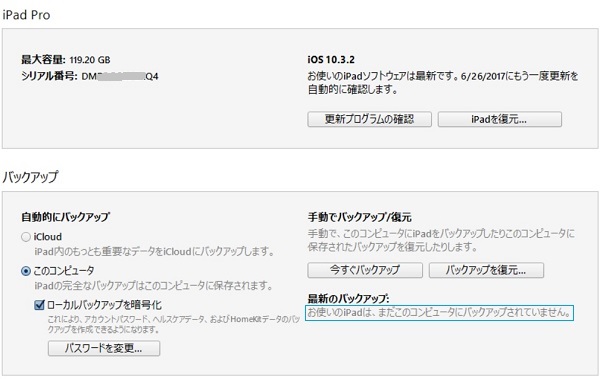
“PCのiTunesでiPhone/iPadのバックアップが作れない時の対処法(その2)” の続きを読む
先週の記事
iPad (iPod Touch)を使ってWi-Fi通話(Wi-Fi Calling) Wi-Fiを使ってiPhone経由で通話発信する条件と、使い方。 – 2017年6月11日
の後、jisoさんから指摘があり、「設定(Settings)⇒ 電話(Phone)⇒ ほかのデバイスでの通話を許可(Allow Calls On Other Devices)」を「オン(ON)」にすると、iPhoneを経由せずにiPadから直接Wi-Fi通話(Wi-Fi Calling)が出来る、と言う事でした。
今回は、その報告です。
“iPad (iPod Touch)を使ってWi-Fi通話(Wi-Fi Calling)を発信する条件と、使い方(方法2):今度こそ、本当のWi-Fi通話。” の続きを読む
数ヵ月ぶりのブログ投稿です。
昨年末から通訳件数が増えているだけではなく、ある検索エンジン会社の広告チェックの副業を週に最低25時間(最大29時間)やっているので、ブログを書いたりツイッターする時間がなかなか確保できません。この副業は1年契約で今年2月に2年目の更新をされましたが、来年2月以降は更新されるかどうかわからないので、その後はまた時間が取れるかもしれません。
さて、長らく不思議だった現象が、漸く昨年末~今年の初め頃に解決法が解明したので、ここにまとめます。
それは・・・
PCのiTunesで、iPhone/iPad/iPod Touchの過去のバックアップが、iTunes内のバックアップ履歴(iTunes起動⇒編集⇒設定⇒デバイス、iTunes起動⇒Edit⇒Preferences⇒Devices)から消えること。
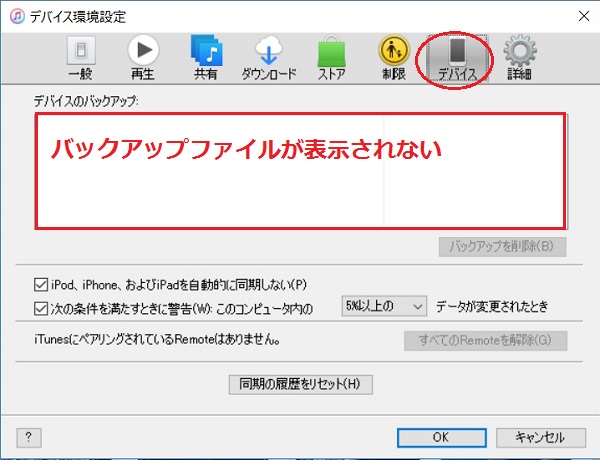
“PCのiTunesでiPhone/iPadのバックアップが消えた時、作れない時の対処法” の続きを読む
いやあ、長い間の謎が解けて、すっきりしました。
iPhone/iPad/iPod Touchで、複数iTunes ID(Apple ID)を使用してアプリのダウンロード(インストール)をしている場合、アプリのアップデートのリストにはアプリ名が表示されるのに、そのアプリを更新(アップデート)使用とすると、「This item is no longer available.」「このアイテムは利用できなくなりました。」というエラーメッセージがポップアップして、更新出来ないアプリがありませんか?
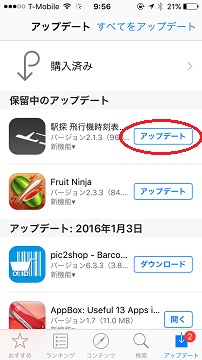 ⇒
⇒ 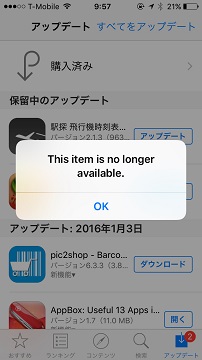
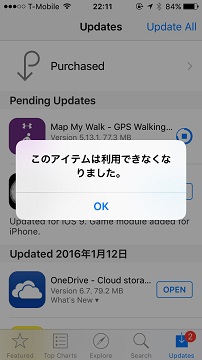
その場合の対処法です。
“【複数のiTunes IDを使用している場合】アプリを更新(アップデート)しようとすると、エラーメッセージ「This item is no longer available.」が表示される場合の対処法。” の続きを読む
iPhone/iPad/iPod Touch用外部ストレージ装置で、
iPhone/iPad/iPod Touch用の外部ストレージ装置 – 2015年4月14日
で紹介したPhotoFast社のi-FlashDriveの、その「中華コピー版」i-FlashDeviceは、発売当時、PhotoFast社のアプリを不正(?)に「相乗り」利用していました。
これを嫌った元祖PhotoFast社は、同社のアプリ「(PhotoFast)i-FlashDrive HD」を2015年6月初旬に更新し、同社純正メモリースティック以外のアプリ使用を禁止してしまい、中華コピーの同等品はこれらのアプリを使用することが出来なくなり、(Windows PC/MacのUSBポートで使う以外では)まったく用をなさなくなりました。
ところが、中華コピーのi-FlashDeviceのファームウェアの開発元はその直後(2015年6月18日ころか、それ以降)にこのデバイスの更新ファームウェアを発表し、「(PhotoFast)i-FlashDrive HD」と同等機能のアプリ「iStick (by Gopod Group Limited)」で使用できるようにしたようです。このデバイス、つまり、iOS用標準SD/マイクロSDリーダーが、また使えるようになりました。
※ ちなみに、
- iPhotoFast社のi-FlashDriveは内部メモリーを持ち、SDカードをソケットを備えていません。そのため、価格は高価(数十ドル~100数十ドル)になります。
- 中華コピーの同等製品(通常、本体に刻印されている商品名は「i-FlashDevice」)は内部メモリーを持たず(持つものもあるが・・・)、マイクロSDカードスロット、または、最近発売のものは標準SDカード/マイクロSDカードを両方備え、メモリーは自分でこのスロットに挿入して使います。結果的に、価格は10ドル~20ドル台で収まります。
※ アップルの純正「Lightning to SD Card Camera Reader」と、この「i-FlashDrive/i-FlashDevice」の違いは、前者が親フォルダー「DCIM」以下のJPG/PNGなどの画像・動画ファイルのみ読み込むものであるのに対し、後者はワード、エクセル、PDF、音楽ファイルなど、画像・動画ファイル以外にも多くのファイル形式を読み込むことが出来て、親フォルダーも「DCIM」に限らないこと。

“iPhone/iPad/iPod TouchでマイクロSDカード/SDカードを読める「i-FlashDriveの中華コピー」i-FlashDeviceが、ファームウェア更新+独自アプリで、また使用可能になった。” の続きを読む
PC1台を24時間電源入れておくと月に$15くらい電気代を消費するみたいなので、サーバーをホスティングサービスに移したついでに、iOS端末の同期以外は殆ど使わなくなった「家族共用PC」のiTunesのコンテンツを筆者のPCに移動することにしました。
iTunes同期用PC母艦を移動した他の理由は、
- このPCはWindows Vistaなのだが、iTunesの最新版12.2.2はWindows Vistaには対応していないことがわかった
- 共有PCはテレビを観るファミリールームに置いてあり、TVを観ながら色々な情報をチェックするときにも使っていたのだが、最近はスマホやiPadでその目的が満たされる
もあり、ファミリールームにPCを置く必要が無くなってしまった・・・と言うこともあります。
以下、iTunesのコンテンツを移動した際の作業の「覚え書き」です。全ての記録を細かく取っていなかったので、正確ではない点、曖昧な点、もあると思います。
参考程度にとどめて置いてください。
勿論、当然、iTunes移行先の新しいPCにも、最新版のiTunesは既にインストールされていると仮定します。
“iOS端末のiTunes同期用PC母艦を、別のPCに移す時の手順。(Windows編)” の続きを読む
iPhone/iPad/iPod Touch用外部ストレージ装置で「これは、使えそう」というものに巡り合えたので、ご紹介します。
ことの発端は、出張時の長時間の国際線機内でiPad(またはiPhone)を使って、複数の色々なタイプのファイルを読める、そういう記憶装置が欲しい・・・と言うこと。しかも、機内でインターネットに接続できない可能性もあるので、クラウド・ストレージへの保存は原則的に除外します。
ファイルの数が限られていて、どれを出張中に読みたいか(読む必要があるか)が事前に分かっている場合には、そのファイルをEメールに添付し、iPadやiPhoneで受信設定されているEメールアドレスに送っておき、搭乗前にそのEメールを受信しておけば良いです。そして、機内でその添付ファイルをタップ(オープン)すれば、WordもPDFもExcelもPower Pointも、主要ファイルは自動的にオープン(閲覧)できます。
今回の問題は、「出張前にどのファイルを機内で読みたいか、事前に特定できないこと。PCのひとつまたは複数のフォルダー内をごっそり外部ストレージ(USBメモリースティック、SDカード、マイクロSDカードなど)にコピーし、機内で読みたいファイルを判断したいこと。」であり、その目的に適したiOS用の外部ストレージは無い物か・・・と探してみました。
“iPhone/iPad/iPod Touch用の外部ストレージ装置” の続きを読む
– 日本のアップルストアでSIMフリーiPhone 6/6 Plusの販売が一時停止されており、
かつ、
– アメリカでは2日前(2015年1月6日)から日本と同じモデルのSIMフリーiPhone 6/6 Plusが販売され、
しかも、
– Sprint版と違ってアメリカのキャリアのSIMも使える
(もちろん、カメラシャッター音は消音可能)
という、「最強」SIMフリーiPhone 6/6 Plusがアメリカで販売されましたので、円安の今の状況でも、アメリカのアップル・ストアでSIMフリーiPhone 6/6 Plusを買うメリットが出てきましたね。
もちろん、アメリカのアップルストア実店舗で在庫があれば、その場で誰でも、日本のクレジットカードででも、SIMフリーiPhone 6/6 Plusが購入できます。
しかし、皆さんの中でも気付いた人が居るかもしれませんが、アメリカのオンラインアップルストアで購入して、アメリカ国内の(知り合いの)住所に配達してもらったり、あるいは、当日午後や翌日に近くのアップルストアで店頭引き取りする際に、「(支払いに)日本のクレジットカードが使えない」という経験をされた方も居るかもしれません。
そういう方に、解決方法をご伝授します。
簡単なんですけどね・・・
そう、「コツがあるんです。」
200回とは言わないですけど、何回か成功していますし、失敗はしていません。
“アメリカのアップル・オンラインストアで、日本のクレジットカードで支払う方法” の続きを読む
信じられないニュースなので、まだ信じたくないのですが・・・
Apple Insiderによると、アップルはこの秋から、保証期間内の故障アップル商品iPhone/iPad/iPod Touchの店内での本体交換を廃止するという情報が出ています。
Big changes coming to AppleCare this fall: warranty subscriptions, in-store iOS device repairs, more [u] – 2013年5月10日
アップルは5月9日(木曜日)に行われたアップル社員/技術者向けタウンホールミーティングで、この秋からAppleCare/AppleCare+の保証サービスプログラムの大変更を行うと案内しています。方針変更は最初にアメリカ国内で実施され、その後、米国外にも導入されていきます。
このタウンホールミーティングに参加した匿名アップル社員の話によると、これまでは購入者がiOS製品に何らかの故障が起こってアップルストアに持ち込んだりアップルに郵送された場合、ほとんどの場合には同モデルの別の本体(整備品の場合が多い)に交換されました。しかし、秋からの新方針では、交換せず、実際に故障機を修理することが優先されます。
現在、アップルストアには店内で技術者がスピーカー、受話スピーカー、ホームボタン、振動モーター(バイブ)、バッテリーなどを交換することができるような道具は用意されていますが、2013年6月にはディスプレイが交換可能となり、7月にはカメラ、スリープボタン、ロジックボードの交換も店内で可能になる予定だそうです。また、診断ツールによって本社技術者がアップルストア店内に持ち込まれたiOSデバイスをリモートで診断し、店内技術者に修理箇所と手順を指示することもできるようになる予定です。これによって、短時間で故障iOS装置の修理を行えるようになると期待されています。
さらに、実際に店内で修理することによって、保証期間外のiOSデバイスの修理も提供できるようになります。これまでは保証期間/保証対象外(例:水没)の修理は店舗でできず、相当額(新品定価の約半額)の金額を払って端末を交換してもらわないといけませんでした。
この新「修理」方針は、まずアメリカ国内でこの秋に開始され、米国外のアップルストアへの対応はオンライン経由で行われるそうです。
故障機器を交換せずに、修理することで、アップルは年間10億ドルの経費削減を目標にしているようです。
また、AppleCare追加保証/サポートサービスも、購入時または購入直後にサポートパッケージを購入する方法ではなく、定期購読制に変更するか、少なくとも新しく定期購読制のプランを提供するようです。
・・・でも、まあ、普通のメーカーなら「修理」しますよね。アップルの「無料交換」に慣れてしまっていたので、普通に「修理の方針に戻る」というニュースが流れると信じられなくなってしまうわれわれ消費者の心理が、甘やかされてしまっているのかも。
iPhone/iPod Touch/iPad/iPad MiniでWiFiに接続する手順です。
非常に基本的なことではありますが、質問されることもあるので、以後、参照してもらうために書いておきます。
また、執筆中の「本」のほうには沢山の写真は挿入できない可能性があるので、そのためにも、今後、基本的な操作で経験者には既知の内容であっても、このサイトに掲載することがありますが、ご了承ください。
このページでは主にホームステイ先や大学/会社のWiFiなどに接続することを前提に、書いてみました。
※ アメリカのスターバックスやマクドナルドなどの無料公衆WiFiへ接続する方法は、
アメリカのスターバックス/マクドナルド等で無料WiFiに接続する方法 – 2012年3月12日
に書いてあります。
“iPhone/iPod Touch/iPad/iPad MiniでWiFiに接続する方法” の続きを読む
iPhone/iPod Touch/iPad/iPad Miniで、iTunesストアまたはAppStoreの言語や国が変わってしまって、自分がiTunes(Apple)IDを登録した国のアプリや音楽が買えなくなったときの解決法です。
PC/MacのiTunesだと、それぞれの国のiTunes ID(Apple ID)でサインインしなくとも、現在サインインしているiTunesの国の国旗が、iTunesプログラム内の画面右下に丸いアイコンで表示されており、その国旗をクリックすることでiTunesまたはAppStoreの国を変更することが出来ます。
しかし、iPhone/iPod Touch/iPad/iPad MiniのiTunesストアやAppStoreでは普通にいじっている場合には国旗は表示されないので、そのようにして国の変更は出来ないので、iTunesストア/AppStoreの国が変わることが無いのですが・・・
ただ、
● iPhone/iPod Touch/iPad/iPad MiniのiTunesストアやAppStoreの「おすすめ(Featured)」画面の一番下で「Apple ID」をタップし、
● 「Apple IDを表示(View Apple ID)」をタップすると、
● パスワード入力ポップアップが表示され、パスワードを入力すると、(← 直前にパスワードを入力していると、表示されないことがあります。)
● そのあと「国または地域名(Country/Region)」をタップし、
● 次の画面で「国または地域を変更(Change Country or Region)」をタップし、
● 「Store」をタップすれば、
国を変更できます。
ただし、このあと、新しい国での住所や支払い方法を入力し、最後に保存しなければなりませんが、大体、途中でその国の情報を完了できずに「キャンセル(Cancel)」ボタンをタップし、新しい国での住所登録を最後まで完了していないことが多いはずです。
この場合には、このブログ記事で紹介している方法が間違い無く使用できます。
新しい国での住所登録を完全に完了して(保存して)いる場合には、そのApple IDの住所登録をもう一度、元の国の国名と住所に変更し直す必要があります。
|
以前のPC/MacのiTunesバージョンだと、自分が複数の国のiTunes IDを持っている場合に、PC/MacのiTunesのIDと、iPhoneなどiデバイスのIDが違っている場合には、「同期(Sync)」ボタンを押してPC/Macとiデバイスを同期すると、iデバイス側に設定したiTunes IDが同期後にPC/Macに設定したiTunes IDに置き換わることがありました。しかし、新しいバージョン(11.0.2)で今試してみましたが、新バージョンではiTunes IDが同期する(置換わる)ことは無いですね。
時々、日本(国A)のAppStoreでアプリを検索し、実際にそのアプリをダウンロードしようと「インストール(Install APP)」タップすると、「そのアプリは、このAppStoreの国ではダウンロードできません。」のようなメッセージが表示され、そのアプリが購入できる国(国B)のAppStoreに自動で切り替えられることが有ったような、無かったような、・・・
ともかく、昔のバージョンならともかく、今のバージョンで勝手にiTunesストアまたはAppStoreの国が切り替わる原因はわからないのですが、もし、変わってしまったら、次のようにして直します。
(基本的には、変えたい国の住所で登録しているiTune ID/Apple IDでサインインし直しすることです。)
※ 他国のiTunesアカウントを作成して、複数のiTunes IDでアプリやミュージックをダウンロードする方法は、
海外在住でiPhone/iPad/iPod Touchの日本のアプリを購入する方法 – 2011年4月10日
を参照して下さい。
“iPhone/iPod Touch/iPadのiTunesまたはAppStoreが、他の国のストアに変わってしまった時の解決法。” の続きを読む
今年のアメリカのクリスマスプレゼントは、小中学生はiPad TouchやiPadをおねだりする子供が多いようですが・・・
でも、これは、行き過ぎでは・・・
フィッシャープライスの「赤ちゃんジム」は、ぶら下がっているおもちゃを自分で触って運動神経発達を助け、更に中央にはめ込んでいるiPod Touchで「Peek-a-Boo(いないない、ばぁ)」ゲームを楽しむ。iPod Touchの画面の「いないない、ばぁ」動画や音に喜んだ赤ちゃんが、手足を動かして喜ぶ、と言うことなんでしょう。

この歳からiOS端末が生活の一部になっていると、大人になったらどんな人間になるのだろうか?・・・想像できない!
“今年のクリスマスギフト商戦:0歳児からiPod Touch/iPadを。” の続きを読む
以下の記事で、
海外からKindle日本の本を購入して、読む方法 – 2012年10月25日
(続)海外からKindle日本の本を購入して、読む方法:トラブル対処編 – 2012年10月28日
海外からKindle日本ストアの電子書籍を定期的に購入するには、有料本(約)5冊購入毎に「アカウントを日本国内(のIPアドレス)に戻って使用しなければならない」ということを書きました。そうしないと、「『居住国(お住まいの国)=日本』のユーザーが、『他の国に引っ越した』」とみなされるからです。
このメッセージが出たら、日本に居る家族に自分のKindle日本ストア(Amazon.co.jp)にログインしてもらい、あらかじめ自分で「ほしい物リスト」に入れておいた電子書籍を購入してもらう、・・・という方法もあります。Kindleは、世界旅行したときでも自分が購入した電子書籍を何処ででも読めるように配慮されています。(旅行のときほど、読書したいときが多いですからね。)したがって、購入した後の電子書籍を、自分のKindleリーダー(Kindle Paperwhite端末、または、Kindleアプリ)からアクセスするのは、世界の何処からでも出来ます。(しかも、規約によれば、6台までのKindle日本ストア対応Kindle端末とKindleアプリでアクセスできます。)
日本に居る家族に頼む代わりに、「アカウントを日本国内(のIPアドレス)に戻って使用する」には、海外から「日本のIPアドレスを持ったサーバー」に一旦接続し、それを経由して目的のウェブサイト(ここでは、Amazon.co.jp)に接続することも可能です。これによって、目的のウェブサイトは「あなたのコンピュータや電子端末が、(経由したサーバーのIPアドレスを見て)日本にある(居る)」と認識してくれます。
このとき、日本のIPアドレスを持っているサーバーとして、VPNサービスと、Proxyサービスがあることを書きました。
有料VPNサービスは比較的速度も安定していて、セキュリティーレベルも高く(つまり、VPNを使用して通信した内容が外部に漏れにくい)、Huluなどの映像サービスにも適している代わりに、月1000-2000円の利用料を支払う必要があります。(使いたい月だけ払えばよいサービスもあるので、毎月継続的に支払う必要はありません。)
VPNの加入と設定方法、使用方法の一例は、
Hulu日本版を、海外からiPad(またはPC等)で観る方法。 – 2012年9月13日
で紹介してありますので、参考にしてください。
Proxyサービスは「日本にあるサーバー経由で目的のサーバーに接続する」ことは同じですが、セキュリティーは高くなく(・・・というか、全く信頼性が無く)、使えるポート(インターネット・プロトコールのこと。)がブラウザー用のポート(HTTP、HTTPS)に限られていることが多いです。その代わり、無料のProxyを探すことが可能です。(「通信上のセキュリティーが無いこと」を嫌う方、気になる方は、使わなくて結構です。筆者はそういう人を説得しようという気持ちは、全くありません。)
しかし、Kindle日本ストアでの
「Amazonアカウントにご登録の国とは別の国から、商品の注文が試みられました。
お客様は現在国外にいらっしゃいますか?
Kindle本の注文手続きを続けるには、カスタマーサービスにお問い合わせくださいしてください。
最近他の国に引っ越しましたか?
Amazonアカウントを簡単にお住まいの国を変更するできます。」
に対処するには、有料VPNサービスに加入するのはもったいないですよね。日本のIPアドレスを使用しなければならないのは『1-Clickで今すぐ買う』ボタンを押す時だけだし、有料本を購入するのも、最初は多いかもしれませんが、その後は月に何冊/年に何冊買うか判らないし・・・
そこで、無料Proxyサービスを(自己責任で)使いたい人のために、以下、その手順を書きます。これを使うことによって発生したセキュリティー上の問題に関しては、筆者は一切責任を負いませんので、ご了承願います。
“無料Proxyを、iPad/iPhone/iPod Touch、Android、PC/Macに設定して使用する方法” の続きを読む
iOS 6のバグ・フィックスのiOS 6.0.1がリリースされました。
iPhone 5以外はOTAで更新できます。
iPhone 5の場合は、「Settings(設定)⇒ General(一般)⇒ Software Update(ソフトウェアップデート)」をタップして、下の画面が出たら「Learn More(詳しい情報)」をタップし、
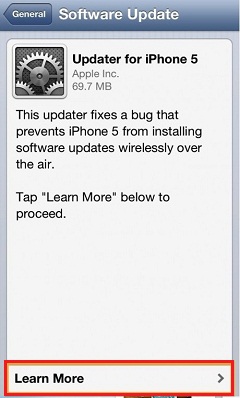
「Update for iPhone 5(iPhone5用アップデーター)」を「Download and Install(ダウンロードしてインストール)」タップしてインストールし、
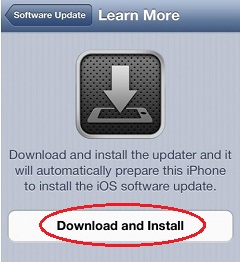
“【速報】iOS 6.0.1リリースされました。” の続きを読む
待ちに待ったiOS 6が2012年9月19日太平洋時間午前10時(日本時間2012年9月20日午前2時)ちょっと過ぎに、リリースされました。
【注意:iPhone 4Sの場合は、本体の残り空き容量が最低2.5GB無いと、OTAアップデートできません。その場合は、PC/MacのiTunesに繋いで更新します。】
【注意:OTAアップデートは、バッテリー残量50%以上か、電源に繋いでいる必要もあります。】
現在、筆者のiTunesでのダウンロード所要時間は10分です。まだ今のところは、早いですね。
【追記:2012年9月19日太平洋時間午前10時11分】もう、ダウンロード所要時間が30分弱に延びている・・・
【追記:2012年9月19日太平洋時間午前10時50分】でも、iOS 5アップデートのときよりは、ずいぶん改善されている!
【追記:2012年9月19日太平洋時間午前11時10分】新iPad(iPad 3)更新終了、iPhone 4更新終了。「地図」アプリは判っているけど、旧地図アプリのブックマークは、新地図アプリに継承。・・・地図の色合いとかは変わっているが、使い方はそんなに変わらず。
「設定 ⇒ 地図にナビゲーション音声音量」ってのがある。
「設定 ⇒ おやみモード」って、なに?
【追記:2012年9月19日太平洋時間午前11時28分】状況は、悪化してきている・・・みんな一斉にiOSアップデートしようとしているのでしょう。
でも、そのうちアクセスが増えてくると、60分ぐらいになります。
iOSアップグレードサーバーはとても混むでいますので、待てる人は半日~2日くらいは待ったほうが、スムーズにかつ短い時間(普通の時は3-7分くらいで済む。)でダウンロードできます。
iOS 6で標準アプリから削除される予定のYouTubeアプリですが、Googleが本日、AppStoreで独自のYouTubeアプリをリリースしました。
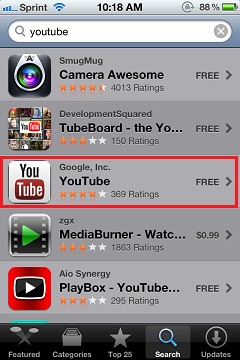
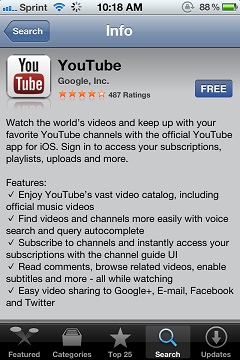
明日2012年9月12日発表予定(リリースも同日?)のiOS 6に更新すると、標準アプリのYouTubeとMaps(マップ)は、ホーム画面から消える予定です。
“iOS用Google YouTubeがリリースされました。” の続きを読む
うん?
こんなこと、いつから出来たの?
・・・あ、今日からか!
Google Handwrite lets you write out searches on a phone or tablet – 2012年7月26日
GoogleはこれまでモバイルGoogle翻訳アプリなどで手書き入力が可能になっていましたが、Googleの検索サイト
http://www.google.com
http://www.google.co.jp
などでも今日から、モバイル端末(iPhone、アンドロイド・スマートフォン、iPad、iPod Touch、アンドロイド・タブレット、など。iOS 5.0以上のiOSデバイス、アンドロイド2.3以上のアンドロイド携帯、アンドロイド4.0以上のアンドロイド・タブレット。)でこれらのサイトをアクセスしたときに、手書き入力ができるようになりました。
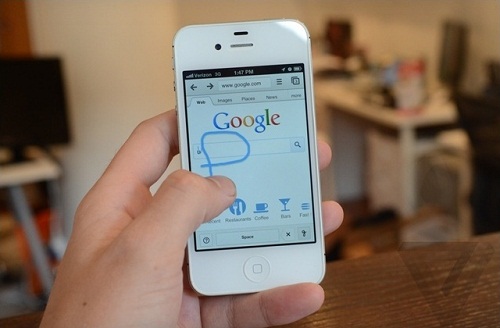
手書き入力を有効化するには、以下のように設定で有効化する必要があります。
“グーグル検索サイト、手書き入力に対応(スマフォ/iPhone、アンドロイド・タブレット/iPadのみ。)” の続きを読む
2ヶ月ほど前に
iOSを最新以外のバージョンに「復元」、または、「アップグレード」する方法 – 2012年3月13日
を書きましたが、この方法は結果的にiPhone/iPod Touch/iPadが脱獄されました。
しかし、脱獄しないでも出来る方法があったので、今頃ですが、ここに手順を書きます。
なお、この手順は、iTunesで復元中に出る「不明なエラー 3194」、「不明なエラー 11」、および、「不明なエラー 1604」も回避できます。
この記事の内容は、前の記事
ベースバンド06.15.00(iPadベースバンド)のiPhone 3GsのiOSをアップグレードしてしまったら – 2012年5月16日
調査中に判って、事後検証し、ここにまとめたものです。
記事内容も前の記事をたたき台にして、その内容を追加・削除・手直ししています。したがって、前の記事も読んだ人は一部記事内容が重複しますが、ご了承ください。
現在のところ、全モデルに対してはまだ検証していません。iPhone 3Gsのみ検証済みです。
注意:
基本的にiOSのベースバンドは、どんなことをしてもダウングレードできません。
iOSそのもののダウングレードに関しては、筆者はそれほど経験が無いので、公に発言できるほど知識を持っていません。(もうすぐ出る予定の新しい脱獄ツールは、iPhone 4/4Sなど新モデルのみ、iOS 5.1.1からダウングレードできるようになるそうですが・・・)
したがって以下の手順は最終目的iOSのバージョンが「手持ちのiPhoneの現在のiOSのバージョン以上で、最新のiOS未満」にしたい場合のみ、使ってください。
また、最終目的iOSのバージョンによっては、iPhoneでの復元中「panic we are hanging here」メッセージが現れて復元が中断することも、既に知られています。
この解決方法は、筆者はわかりません。しかし、最終目的iOSのバージョンを変えたり、また、復元前のiPhoneのバージョンと同じiOS(ipsw)ファイルを選択しなおして、再度復元すると、正常に復元できるようです。
“iOSを最新以外のバージョンに、脱獄しないで、「復元」または「アップグレード」する方法” の続きを読む
2012年7月4日追記:
再度、最新のiTunesおよびiOSで確認した結果、一度も「問題のiPhone」を接続したことの無いPCやMacでは、以下の方法は使えないことが解りました。
その場合は、
iPhoneのパスコード(Passcode)を忘れた時の解決法 – 2011年4月1日
しか方法がありませんが、その方法を実行すると、iPhoneの中身はすべて初期状態にリセットされてしまいます。
以下に説明している方法は、以前に「問題のiPhone」を接続したことがあってバックアップが保存されているPC/Macと接続する場合に、使用できます。
以前、iPhoneのパスコード(Passcode)を忘れた時の解決法を掲載しました。
iPhoneのパスコード(Passcode)を忘れた時の解決法 – 2011年4月1日
このページはいまだにアクセス数も多く、毎日何人もの人がアクセスしています。
ところで、最近のコメントで、どうやらiTunesとiOSのバージョンアップに伴い、パスコードロックされたiOS(iPhone/iPod Touch/iPad)デバイスをPC/MacのiTunesに繋げると、これまでと違った振る舞いをするようです。
おっちゃん 返信:2012年3月26日 10:30
そこで、検証してみました。
パスコードロックを設定されているiPhoneなどで間違ったパスコードを入力すると、間違ったコードを6回入力した後、「iPhoneは使用できません。1分後にもう一度試してください」というメッセージが出ます。
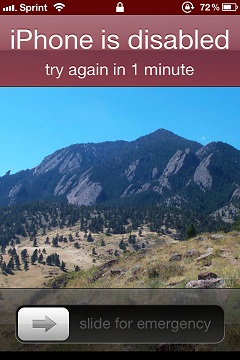
1分後にまた間違ったコードを入力すると、今度は1回入力後に「iPhoneは使用できません。5分後にもう一度試してください」というメッセージが出ます。
その5分後にまた間違ったコードを入力すると、今度は1回入力後に「iPhoneは使用できません。15分後にもう一度試してください」というメッセージが出ます。
そして、その15分後にまた間違ったコードを入力すると、今度は1回入力後に「iPhoneは使用できません。60分後にもう一度試してください」というメッセージが出ます。
以前はこの時にiPhoneをiTunesに接続すると、iTunes側でもパスコードを聞かれ、にっちもさっちも行かなくなり、冒頭にリンクを紹介した記事どおり、DFUモードからiPhoneを復元するしか解決の方法がありませんでした。
現在でもその方法は可能です。
しかし、復元すると、脱獄している場合には脱獄アプリが消えたり、直近でバックアップを取っていない場合にはデータやアプリ/コンテンツを失うリスクもあります。
新しいiTunes 10.6.0.40/iOS 5.x ではパスコードロックされた場合には、iPhoneをPCのiTunesに繋ぐと、iOSデバイス側の間違ったパスコードの入力回数がリセットされるようです。
なお、この方法は「簡単なパスコード(4桁の数字のパスコード)」をオフにした場合、つまり、複雑なパスコードの場合は、パスコードとしての英数字の可能な組み合わせが膨大な数になるので、実用性が無いと思います。それでも試してみたい場合は、どうぞ自由に・・・
“iPhoneのパスコード(Passcode)を忘れた時の解決法:その2” の続きを読む
追記(2013年1月30日):iOS 5のリリース日以降は、アップグレードするターゲットiOSのバージョンのshsh blobが保存されていないと以下の方法は使えなくなったと思いますので、後は自己責任で。(例外は、iPhone 3Gs 旧ブートROMかも・・・)
PC/MacのiTunesで、復元ボタンがクリック出来るようであれば(灰色になっていなければ)、以下の方法を先に試してください。
iOSを最新以外のバージョンに、脱獄しないで、「復元」または「アップグレード」する方法 – 2012年5月16日
iOS 5.1がリリースされましたが、まだ『紐付き(tethered)』脱獄しか出来ませんね。
iOS 4.3.3までとiOS 5.0、iOS 5.0.1は今日現在で『紐無し(un-tethered)』脱獄ができます。
(注意:iOS 4.3.4とiOS 4.3.5は、今日現在、『紐付き(tethered)』脱獄しか出来ません。)
現在、手持ちのiPhone/iPod Touch/iPadが『最新のiOSバージョン』よりもバージョンが下(例:iOS 4.x.x、5.0、5.0.1)になっていて、『最新のiOS』(今日現在はiOS 5.1)にはアップグレードしたくない場合、方法があるのでしょうか?
iPhone 4S/iPad 2以外は、方法があります。
ただし、iOSのダウングレードは出来ません。(ここでは、SHSHを保存していないことを前提とします。SHSHを保存する方法を知っている人は、ダウングレードの知識は既にあるものと仮定します。)
したがって、
● 現在所有のiPhoneのiOSバージョンが5.0の場合、これから書く方法ではiOS 5.0に復元することと、iOS 5.0.1にアップグレードすることは出来ますが、iOS4.3.3にダウングレードすることは出来ません。
● 現在所有のiPhoneのiOSバージョンが5.0.1の場合、iOS 5.0.1に復元することは出来ますが、iOS 5.0や4.3.3にダウングレードすることは出来ません。
● 現在所有のiPhoneのiOSバージョンが4.3.5の場合、iOS 4.3.5に復元することとiOS 5.0/5.0.1にアップグレードすることは出来ますが、iOS 4.3.3にダウングレードすることは出来ません。
・・・などなど。
ここで書く方法は、
● 脱獄から入獄したい。でも、最新のiOSバージョンには入獄したくない。
と言う場合にも使えます。
以下、その方法を記述します。
“iOSを最新以外のバージョンに「復元」、または、「アップグレード」する方法” の続きを読む
目次:
「Find My iPhone/iPad/iPod (iPhone/iPad/iPodを探す)」の設定を事前にしておく。・・・このページ
PCからiPhone/iPad/iPod Touchを探す。・・・このページ
他のiPhone/iPad/iPod Touchから、iPhone/iPad/iPod Touchを探す。・・・このページ
iPhone/iPad/iPod Touchに、PC(他のiPhone)からテキストメッセージを送る。・・・ページ 2
iPhone/iPad/iPod Touch画面に、PC(他のiPhone)からパスコード・ロックを掛ける。・・・ページ 2
iPhone/iPad/iPod Touchを、PC(他のiPhone)から工場出荷状態に戻す。・・・ページ 3
iPhone/iPad/iPod Touchの電源が入っていない時は、電源が入ったときにEメールで通知してもらう。・・・ページ 3
付録:パスコードロックを解除する方法。・・・ページ 4
iPhoneやスマートフォンを失くして慌てる人を、時々見かけます。
これまで携帯の位置を調べるアプリやサービスとして、以下のものを紹介しました。
Sprint Family Locatorサービスを使ってみました。 – 2012年1月29日
Life360 Family Locator、iPhone/Androidアプリで、家族や友達の携帯の位置を知る – 2012年2月13日
これらのアプリやサービスは、家族や親しい友達の位置を知るのが目的であり、月々の登録・使用料が掛かるか、(Life360の場合)定期的に位置情報を更新できるものの、あまり頻繁に更新するとバッテリーの消費に影響します。
しかし、これらのサービスやアプリも携帯を紛失した場合に、iPhoneやスマートフォンだけでなく、普通の携帯でもその位置を知ることが出来ます。
ところが、iPhone、iPad、iPod Touchの場合は、その位置を知らせる機能が「無料で」もともと用意されているばかりではなく、端末に保存されている個人情報を守る為に、
1.遠隔から画面をパスコード・ロックする、
または
2.遠隔からiPhone/iPad/iPodを工場出荷初期状態にリセットする、
ことができます。
なのに、iPhone、iPad、iPod Touchを失くしてから慌てて、「失くしたiPhoneの位置をGPSで知るには、どうしたらよいか?」とネットで質問・相談している人を見かけます。
そうならないように、前もってiPhone/iPad/iPod Touchを見つける練習を、しておきましょう!
注意:iPhone/iPad/iPod Touchを失くしてから「iPhoneを探す(Find My iPhone)」でその位置を探すことができる為には、これらのデバイスは3GまたはWiFiでネットに繋がっている必要があります。
このときにSIMを「契約停止」または「解約」してしまうと、そのiPhoneは3Gでネット接続できなくなります。
WiFiに繋がっていればまだ「iPhoneを探す(Find My iPhone)」は使用可能ですが、その為には拾った人が周囲のWiFiのSSIDを選択し、パスワードを入力したり、ネットに接続する為の使用許諾ページを操作したりする必要があります。
つまり、SIMを「契約停止」または「解約」してしまうと、失くしたiPhone/iPad/iPod Touchがネットに接続される可能性が、大きく減ってしまいます。
したがって、失くしても、すぐにSIMを「契約停止」または「解約」しないで、「紛失した」と気が付いたらすぐに「iPhoneを探す(Find My iPhone)」で位置を探す努力をしてください。
出来るだけ探す努力をした上で見つからない場合は、それからSIMを「契約停止」または「解約」しましょう。
“Find My iPhone/iPad/iPod (iPhone/iPad/iPodを探す):iPhone/iPad/iPodを失くしてから慌てる前に、事前設定確認と練習” の続きを読む
2日前(アメリカ時刻2011年12月27日早朝)、iOS 5.0.1脱獄ツール「redsn0w 0.9.10b1」がリリースされました。
しかし、いくつかのバグが発見され、redsn0wの最新バージョンは今日現在すでに「redsn0w 0.9.10b3 redsn0w 0.9.10b5c」になっています。
「redsn0w 0.9.10b3」のダウンロード先は、
Windows版
Mac OS X版
追記:2012年2月26日現在、最新版は、redsn0w 0.9.10b5cで、以下のリンクからダウンロードできます。
Windows版
Mac OS X版
脱獄の手順は1~2日中にこのページで詳細に掲載したいと思いますが、基本的に 「redsn0w0.9.9b1~redsn0w0.9.9b16?」と同じです。
このページで準備できるまで、
redsn0w 0.9.9b1でiPhone 4/3Gsを脱獄する手順
と同じ手順で、上記サイトからダウンロードした「redsn0w 0.9.10b3 redsn0w 0.9.10b5c」で脱獄して下さい。
注意:現在のところ脱獄できるのは、iPhone 3G/3Gs/4、iPod Touch 第4世代まで、iPad(オリジナル)だけです。
iPhone 4SとiPad 2はまだ脱獄できません。
また、iOS 5およびiOS 5.0.1のSIM解除ツールはありません。(古いモデムファームウェアを維持している場合は、例外。)
Gevey SIM解除用アダプターも、iOS 5およびiOS 5.0.1に対応していません。(同じく、古いモデムファームウェアを維持している場合は、例外。)
なお、脱獄後、ひとつ問題が発覚しました。
脱獄後、「Cydia ⇒ Manage ⇒ Sources ⇒ Edit ⇒ Add」でレポジトリーを追加しようとすると、iOSの言語が日本語(日本語メニュー)になっていると、Cydiaがクラッシュします。
この場合、iOSの「設定(Settings) ⇒ 一般(General) ⇒ 言語環境(International) ⇒ 言語(Language)」 で、日本語を「English」に変更した後、再度、Cydiaを起動し、「Cydia ⇒ Manage ⇒ Source ⇒ Edit ⇒ Add」でレポジトリーを追加すれば、クラッシュしません。
一旦、脱獄アプリを追加した後は、言語を日本語に戻して、脱獄アプリを実行できます。
このCydiaのクラッシュ問題は、Cydiaだけに限られるようです。
なお筆者は、Skyroam GMateはiPhone 4 iOS 5.0.1脱獄後に、正常に稼動することを既に確認しました。
追記:2Phoneも、iPhone 4 iOS 5.0.1脱獄後に、正常に稼動することを、確認しました。
“redsn0w 0.9.10b3でiPhone 4/3Gs/iPod Touch/iPad iOS 5.0.1を脱獄する手順” の続きを読む
目次:
Virgin Mobile USA ZTE Peel 3200・・・このページ
Virgin Mobile USAプリペイドZTE Peelモバイル通信装置の購入・・・ページ 2
Virgin Mobile USAプリペイドZTE Peelモバイル通信のアクティベーション・・・ページ 3
ZTE Peelモバイル通信装置の設定(アクティベーション)・・・ページ 4
オンラインアカウント管理・・・ページ 5
トップアップの方法、SSID変更/WiFiパスワード設定・・・ページ 6
使用の感想、有効期限、その他・・・ページ 7
Virgin Mobile USAのiPod Touch(第2世代、第3世代)用ZTE Peelの製品、アクティベーション、使い方の紹介です。

アメリカではZTE PeelはSprint社が2010年11月10日にポストペイド契約用に、また、Sprintの子会社であるVirgin Mobile USAが2011年4月15日ごろからプリペイド用に発売しています。
Virgin Mobile USAがアメリカ国内用iPod Touch用3Gデータ通信Peelを発売
どちらもSprint社のCDMA2000回線を使っての通信です。アメリカではCDMA2000通信業者は、国内の2G/3G通信にSIMを使用していません。
したがってどちらのPeelも、SIM挿入スロットはありません。
なお、アメリカではGSM版のPeelは発売されていません。
注意:ZTE Peel/ZTE Peel 3200は、似たような名前のApple Peel 520と違って、通話機能はありません。(SkypeのようなVoIPアプリをインストールすれば別ですが・・・)また、iPod Touchを脱獄する必要はありません。
価格は、
Sprint ポストペイド契約(長期契約拘束は無し):
本体価格$79.99(消費税別)
通信プラン:Peel 3G Mobile Broadband Connection 専用プラン
1ヶ月1GBまで$29.99(税別)、超過分は1MB当たり$0.05(税別)
Virgin Mobile USA プリペイド契約(長期契約拘束無し):
本体価格$99.99(消費税別)
通信プラン:Broadband2Go Peel 3200 専用プラン
1ヶ月500 MBまで$20.00。限度バイト数に達したら、期間中でも新しく$20プランに加入可能。
どちらもいつでも解約できるプランですが、
1.アメリカでの与信歴(クレジットヒストリー)が有り、長期に連続して使うなら、Sprintのポストペイド契約のほうが安いかも。
2.アメリカでの与信歴(クレジットヒストリー)が無い。月によって使ったり、使わなかったり、したい。日ごろは建物内のWiFiで使うので、外で使うことは頻度が少ない。・・・と言う場合は、プリペイドのほうが便利であろう。
と言うことになります。
“Virgin Mobile USAのiPod Touch用ZTE Peelアクティベーションと使用” の続きを読む
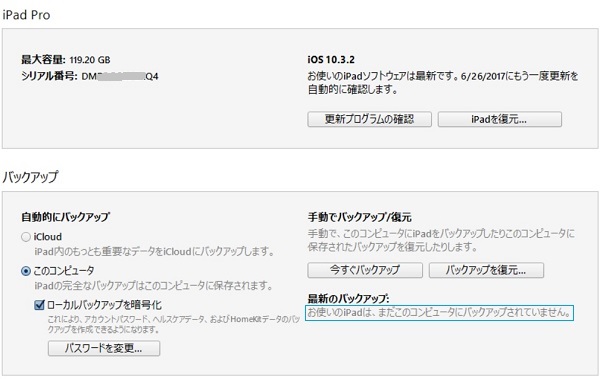
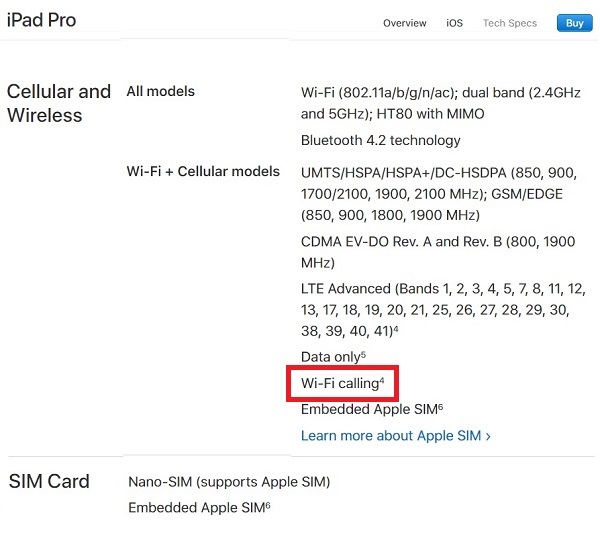
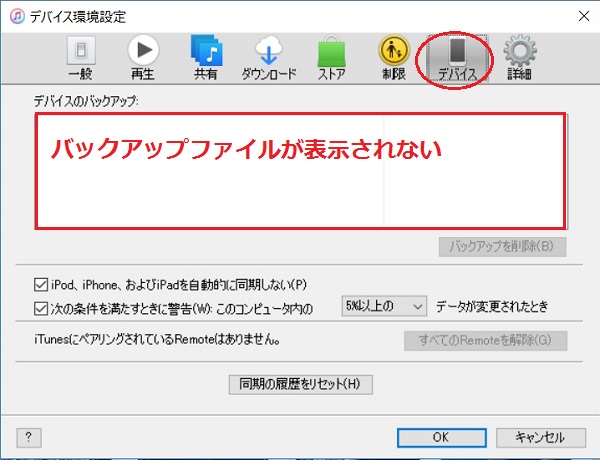
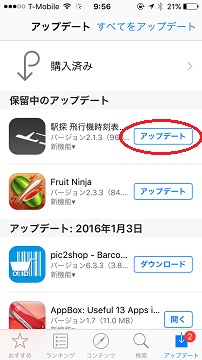 ⇒
⇒