無料Proxyを、iPad/iPhone/iPod Touch、Android、PC/Macに設定して使用する方法
以下の記事で、
海外からKindle日本の本を購入して、読む方法 – 2012年10月25日
(続)海外からKindle日本の本を購入して、読む方法:トラブル対処編 – 2012年10月28日
海外からKindle日本ストアの電子書籍を定期的に購入するには、有料本(約)5冊購入毎に「アカウントを日本国内(のIPアドレス)に戻って使用しなければならない」ということを書きました。そうしないと、「『居住国(お住まいの国)=日本』のユーザーが、『他の国に引っ越した』」とみなされるからです。
このメッセージが出たら、日本に居る家族に自分のKindle日本ストア(Amazon.co.jp)にログインしてもらい、あらかじめ自分で「ほしい物リスト」に入れておいた電子書籍を購入してもらう、・・・という方法もあります。Kindleは、世界旅行したときでも自分が購入した電子書籍を何処ででも読めるように配慮されています。(旅行のときほど、読書したいときが多いですからね。)したがって、購入した後の電子書籍を、自分のKindleリーダー(Kindle Paperwhite端末、または、Kindleアプリ)からアクセスするのは、世界の何処からでも出来ます。(しかも、規約によれば、6台までのKindle日本ストア対応Kindle端末とKindleアプリでアクセスできます。)
日本に居る家族に頼む代わりに、「アカウントを日本国内(のIPアドレス)に戻って使用する」には、海外から「日本のIPアドレスを持ったサーバー」に一旦接続し、それを経由して目的のウェブサイト(ここでは、Amazon.co.jp)に接続することも可能です。これによって、目的のウェブサイトは「あなたのコンピュータや電子端末が、(経由したサーバーのIPアドレスを見て)日本にある(居る)」と認識してくれます。
このとき、日本のIPアドレスを持っているサーバーとして、VPNサービスと、Proxyサービスがあることを書きました。
有料VPNサービスは比較的速度も安定していて、セキュリティーレベルも高く(つまり、VPNを使用して通信した内容が外部に漏れにくい)、Huluなどの映像サービスにも適している代わりに、月1000-2000円の利用料を支払う必要があります。(使いたい月だけ払えばよいサービスもあるので、毎月継続的に支払う必要はありません。)
VPNの加入と設定方法、使用方法の一例は、
Hulu日本版を、海外からiPad(またはPC等)で観る方法。 – 2012年9月13日
で紹介してありますので、参考にしてください。
Proxyサービスは「日本にあるサーバー経由で目的のサーバーに接続する」ことは同じですが、セキュリティーは高くなく(・・・というか、全く信頼性が無く)、使えるポート(インターネット・プロトコールのこと。)がブラウザー用のポート(HTTP、HTTPS)に限られていることが多いです。その代わり、無料のProxyを探すことが可能です。(「通信上のセキュリティーが無いこと」を嫌う方、気になる方は、使わなくて結構です。筆者はそういう人を説得しようという気持ちは、全くありません。)
しかし、Kindle日本ストアでの
「Amazonアカウントにご登録の国とは別の国から、商品の注文が試みられました。
お客様は現在国外にいらっしゃいますか?
Kindle本の注文手続きを続けるには、カスタマーサービスにお問い合わせくださいしてください。
最近他の国に引っ越しましたか?
Amazonアカウントを簡単にお住まいの国を変更するできます。」
に対処するには、有料VPNサービスに加入するのはもったいないですよね。日本のIPアドレスを使用しなければならないのは『1-Clickで今すぐ買う』ボタンを押す時だけだし、有料本を購入するのも、最初は多いかもしれませんが、その後は月に何冊/年に何冊買うか判らないし・・・
そこで、無料Proxyサービスを(自己責任で)使いたい人のために、以下、その手順を書きます。これを使うことによって発生したセキュリティー上の問題に関しては、筆者は一切責任を負いませんので、ご了承願います。
■ 無料Proxyを探す方法
Proxyの情報としては、
● ProxyサーバーのIPアドレス
と、
● データを転送するポート
の情報が必要です。
通常、IPアドレス xxx.xxx.xxx.xxx と、その後ろに「:」(コロン)があり、その後ろにポート番号の数字 pppp が続きます。つまり、
● xxx.xxx.xxx.xxx:pppp
のフォーマットです。通常、ポート番号 ppppは、80、または、8080が多いです。
無料Proxyサーバーの探し方は、検索エンジンで「無料Proxy」、「無料プロキシー」、「Free Proxy」などをキーワードにして探します。
たとえば、Google.co.jpで「「無料Proxy」を検索キーワードにして探すと、上のほうにリストされるサイトに次のものがあります。
(国別)Free Proxy Lists : 無料プロキシリスト – HTTP(S) プロキシサーバーリスト
「国」リストで「日本」を選択して、「検索」をクリック。
ゲッタープロキシ|最新の匿名プロキシリストを無料公開中
メニューで「プロキシリスト—アジア >> 日本」をクリック。
これらのリストで、所在地が日本(JP)のProxyサーバーを見つけてください。
Amazon.co.jpなどで決済をも行う場合は、ProxyタイプがHTTPとHTTPS(SSL)の両方に対応しているProxyサーバーが必要だと思います。(← 要確認)
ProxyサーバーのIPアドレスは変わることがあり、そのProxyサーバーのProxy機能が停止されることもあります。
したがって、一度設定したProxyのIPアドレスが数日後、数週間後には使えなくなることがあります。その場合には、もう一度「無料Proxyリスト」を探して、新しいProxyアドレスを見つけないといけません。
■ ProxyをiPad/iPhone/iPod Touchに設定する方法
iPad/iPhone/iPod TouchではProxyの設定は、WiFi設定項目で行います。したがって、iPad/iPhone/iPod TouchをWiFiで接続しているときにはProxyを使用できますが、3G(セルラーデータ)で接続中はProxyを使用できません。
前項で使用するProxyサーバーのIPアドレスとポート番号を入手したら、以下のようにiPad/iPhone/iPod Touchに設定して、Proxyを経由して目的のウェブサイトにアクセスします。
iPad/iPhone/iPod Touchの「Settings(設定) ⇒ 」
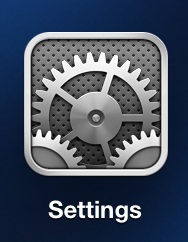
「⇒ Wi-Fi」をタップし、使用するWiFiのSSID名の右端にある青い「>」印をタップします。
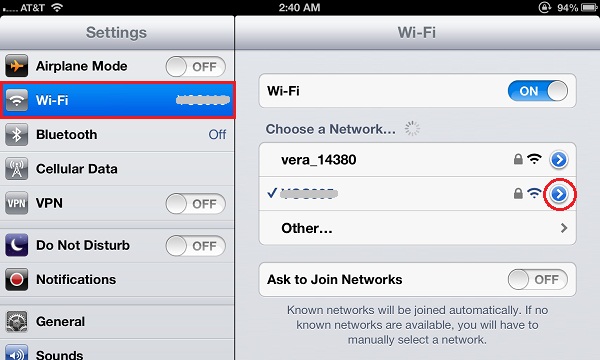
「HTTP Proxy(HTTPプロキシ)」の下の「Manual(手動)」をタップします。

「Server(サーバ)」欄に使用するProxyサーバーのIPアドレス(xxx.xxx.xxx.xxx)を、Port(ポート)欄にポート番号(pppp)を入力します。
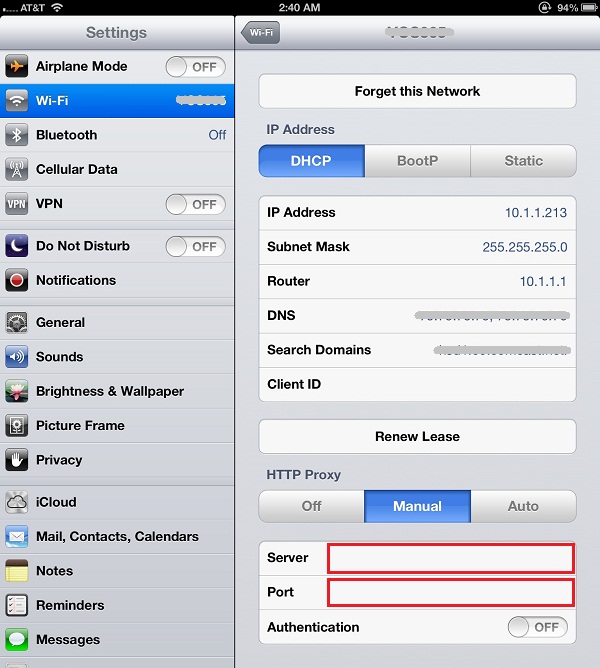
入力が終了したら、「Wi-Fi」ボタンをタップして、前の画面に戻ります。
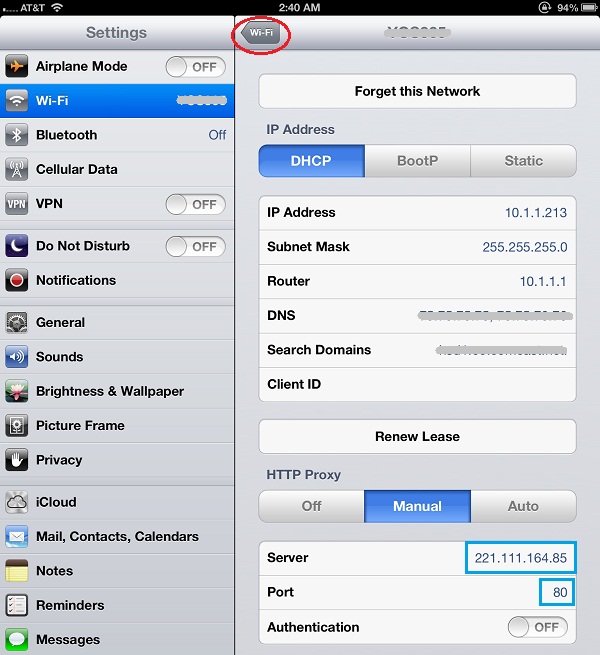
Proxyの設定がうまく行っていないようであれば、WiFiを「オフ ⇒ オン」で切り替えてみてください。
Proxyサーバーの使用が済んだら、「Settings(設定) ⇒ Wi-Fi ⇒ (使用するWiFiのSSIDの右端『>』タップ) ⇒ HTTP Proxy(HTTPプロキシ)」を「Off(オフ)」に戻すのを忘れないでください。(そのままProxyをオンにしておくと、インターネット接続速度が遅くなることがあります。)

実際に設定したProxyが有効かどうかの確認方法は、このページ最下部の■ 現在、自分が接続しているIPアドレスを確認する方法を参照してください。
■ ProxyをAndroid端末に設定する方法
Android端末もProxyの設定は、WiFi設定項目で行います。したがって、Android端末をWiFiで接続しているときにはProxyを使用できますが、3G(セルラーデータ)で接続中はProxyを使用できません。
前項で使用するProxyサーバーのIPアドレスとポート番号を入手したら、以下のようにAndroid端末に設定して、Proxyを経由して目的のウェブサイトにアクセスします。
なお、以下はAndroid OS 4.xでの設定方法です。
Androidの「Settings(設定) ⇒ 」
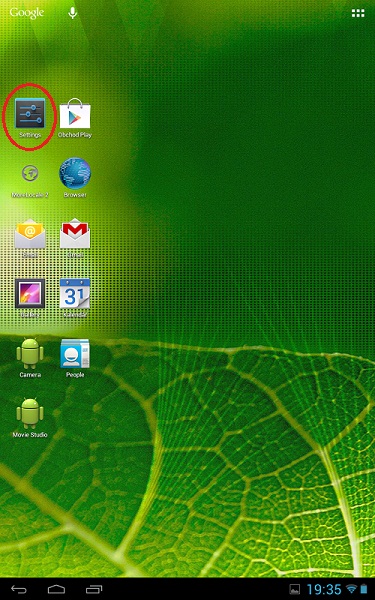
「⇒ Wi-Fi」をタップし、使用するWiFiのSSID名の欄を2秒以上、長押しします。
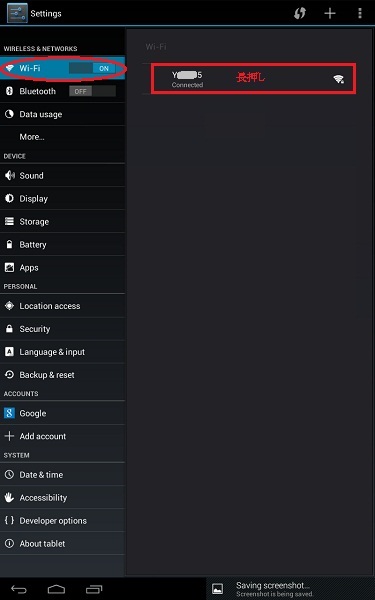
「Modify network」をタップします。
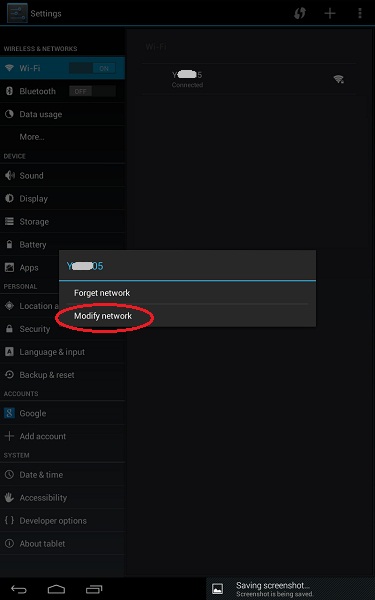
「Show advanced options」を選択して、選択マークをつけます。
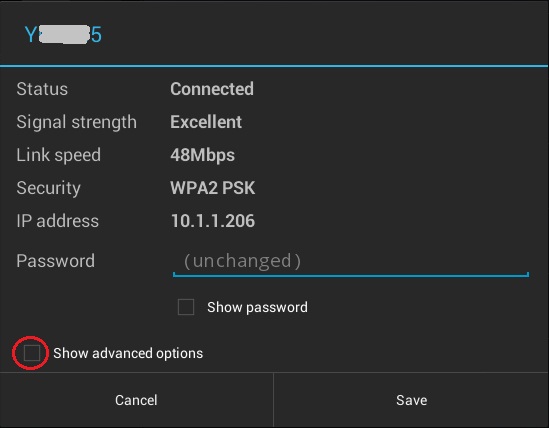
「Proxy settings」と「IP settings」が表示されます。
Proxy Settingsの「None」をタップし、
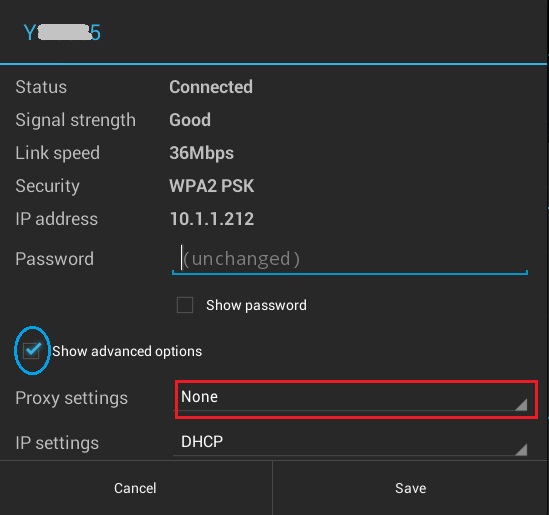
「Manual」を選択します。
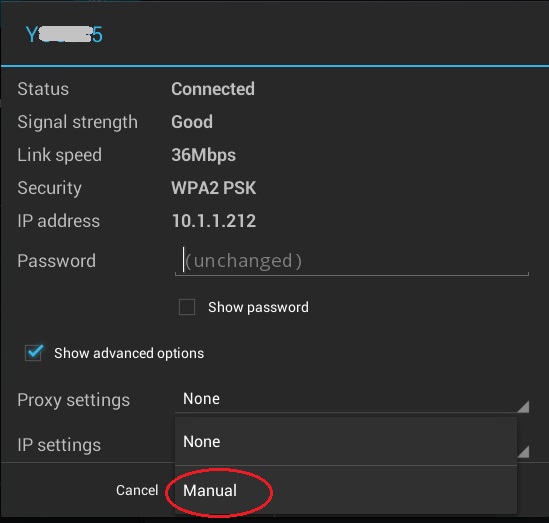
「Proxy hostname」に使用するProxyサーバーのIPアドレスを、「Proxy port」にポート番号を入力します。
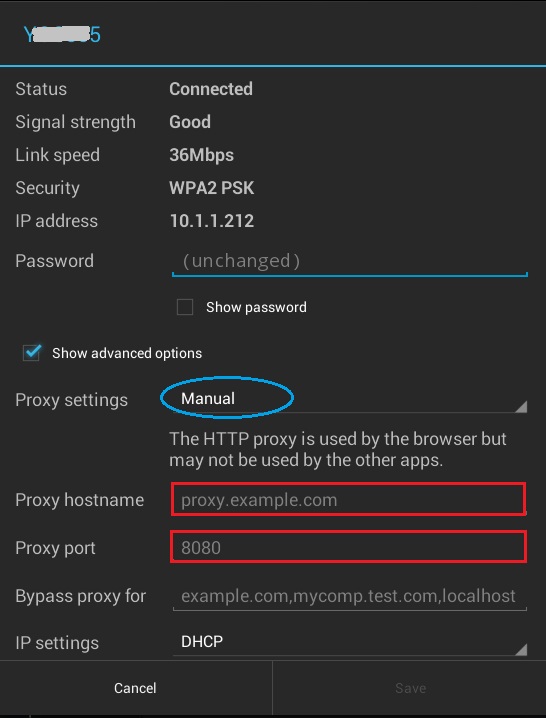
入力が済んだら、「Save」ボタンをタップします。
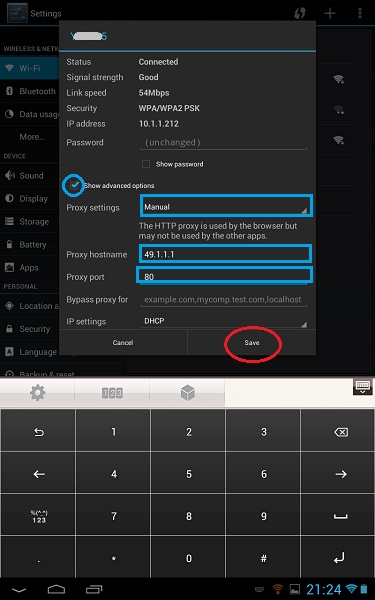
これでProxyサーバーの設定完了です。
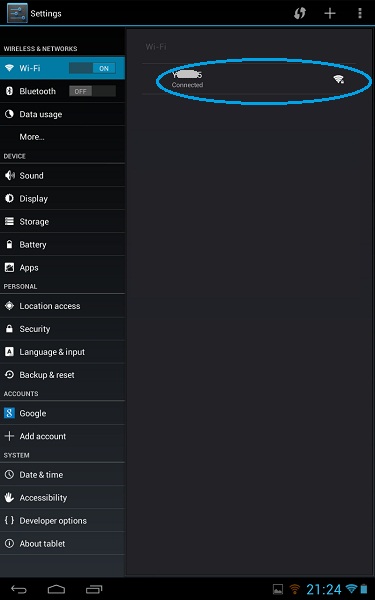
Proxyの設定がうまく行っていないようであれば、WiFiを「オフ ⇒ オン」で切り替えてみてください。
Proxyサーバーの使用が済んだら、「Settings(設定) ⇒ Wi-Fi ⇒ (使用するWiFiのSSID名を長押し) ⇒ Modify network ⇒ Show advanced options(⇒ 選択)⇒ Proxy settings」を「None」に戻し、「Save」するのを忘れないでください。(そのままProxyをオンにしておくと、インターネット接続速度が遅くなることがあります。)
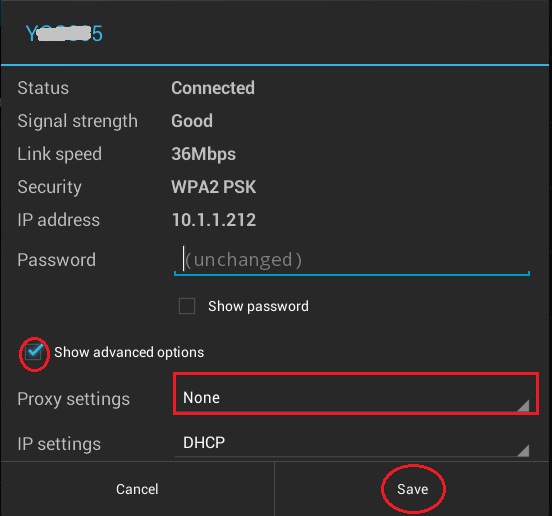
実際に設定したProxyが有効かどうかの確認方法は、このページ最下部の■ 現在、自分が接続しているIPアドレスを確認する方法を参照してください。
■ ProxyをPC(Internet Explorer)設定する方法
PCのブラウザーでは、ブラウザー内でProxyを設定します。
Internet Explorerの場合は、ブラウザーを起動して、「Tools」をクリック。
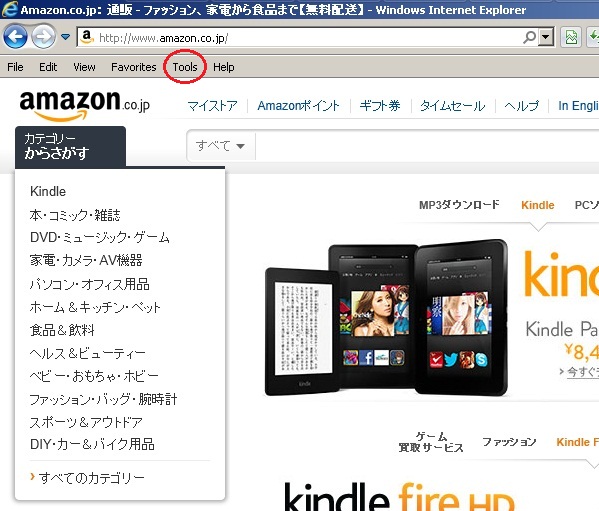
「Internet Options」をクリックし、
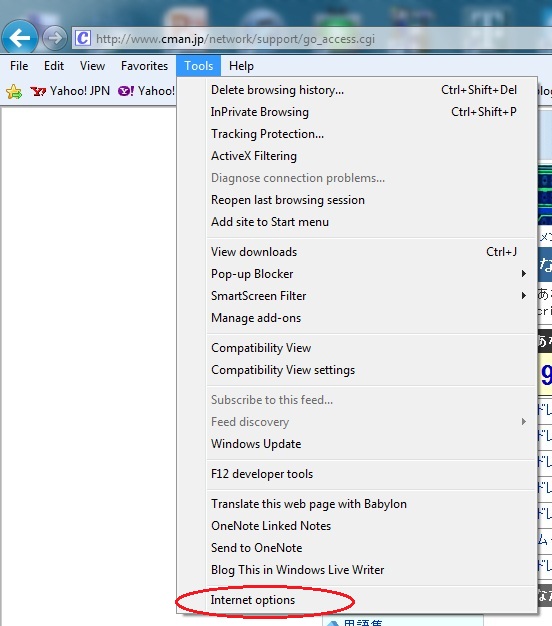
「Connections」タブをクリック。
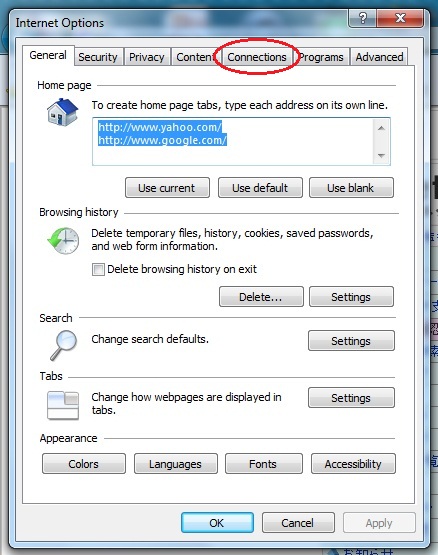
「LAN settings」をクリックし、
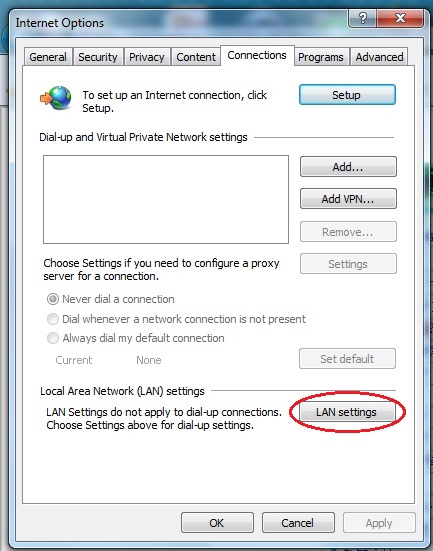
「Use a proxy server for your LAN」を選択し、
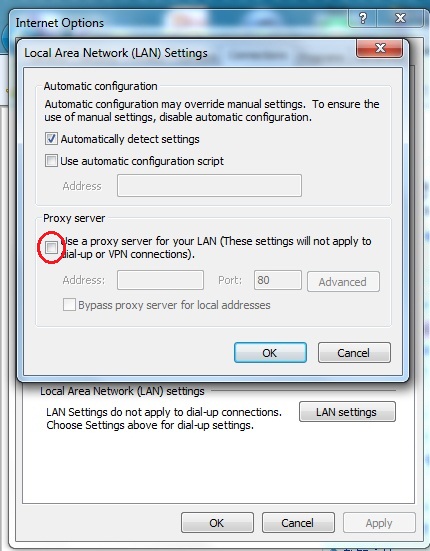
「Address」欄に使用するProxyサーバーのIPアドレス、「Port」欄にポート番号を入力します。
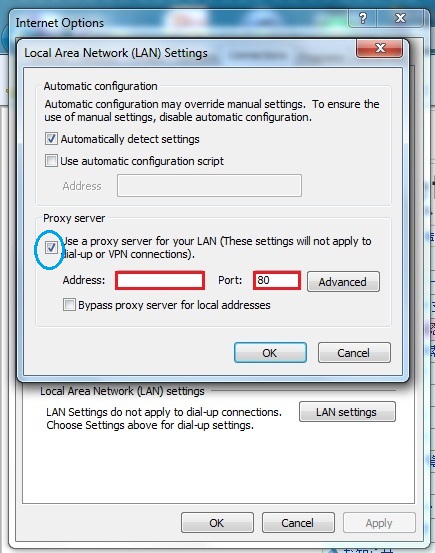
入力が終了したら「OK」をクリックします。
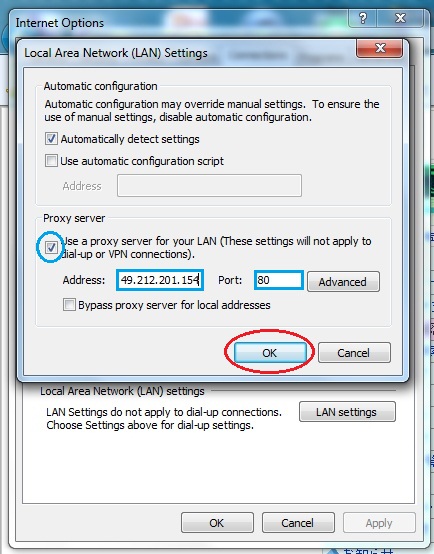
「OK」をクリックして、「Internet Options」ポップアップを閉じます。
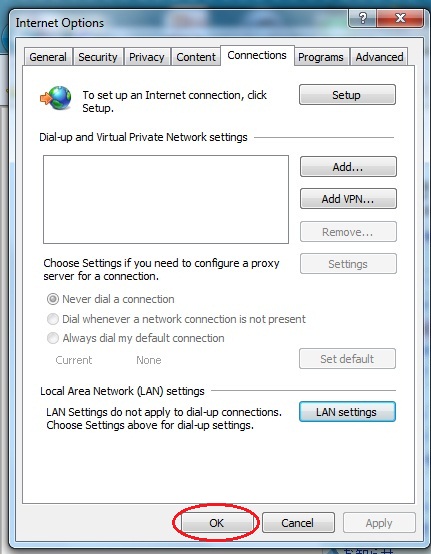
これでProxyサーバーの設定完了です。
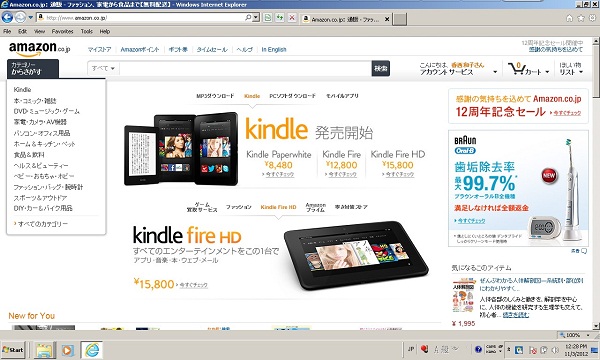
Proxyの設定がうまく行っていないようであれば、ブラウザーを一度閉じ、再度起動してください。
Proxyサーバーの使用が済んだら、「Tools ⇒ Internet Options ⇒ Connections ⇒ LAN Settings」で「Use a proxy server for your LAN」を非選択に戻すのを忘れないでください。(そのままProxyをオンにしておくと、インターネット接続速度が遅くなることがあります。)
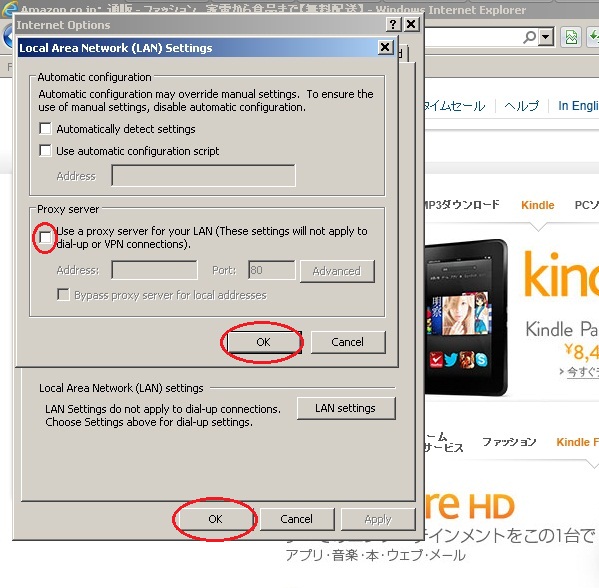
実際に設定したProxyが有効かどうかの確認方法は、このページ最下部の■ 現在、自分が接続しているIPアドレスを確認する方法を参照してください。
■ Internet Explorer以外のブラウザーにProxyを設定するには?
他のブラウザーでのProxyの設定方法は、
ゲッタープロキシ : プロキシの使い方 : ブラウザの設定
参照。
Gggole Chromeの場合は、「設定メニュー ⇒ Settings ⇒ Show Advanced Settings ⇒ Network:Change proxy settings… ⇒ LAN Settings」。
Safariは、「設定(歯車アイコン) ⇒ Preferences… ⇒ Advanced ⇒ Proxies:Change Settings… ⇒ LAN Settings」。
MacのSafariは、「Safari ⇒ 環境設定… ⇒ 詳細 ⇒ プロキシ:設定を変更…」をクリックし、「Webプロキシ(HTTP)」を選択して、HTTPプロキシーサーバーのIPアドレスとポートを入力。「保護されたWebプロキシ(HTTPS)」を選択して、HTTPSプロキシーサーバーのIPアドレスとポートを入力。 「⇒ OK ⇒ 適用 ⇒ ポップアップを2つ閉じる。」
Proxyサーバーの使用が済んだら、Proxy設定を元の非選択状態に戻すのを忘れないでください。(そのままProxyをオンにしておくと、インターネット接続速度が遅くなることがあります。)
■ 現在、自分が接続しているIPアドレスを確認する方法
相手のサーバーに自分のIPアドレスがどのように見えているかをチェックする方法が、あります。
Proxyを設定後、あるいは、Proxy設定を解除後、以下のサイトにアクセスしてください。
cman.jp サーバー監視/ネットワーク監視サービス
メニューから、「サーバーメンテ支援 ⇒ IPアドレス確認」をクリックします。
直接のアドレスは、
cman.jp サーバー監視/ネットワーク監視サービス ⇒ サーバーメンテ支援:IPアドレス確認
です。
結果の画面で、「あなたの利用している IPアドレス」の下のIPアドレスが、相手のサーバーに見えているあなたのIPアドレスです。
Proxyサービスを正しく設定していれば、このIPアドレスが、自分が設定したProxyサーバーのIPアドレスと同じでなければなりません。
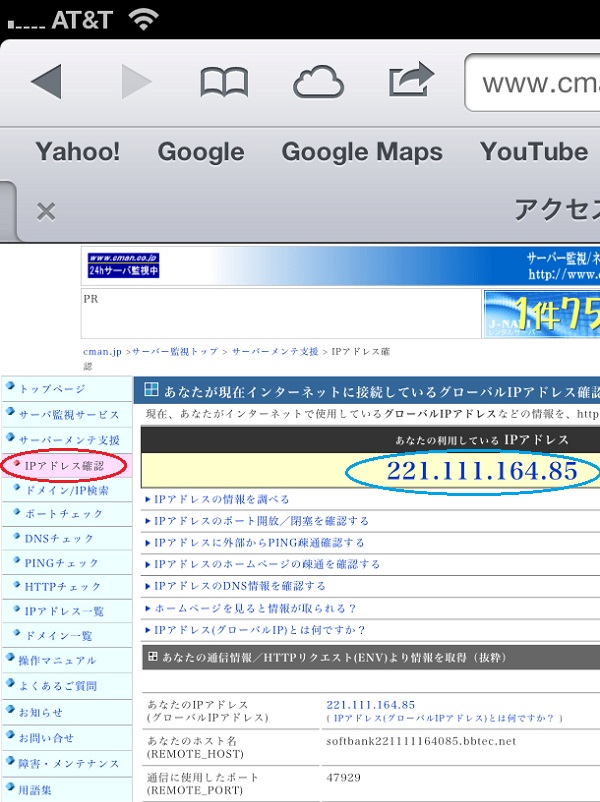
Proxyサービスを「オフ」にした場合には、このIPアドレスが、現在の自分の端末の「裸の」IPアドレスになります。
私はフランスから、以下の2つの無料VPNを試しました。
MobileFree.jp VPN 実験サービス : http://www.mobilefree.jp/jp/
つながるもん : http://49.212.9.175/
前者は、何回やってもつながりませんでした。
後者は、中国滞在者向けなのかと思って最初はスルーしていたんですが、
試してみたら、みごと成功し、radikoも聴けました。
いずれのサイトも、学術実験中ないしテスト運用中のため、無料でサービスが提供されています。
無料プロキシでもうまく行きましたが、
管理人様もお書きのように、セキュリティー上の問題がありますから、
少しでもより安全なものを、と探してみました。
アメリカ在住 返信:
2012年11月25日 12:45 PM
この記事の通りに無料Proxyを試しましたがうまくいかず、つながるもんを試したところ、アメリカから
日本のキンドル本を購入できました(有料本を5冊かってストップされたところでした)。
教えていただきありがとうございました!
管理人 返信:
2012年11月25日 12:57 PM
「つながるもん」はVPNなので、
「Hulu日本版を、海外からiPad(またはPC等)で観る方法。」
https://blogfromamerica.com/wp/?p=11034
に書いてあるVPNの設定方法を使います。
ProxyとVPNでは、設定方法が違います。
ドイツ在住でKindle PaperwhiteをAmazon.deで購入、日本語書籍を読むのも、Amazon.co.jp アカウント登録も問題なかったのですが、購入数冊目で「居住地と違う国からではご購入できません」とのエラーで困っていました。
お蔭様でProxy経由で無事購入できました。
ありがとうございました。
管理人 返信:
2013年1月3日 5:57 AM
一度そうなったら、また数冊買うと同じ目に会うでしょう。
やり方を良く練習しておいたほうが良いです。(笑)