Find My iPhone/iPad/iPod (iPhone/iPad/iPodを探す):iPhone/iPad/iPodを失くしてから慌てる前に、事前設定確認と練習
目次:
「Find My iPhone/iPad/iPod (iPhone/iPad/iPodを探す)」の設定を事前にしておく。・・・このページ
PCからiPhone/iPad/iPod Touchを探す。・・・このページ
他のiPhone/iPad/iPod Touchから、iPhone/iPad/iPod Touchを探す。・・・このページ
iPhone/iPad/iPod Touchに、PC(他のiPhone)からテキストメッセージを送る。・・・ページ 2
iPhone/iPad/iPod Touch画面に、PC(他のiPhone)からパスコード・ロックを掛ける。・・・ページ 2
iPhone/iPad/iPod Touchを、PC(他のiPhone)から工場出荷状態に戻す。・・・ページ 3
iPhone/iPad/iPod Touchの電源が入っていない時は、電源が入ったときにEメールで通知してもらう。・・・ページ 3
付録:パスコードロックを解除する方法。・・・ページ 4
iPhoneやスマートフォンを失くして慌てる人を、時々見かけます。
これまで携帯の位置を調べるアプリやサービスとして、以下のものを紹介しました。
Sprint Family Locatorサービスを使ってみました。 – 2012年1月29日
Life360 Family Locator、iPhone/Androidアプリで、家族や友達の携帯の位置を知る – 2012年2月13日
これらのアプリやサービスは、家族や親しい友達の位置を知るのが目的であり、月々の登録・使用料が掛かるか、(Life360の場合)定期的に位置情報を更新できるものの、あまり頻繁に更新するとバッテリーの消費に影響します。
しかし、これらのサービスやアプリも携帯を紛失した場合に、iPhoneやスマートフォンだけでなく、普通の携帯でもその位置を知ることが出来ます。
ところが、iPhone、iPad、iPod Touchの場合は、その位置を知らせる機能が「無料で」もともと用意されているばかりではなく、端末に保存されている個人情報を守る為に、
1.遠隔から画面をパスコード・ロックする、
または
2.遠隔からiPhone/iPad/iPodを工場出荷初期状態にリセットする、
ことができます。
なのに、iPhone、iPad、iPod Touchを失くしてから慌てて、「失くしたiPhoneの位置をGPSで知るには、どうしたらよいか?」とネットで質問・相談している人を見かけます。
そうならないように、前もってiPhone/iPad/iPod Touchを見つける練習を、しておきましょう!
注意:iPhone/iPad/iPod Touchを失くしてから「iPhoneを探す(Find My iPhone)」でその位置を探すことができる為には、これらのデバイスは3GまたはWiFiでネットに繋がっている必要があります。
このときにSIMを「契約停止」または「解約」してしまうと、そのiPhoneは3Gでネット接続できなくなります。
WiFiに繋がっていればまだ「iPhoneを探す(Find My iPhone)」は使用可能ですが、その為には拾った人が周囲のWiFiのSSIDを選択し、パスワードを入力したり、ネットに接続する為の使用許諾ページを操作したりする必要があります。
つまり、SIMを「契約停止」または「解約」してしまうと、失くしたiPhone/iPad/iPod Touchがネットに接続される可能性が、大きく減ってしまいます。
したがって、失くしても、すぐにSIMを「契約停止」または「解約」しないで、「紛失した」と気が付いたらすぐに「iPhoneを探す(Find My iPhone)」で位置を探す努力をしてください。
出来るだけ探す努力をした上で見つからない場合は、それからSIMを「契約停止」または「解約」しましょう。
■ 「Find My iPhone/iPad/iPod (iPhone/iPad/iPodを探す)」の設定を事前にしておく。
iPhone/iPad/iPod Touchを失くした時にPCから探せるようにするには、事前に「Find My iPhone/iPad/iPod (iPhone/iPad/iPodを探す)」を有効に設定しておかなければなりません。
ステップ1:iCloudにサインインする
「設定(Settings)」を起動し、
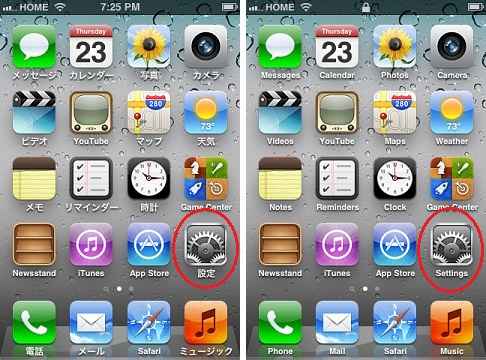
「iCloud」をタップします。
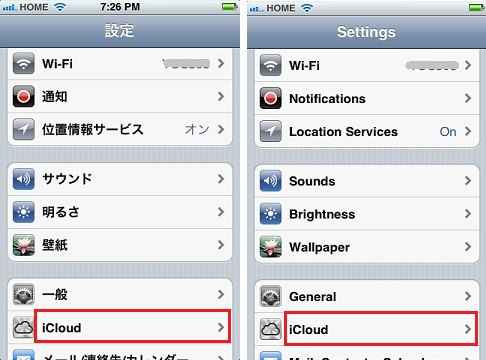
まだiCloudにiTunesアカウント、または、iCloud(MobileMe)アカウントでサインインされていない場合は、サインイン画面が表示されます。
サインインされている場合には、ステップ2に進んでください。
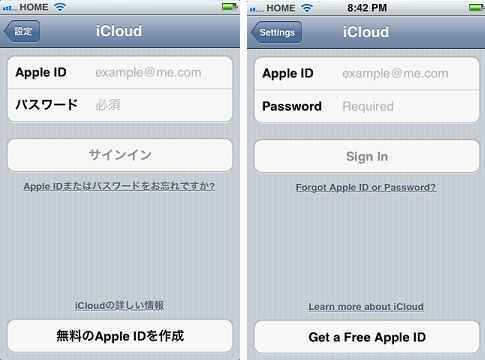
iTunesアカウント、または、iCloud(MobileMe)アカウントのEメールアドレスとパスワードでサインインします。
備考:複数のiPhone/iPad/iPod Touchデバイスを持っている場合、このサインインを同じEメールアドレスでサインインすると、同じEメールアドレスでサインインした複数のiPhone/iPad/iPod Touchデバイスを一度に位置検索することが出来ます。その登録できるデバイスの数には、特に制限はありません。
iCloudのサインイン・アカウントと、iTunes/AppStore(「設定⇒Store」)のサインインとは、違っていても構いません。
ただし、iCloudのサインイン画面で同じEメールアドレスでサインインした複数のデバイスは、「連絡先・カレンダー・リマインダー・ブックマーク・メモ・フォトストリーム・書類とデータ」などが(それらをiCloudと同期するように設定すると)、全て同じ内容に同期されますので、注意してください。
「自分用のiPhoneとiPadのブックマークを同期する」目的にはこの機能は役に立ちますが、「別々の家族が持っている別のデバイスのブックマークを同期する」ことはしたくないことがあるかもしれません。
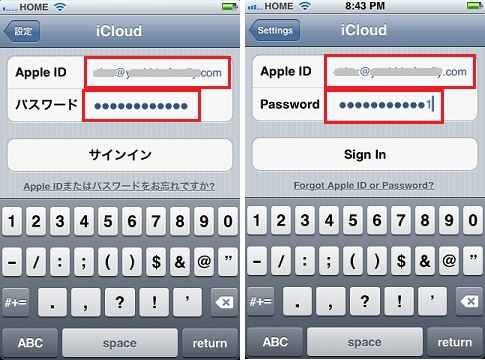
ID/パスワードを入力したら、「サインイン(Sign In)」をタップします。
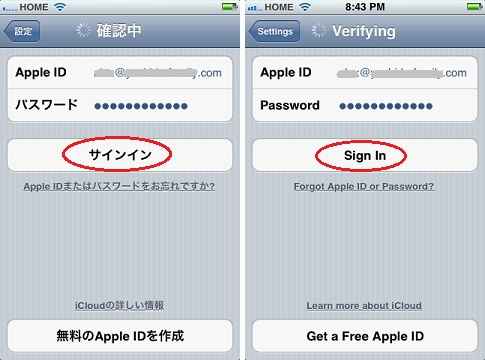
「”iCloud”がこのiPhoneの位置情報を利用することを許可しますか?」のポップアップに「OK」をタップします。
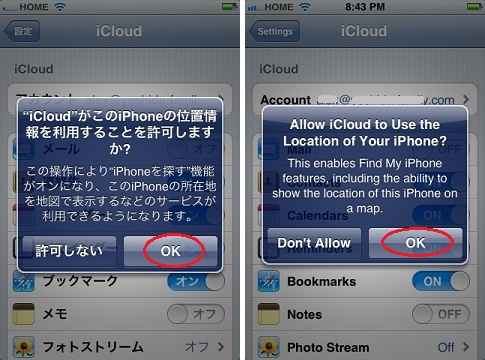
ステップ2:「iPhone/iPad/iPodを探す(Find My iPhone/iPad/iPod)」をオンにする
iCloudにサインインすると、そのサインインしたEメールアドレスが画面上部に表示されます。
備考:このサインインメールアドレスは、必ずしもiTunes IDと同じである必要はありません。
また、複数のiTunes IDを持っている場合は、iTunes IDのサインイン(切り替え)ごとにiCloudのサインインIDが変わることはありません。
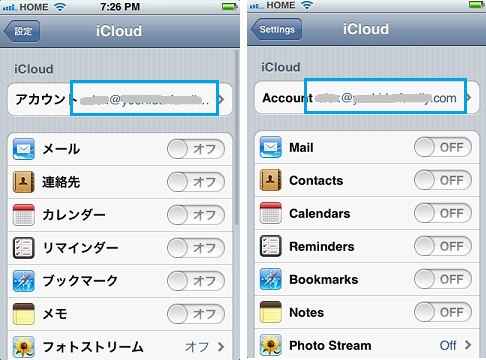
この画面を下のほうへスクロールすると、「iPhoneを探す(Find My iPhone)」と言う項目があります。もちろん、iPadの場合は「iPadを探す(Find My iPad)」に、iPod Touchの場合は「iPodを探す(Find My iPod)」に表示が変わっています。
このスイッチが「オフ(OFF)」になっていたら、ここをタップしてください。
すでに「オン(ON)」になっていれば、これ以上何もすることはありません。ホーム画面に戻って、次の節(■ PCからiPhone/iPad/iPod Touchを探す。)に進んでください。
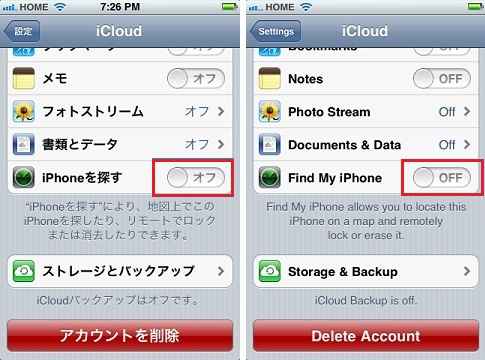
「この操作により”iPhoneを探す”」機能がオンになり、このiPhoneの所在地を地図で表示するなどのサービスが利用できるようになります。」のポップアップに、「許可(Allow)」バーをタップします。
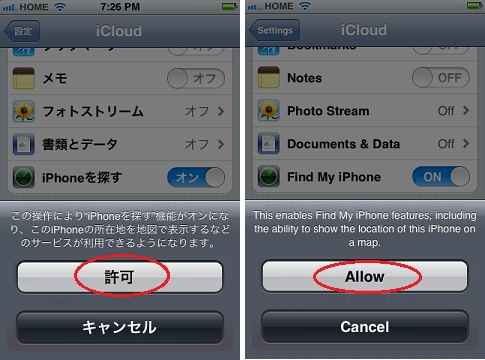
「iPhoneを探す(Find My iPhone)」/「iPadを探す(Find My iPad)」/「iPodを探す(Find My iPod)」のスイッチが、「オン(ON)」になりました。
これで、このiPhone/iPad/iPod Touchは、PCまたは他のiPhone/iPad/iPod Touchから位置を探すことができるようになります。
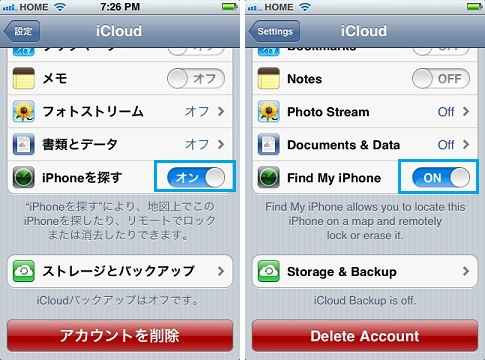
■ PCからiPhone/iPad/iPod Touchを探す。
PCからブラウザーでiCloud
iCloudトップページ
にアクセスし、位置を追跡したいiPhone/iPad/iPod TouchのiCloudにサインインしたのと同じサインイン名(Eメールアドレス)とパスワードで、サインインします。
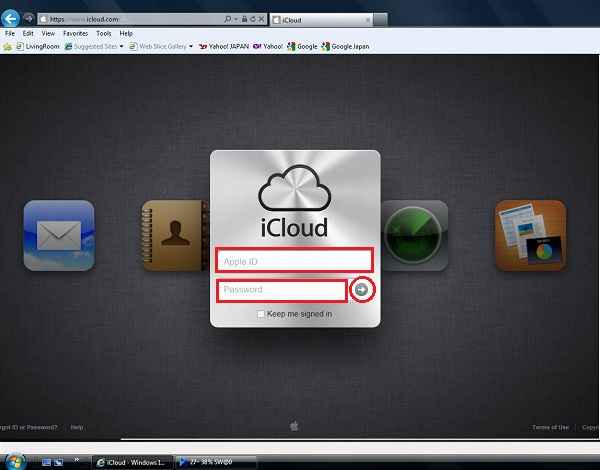
「Find my iPhone」アイコンをクリックします。
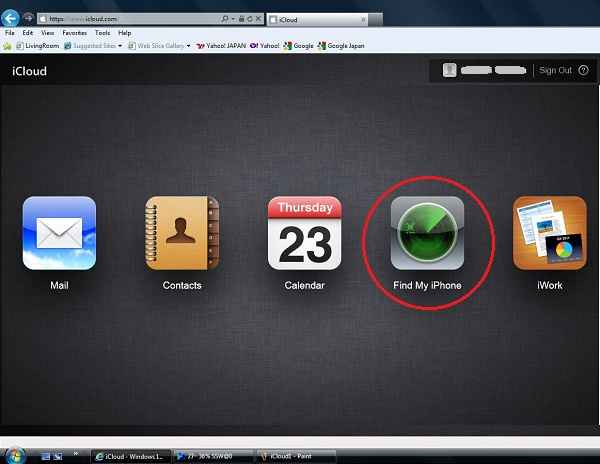
登録したiPhoneと、その位置が地図上に表示されます。
ただし、もちろんこの時、探したいiPhone/iPad/iPod Touchの電源が入っているか、iPhone/iPad/iPod Touchがスリープ状態である必要があります。
(電源が入っていても、「機内モード(Airplane Mode)」が「オン」だと、iCloudに接続できない為、位置はわかりません。)
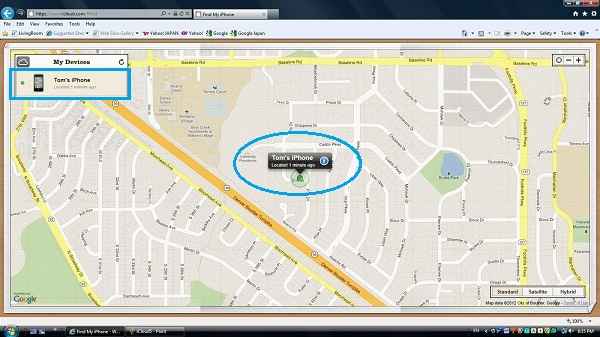
複数のiPhone/iPad/iPod Touchも、それぞれが同じEメールアドレスでiCloudにサインインしていれば、全て一覧で表示されます。
デバイス・リストでそれぞれのデバイスをクリックすれば、その位置が地図上で表示されます。
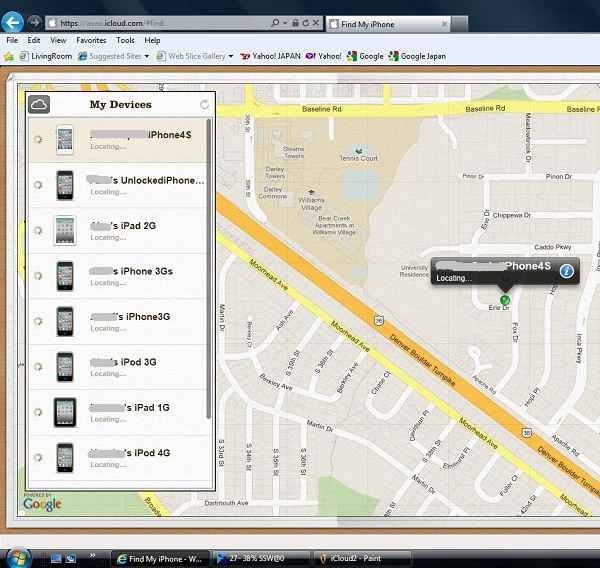
地図上のアイコンの「i」をクリックすると、

詳細情報が表示され、3つの機能のボタンが表示されます。
1. iPhone/iPad/iPod Touchにテキストメッセージを送り、その画面に表示し、音を鳴らす。
2. iPhone/iPad/iPod Touch画面にPCからパスコード・ロックを掛ける。拾った人でも、そのパスコードを知らないと、ロック画面から進めない。
3. iPhone/iPad/iPod Touchを工場出荷状態に戻す。電話帳やメールなどの個人データは全て削除される。
4. iPhone/iPad/iPod Touchの電源が入っていない時は、電源が入ったときにEメールで通知してもらう。
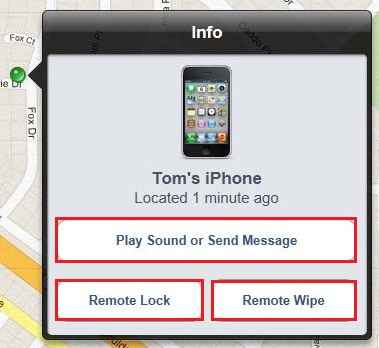
なお、iPhone/iPad/iPod Touchの位置情報を最新情報に更新する場合は、デバイスリストの右上の「更新」アイコンをクリックします。そうすると、各デバイスの位置情報がチェックされ、地図上の位置も更新されます。
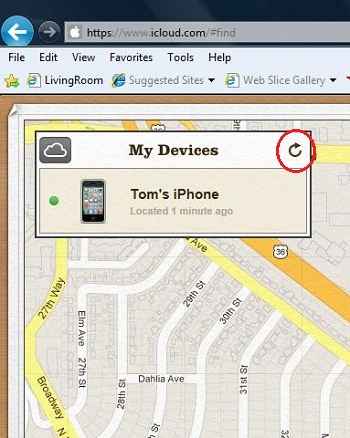
■ 他のiPhone/iPad/iPod Touchから、iPhone/iPad/iPod Touchを探す。
PC以外にも、他のiPhone/iPad/iPod Touchから、失くしたiPhone/iPad/iPod Touchを探すことが出来ます。
注意:ただし、もちろんこの時、探したいiPhone/iPad/iPod Touchの電源が入っているか、iPhone/iPad/iPod Touchがスリープ状態である必要があります。
(電源が入っていても、「機内モード(Airplane Mode)」が「オン」だと、iCloudに接続できない為、位置はわかりません。)
AppStoreから、「Find My iPhone」アプリ(無料)をダウンロードして、インストールします。

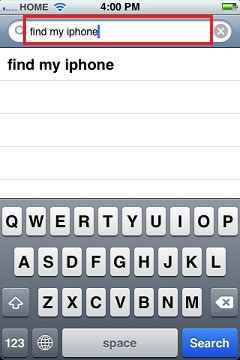
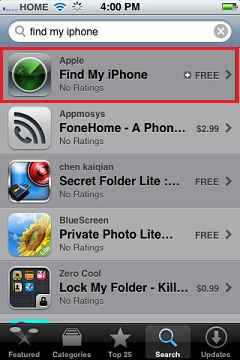
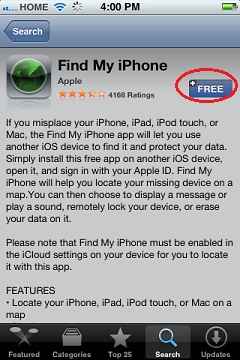
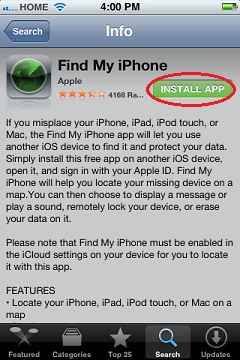
インストールされた「Find iPhone」アプリを実行します。
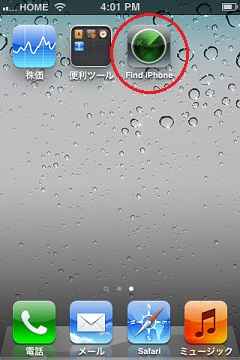
探したいiPhone/iPad/iPod TouchをiCloudで登録したEメールアドレスとパスワードで、サインインします。
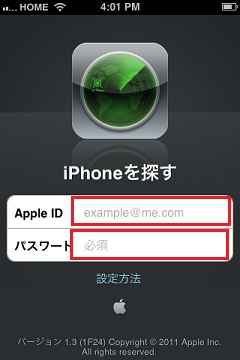
そのEメールアドレスで登録したiPhone/iPad/iPod Touchがリストされます。探したいiPhone/iPad/iPod Touchをタップします。
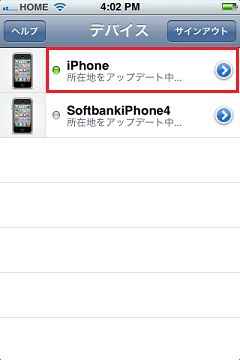
地図上に位置が表示されます。更にタップすると、・・・
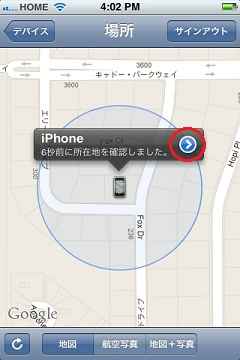
PCと同じように「メッセージ送信/リモートパスコードロック/リモートワイプ(工場出荷状態に戻す)」の選択が出来ます。
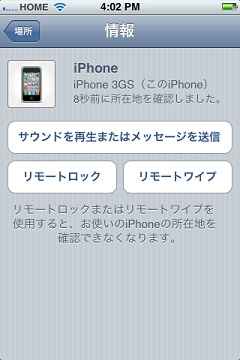
はじめまして、通りすがりのiPhoneユーザーです。
いつも興味深い記事をありがとうございます。
一つ、iCloud(旧MobileMe)に関して気になった点がございます。
無料のiTunesアカウントを含め、どのApple IDでもiCloudに登録をした時点でそれはiCloudアカウントとして登録され、5GBのストレージをもらいます。
MobileMeは元々は有料でしたが、iCloudに移行するにあたり無料化しております。5GB以外に追加ストレージを購入する場合のみ有料です。
もし、管理人様がこのことを既にご存知でしたら申し訳ありません。しかし、「iCloud(MobileMe)年間有料アカウント」という書き方ではあたかもiCloudが有料であるかの印象を受けてしまいます。
管理人 返信:
2012年2月25日 11:54 PM
確かにご指摘のとおりですね。
「iTunes IDと、iCloud IDが、違っていても構わない (同じでも良いのですが・・・)」と言うことを書きたかっただけなのですが、私の考察不足でした。本文を訂正しておきます。