iPad 4/iPad MiniとiPad Air/iPad Mini RetinaでT-Mobile USプリペイド通信プランに加入する方法
iPad 4/iPad MiniとiPad Air/iPad Mini RetinaでT-Mobile USプリペイドモバイル通信プランに加入する方法を備忘録のために記述します。
T-Mobile USが、「月200MBまで無料データ通信」プランに加入可能な端末のリストを発表 – 2013年11月3日
に記述してある端末ではT-Mobile USプランに加入すると、毎月200MBまで無料でデータ通信が使えます。そして、必要なときには
● 1日(24時間)500MBまで、$10
● 7日間 1GBまで、$15
● 30日間 2.5GBまで、$30
でクレジットカード/Eチェック(アメリカ銀行口座)で支払いが出来ます。(PIN=リフィルカードでの支払いは現在、機能していないようです。)
したがって、アメリカ現地居住者も、旅行者も、「月200MBまで無料データ通信」プランに加入しておいて、200MBをオーバーしたら、その時だけ追加プランを購入すれば良いことになりますね。
なお、iPad 1(オリジナル iPad)、iPad 2、iPad 3ではここで説明する手順が使えません。これらの旧iPadでは、「設定(Settings) ⇒ モバイルデータ通信(Cellular Data)」メニューで「アカウントを表示(View Account)」項目が出て来ないので、以下に書いた「ブラウザーを使ってアクチする方法」を使ってください。
iPad 1/iPad 2/iPad 3でT-Mobile USプリペイド通信プランに加入する方法 – 2013年11月11日
■ 使用するSIM
T-Mobile USのSIMは未開通状態ではどれでも同じなので、どのSIMを使ってもかまいません。ナノSIMが必要な場合には、ノーマルSIM/マイクロSIMを自分でカットしても構いません。
T-Mobile USのプリペイド携帯プランへの加入(SIM アクティベーション)には「Activation Code」が必要ですが、T-Mobile USのモバイル通信プランの加入には「Activation Code」は不要です。
T-Mobile USのSIMにはアクチ有効期限が「Activate by」の下に書かれています。必ずこの前にアクティベートをしてください。この期限が切れたSIMは、アクチが出来ないことを確認しています。
アクチさえこの期限前にしておけば、使用すること自体はその期限を越えても継続して出来ます。

T-Mobile USのオンラインショップではモバイル通信用SIMは$10で販売していますが、頻繁に$1.99セール、$0.99セール、時には「無料」セールもあります。
家電量販店BestBuyでは$14.99で携帯用「T-Mobile Prepaid SIM Kit」を販売していますので、それを購入して、SIMだけ使用する方法もあります。Walmart.comでも「T-Mobile Prepaid SIM Kit」を販売していますが、実店舗にあるかどうかは不明です。
もちろん、T-MobileショップでSIMを購入するか、対応した店員によっては無料で貰うことも可能です。

電気店Radio Shackは、T-Mobile USとの代理店契約を2011年夏に終了し、更新していないので、Radio Shackへ行ってもT-Mobile SIMやT-Mobile携帯はまったく見つかりません。
■ 初期アクティベーションの手順
T-Mobile USの未開通SIMをiPad/iPad Miniに挿入し、電源を入れます。
「設定(Settings)」を起動し、
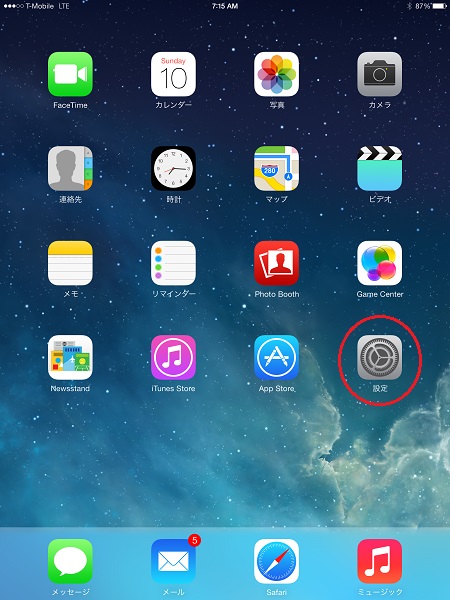
必ず「Wi-Fi」を「オフ」にします。
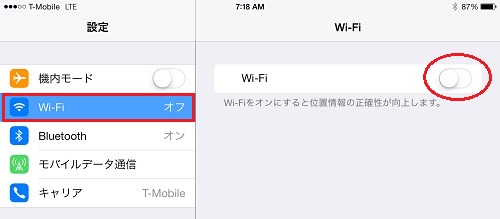
「Wi-Fi」を「オン」のままで「設定(Settings) ⇒ モバイルデータ通信(Cellular Data) ⇒ アカウントを表示(View Account)」を起動すると、現在のところエラーメッセージが表示されます。PCなどのブラウザーで「T-MobileのMyAccount(My.T-Mobile.com)」サイトへアクセスし、モバイルデータ通信アカウントでログインした場合も、同じエラーメッセージが出て、PC/ブラウザーでのオンラインアカウント管理が出来ません。(T-Mobile USのプリペイド携帯電話のアカウント管理は、問題ありません。)
おそらく近い将来にこの状態は改善され、オンラインでPCからでもブラウザー経由でT-Mobile USのモバイルデータ通信アカウントのオンライン管理は出来るようになると思います。(以前は、出来ました。)しかし、現在は出来ませんので、注意してください。
追記:My.T-Mobile.comではなく、
http://mim.t-mobile.com
で、PC/ブラウザーでオンライン・アカウント管理が出来るようになるようです。(この記事を書いている現在は、まだサイトが安定していない。)
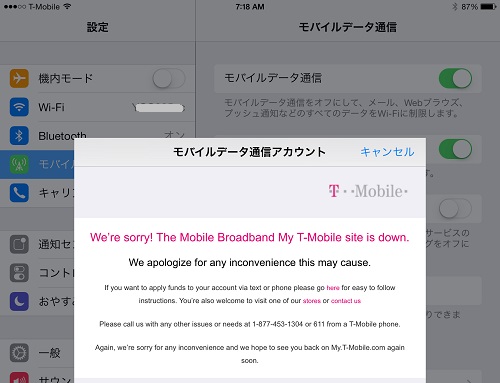
「Wi-Fi」を「オフ」にし、セルラー通信でT-Mobile US回線に繋がっていることを確認します。T-Mobile US回線に接続されていないと、以下のアクチ作業は出来ませんので、注意して下さい。
米国外(例:日本国内)でT-Mobile USのローミングパートー(ソフトバンク)の回線に繋いで以下の作業が出来るかどうかは、不明です。どなたか報告していただけると、ありがたいです。
「モバイルデータ通信(Cellular Data) ⇒ アカウントを表示(View Account)」をタップします。
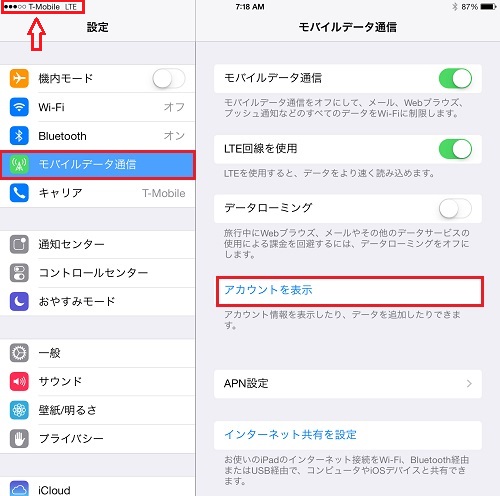
SIMの状態をT-Mobile USサーバーでチェックし、
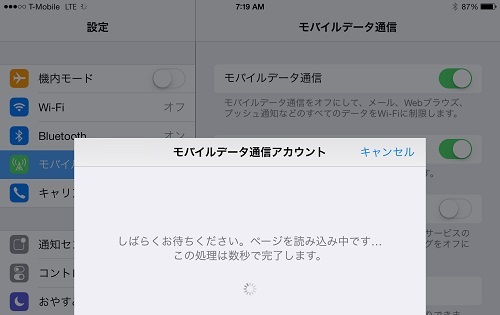
SIMがアクチされていなければ、次のメニューが現れます。新規加入の場合には、「Create a new account for this ipad」をタップします。
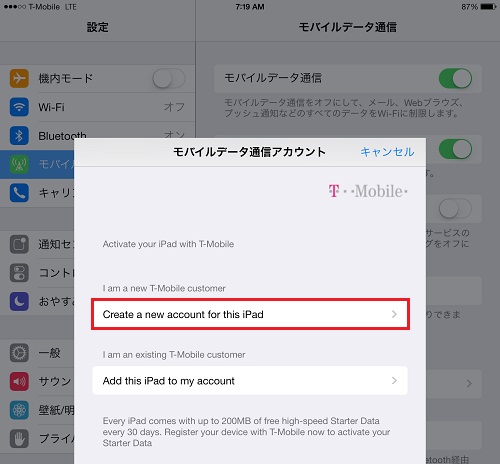
氏名、アメリカ国内連絡先電話番号(無ければ、ホテルの電話番号など)、Eメールアドレス、パスワード、あとで本人確認が必要な時のための生年月日、米国内で通信を使用する住所(ホテルの住所などでも可)を入力し、「Next」をタップします。
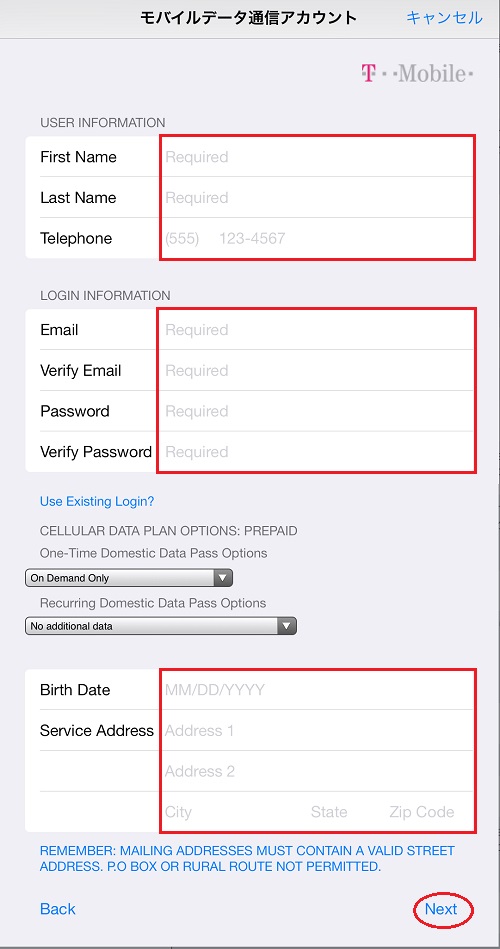
ここで、パスワードは8-16文字。
必ず、大文字が最低一個、小文字が最低一個、数字が最低一個、「~!@#$%^&*=?」の特殊文字が最低一個、という条件になっていますので、注意して下さい。(でも、「=」はダメだったようです。)

無料プランだけに加入する場合には、「通信プランオプション(CELLULAR DATA PLAN OPTIONS)」の欄はそのまま(「On Demand Only」「No additional data」)にしておきます。
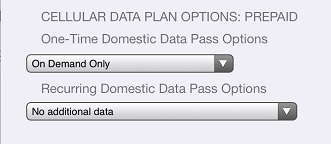
使用許諾に「Agree」をタップし、
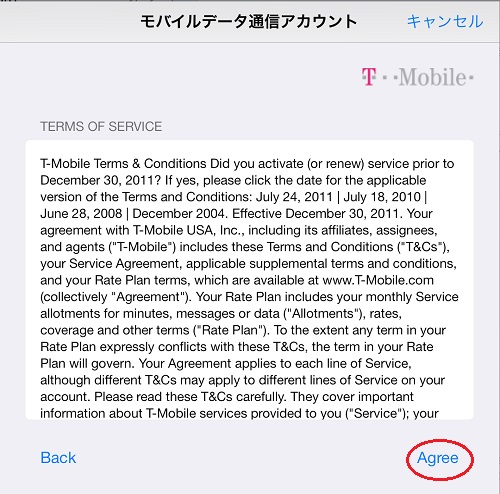
入力情報を確認して、「Submit」をタップ。
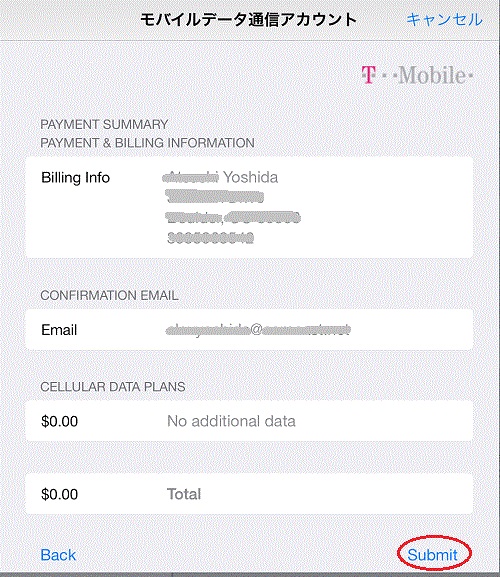
SIMがアクティベートされ、T-Mobile USモバイル・インターネット・アカウントが作成されます。
「OK」をタップして、数分待っていると・・・
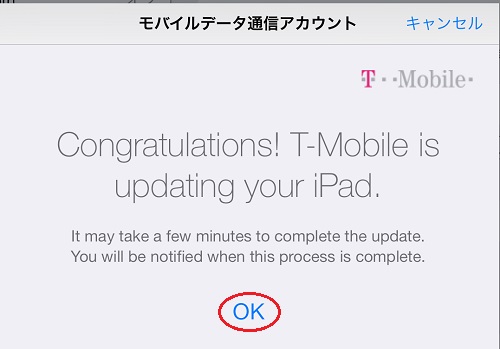
「モバイルデータ通信プランが更新されました」のポップアップがiPad画面に表示されます。
何か他の作業をしているときには、このポップアップメッセージを見逃すことがあります。その場合には、数分おきにブラウザーを起動し、ネットに繋がったかどうかを確認してください。
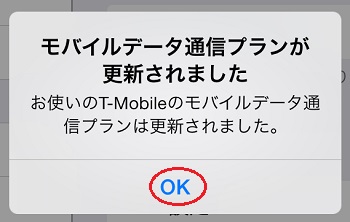
APNは自動設定されているはずですが、そうでなければAPN値を「fast.t-mobile.com」に設定します。
APNのLTE設定は不要です。(ノーマルAPNと同じ値を使うので・・・)
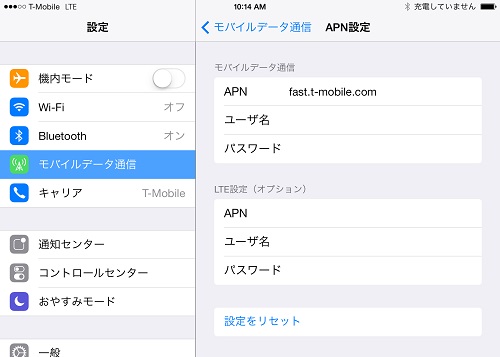
これで、月200MBまで無料でT-Mobile USのモバイルデータ通信がアクセスできます。
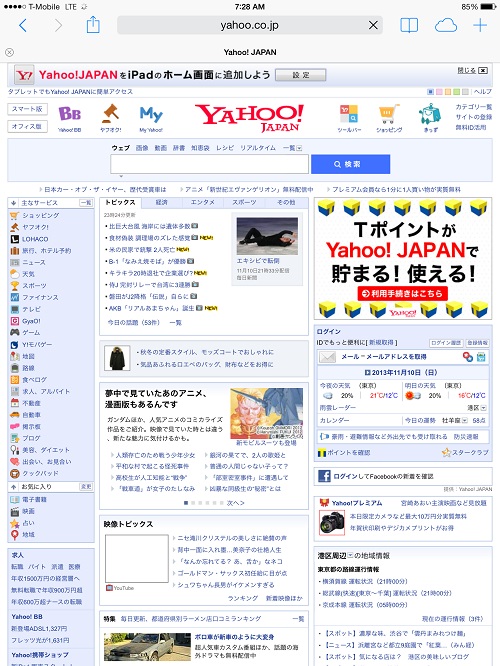
無料プランでもテザリング(インターネット共有)が使用できますが、もし、下の写真のように「このアカウントで”インターネット共有”をオンにするには、T-Mobileに問い合わせてください。」というメッセージが表示された場合には、一度、iPadの電源を切り、再度入れ直してください。(再起動)
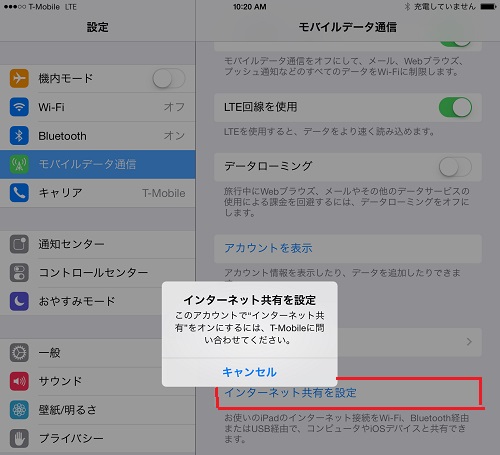
そうすれば、テザリング(インターネット共有)が使用できるようになるはずです。
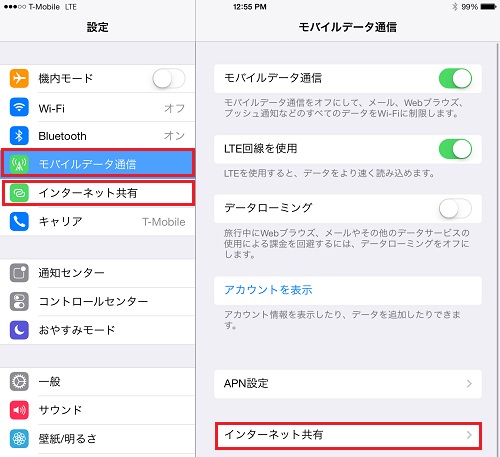
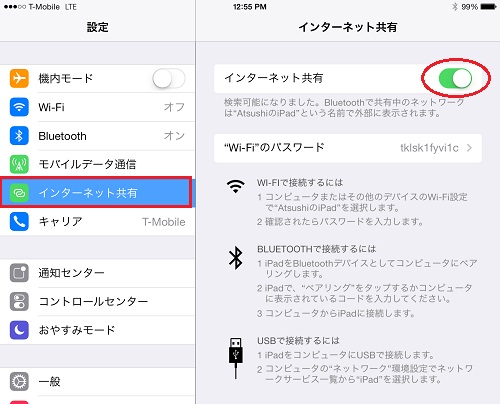
登録したEメールアドレスには、確認のメールが届きます。SIMに割り当てられた電話番号(10桁のDevice#)と、「200MBが、x月x日まで使用可能。」と記述されています。翌月には再度、同じメッセージで次の期限が書かれたEメールが来るのでしょう。
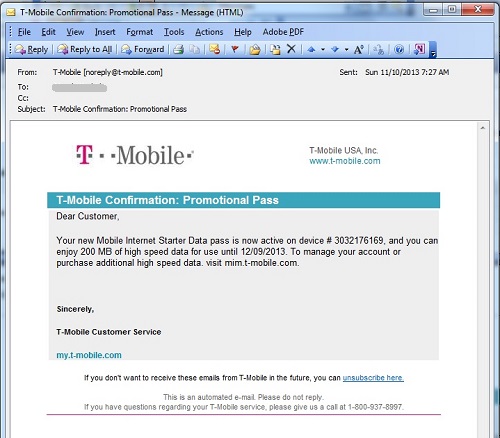
もうひとつのEメールにはPIN番号が書かれています。これは、なんに使うのでしょう?
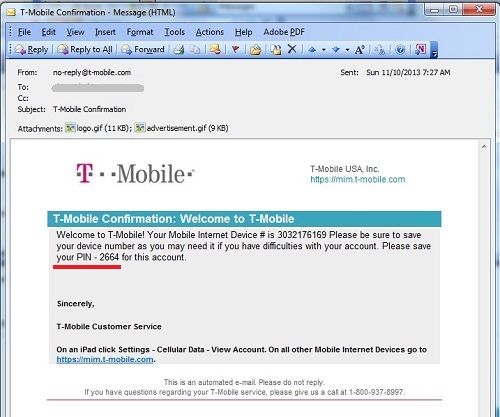
なお、ここまでのところは、クレジットカード情報を入力せずに加入できます。
必要なのは、氏名、Eメールアドレス、パスワード、生年月日、適当(?)な「現地」連絡電話番号と「使用地」住所。
残念ながら、(今のところ)すべて、現地でT-Mobile US回線に繋いで作業をしなければならないのが、難点です。
■ 追加プランの購入方法
初期アクティベーション後、必要に応じて追加オプションを購入する場合には、前述手順と同じようにiPadの「Wi-Fi」をオフにし、T-Mobile USセルラー回線に繋いだ状態で、「設定(Settings) ⇒ モバイルデータ通信(Cellular Data) ⇒ アカウントを表示(View Account)」からログインして、追加プランに加入し、クレジットカードで支払いを行います。
クレジットカードの住所入力がアメリカの住所しか入力できないので、日本のカードが使えるかどうかは、不明です。使えない場合には、アメリカのVISA/MasterCard/Amexのギフトカードを使いましょう。
アメリカのVISA/マスター/AMEXギフトカードを使ってみた(日本から使えるか、検証) – 2011年9月7日
|
近い将来、PCまたはiPadからブラウザーで、(つまり、T-Mobile回線に繋がっていないアメリカ国外からも) http://mim.t-mobile.com にアクセスして追加プランの購入が出来るようになるはずですが、この記事を書いている現在のところ、サイトがまだ安定して機能していないようです。 |
「設定(Settings)」を起動し、
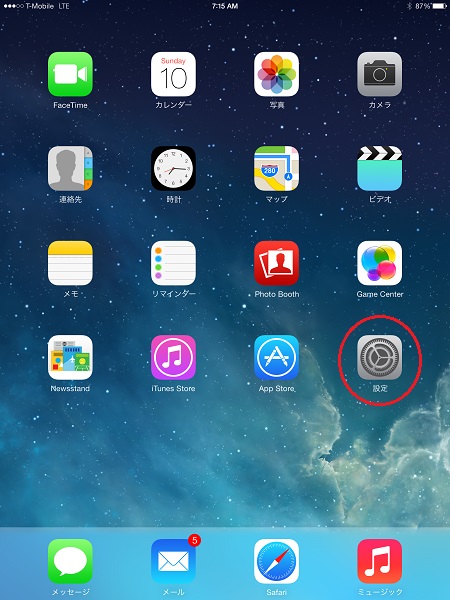
必ず「Wi-Fi」を「オフ」にします。
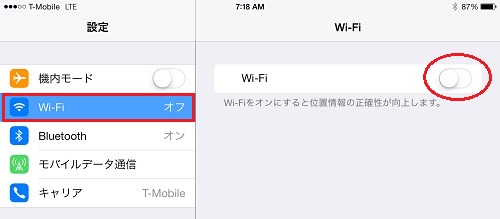
「モバイルデータ通信(Cellular Data) ⇒ アカウントを表示(View Account)」をタップします。
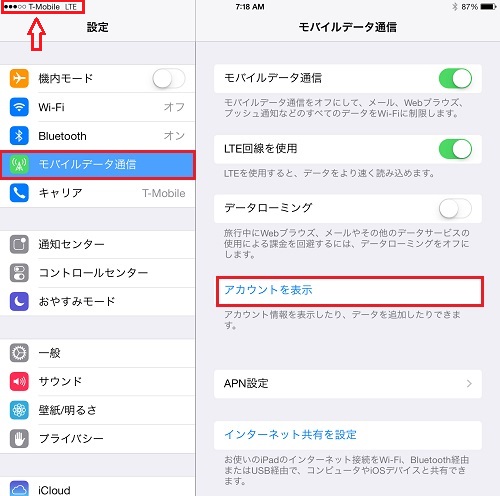
登録したEメールアドレスとパスワードを入力し、「Next」をタップします。
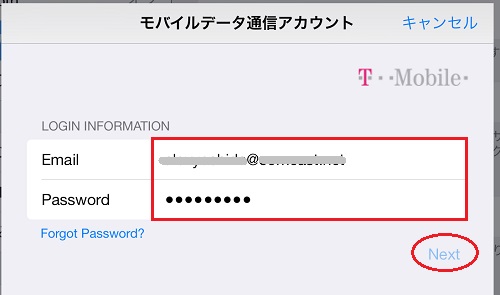
「Add Data or Change Plan」をタップします。
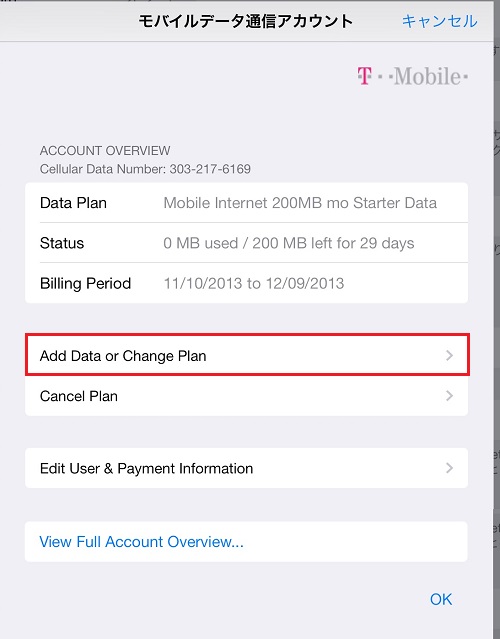
有料プランを選択します。
「One-Time Domestic Data Pass Options」は、一回きり(自動更新しない)プラン。(もちろん、制限まで達したら、期限前でも再度、追加加入は出来ます。)
「Recurrring Domestic Data Pass Options」は、毎月自動更新するプランです。
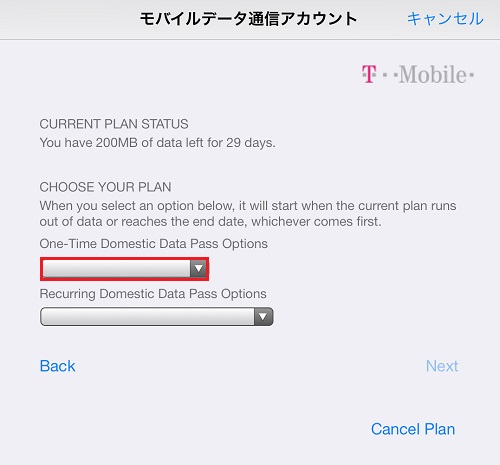
一回きりのプランは、
● 1日(24時間)500MBまで、$10
● 7日間 1GBまで、$15
● 30日間 2.5GBまで、$30
から選択。
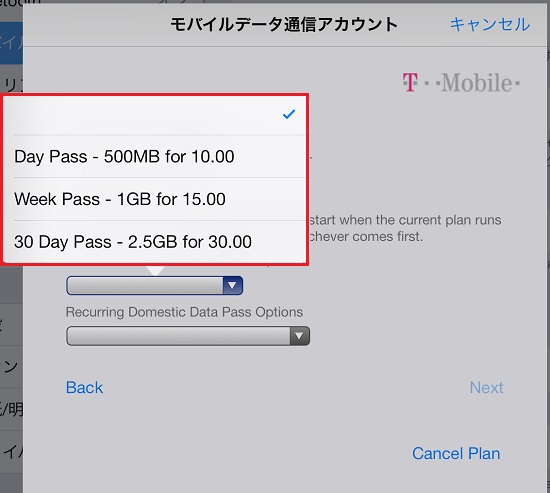
自動更新するプランは月の使用バイト数が2.5GBを超えるプランがあり、多く使用する人には経済的です。
しかし、終了したらプランを解約(Cancel)しておかないと、翌月も自動更新されるので、注意して下さい。

有料通信プランを選択したら、「Next」をタップします。
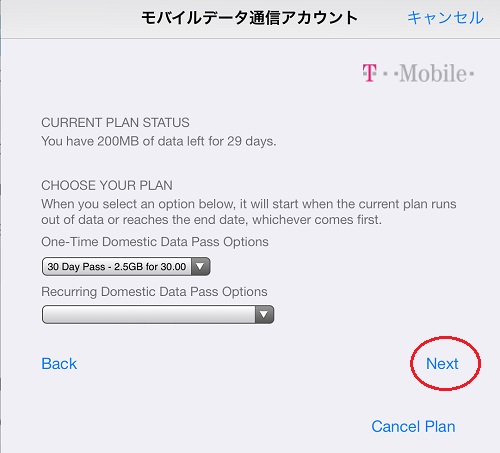
クレジットカード情報を入力して、「Next」をタップします。

「Service Address(使用する住所)」と「Billing Address(クレジットカードの登録アドレス)」が違う場合には、「Use a different billing address」を選択して、両方の住所を入力します。
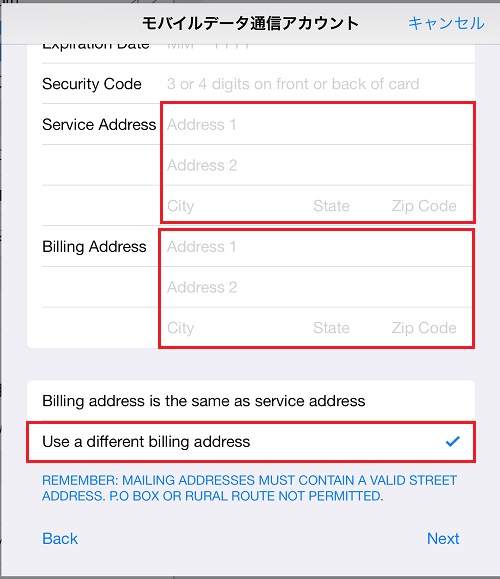
このあとは、画面にしたがって、支払いを完了して下さい。
■ 自動更新のキャンセルの仕方
|
近い将来、PCまたはiPadからブラウザーで、(つまり、T-Mobile回線に繋がっていないアメリカ国外からも) http://mim.t-mobile.com にアクセスして、自動更新のキャンセルが出来るようになるはずですが、この記事を書いている現在のところ、サイトがまだ安定して機能していないようです。 |
自動更新プランに加入した場合に、その自動更新をキャンセルする場合には、「設定(Settings) ⇒ モバイルデータ通信(Cellular Data) ⇒ アカウントを表示(View Account)」でログインして、メインメニューから「Cancel Plan」をタップして行います。
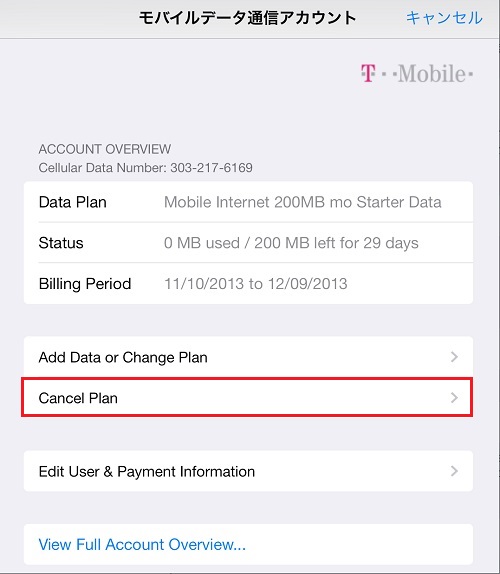
このときに、次の画面で必ず「Cancel Plan and Delete Account Later」を選択して下さい。
「Cancel Plan and Delete Account Now」を選択しないこと。間違ってこれを選択すると、通信プランが即、使えなくなり、登録(ログイン)アカウントが抹消され、SIMは再アクティベートが必要か、または、新しいSIMが必要になります。
また、自動更新するプランに加入していなければ、Cancelのオプションは「Cancel Plan and Delete Account Now」しか画面に表示されません。この場合は、絶対にこのオプションを選択しないこと。これを選択すると、通信プランが即、使えなくなり、登録(ログイン)アカウントが抹消され、SIMは再アクティベートが必要か、または、新しいSIMが必要になります。
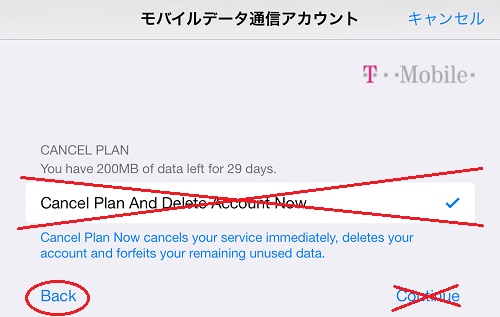
■ 一台のiPadで複数のSIMをアクティベートできるか
「一台のiPadで複数のSIMをアクティベート出来るか?」、つまり、この「T-Mobile USプリペイドモバイルデータ通信アカウントは端末のシリアル番号(IMEI番号)で管理しているのか?」、興味ありますね。
検証してみました。
可能です。同じ端末を使って、別のSIMをアクチし、別の月200MBプランに加入できました。
つまり、SIMを沢山アクチして用意しておき、200MBを無料で使って、制限に達したら、別のアクチしたSIMに差し替える・・・ということは、可能です。
これが面倒でなければ、短期滞在ならやる価値はあるかもしれませんね。
■ 既にアクティベートしたSIMなのに、ブラウザーがT-Mobileのサイトにしか行かない。(複数のSIMを入れ替えたりした場合に良く起こる?)
たぶん、複数のアクチされたSIMを差し替えたりすると、以下のようにブラウザーを起動したときに、T-Mobileサイトだけしかアクセスできなくなります。
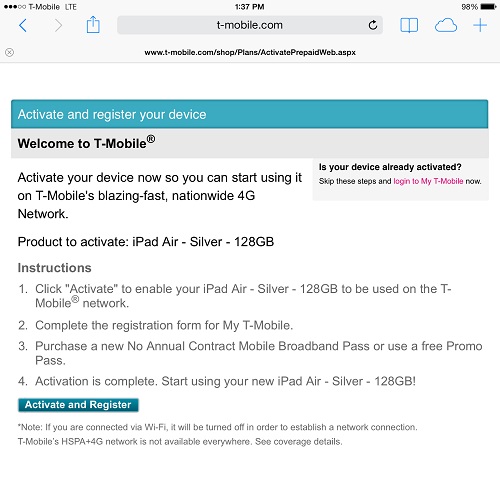

この場合には、端末に保存されている認証キーのリセットをしてみて下さい。
「設定(Settings)」を起動し、
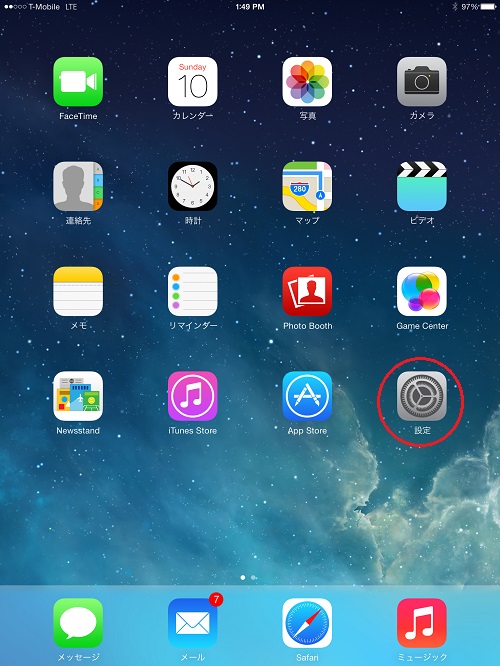
「一般(General)⇒リセット(Reset)」をタップし、

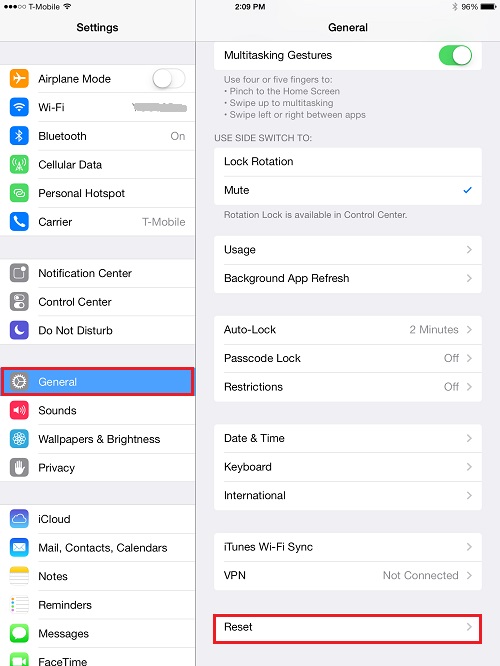
「加入中のサービス(Subscriber Services)」をタップし、
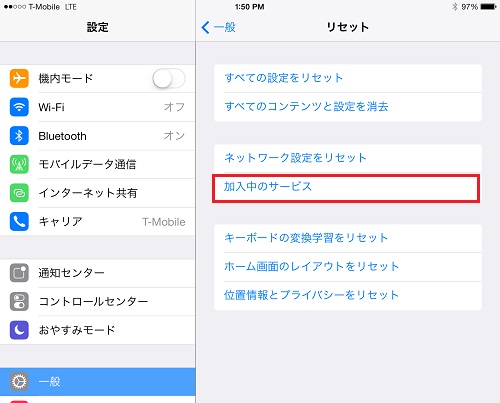
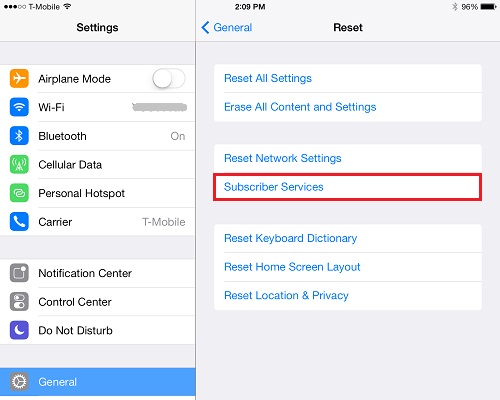
「認証キーをリセット(Reset Authentication Key)」をタップします。
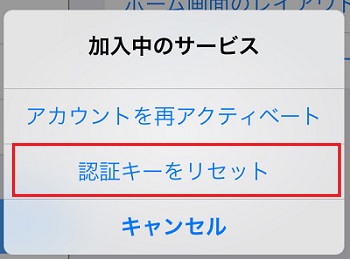

このあと、ブラウザーで再度アクセスしてみてください。
■ iPadでアクチしたSIMを、iPhone/スマホで使えるか
はい、これも検証済みです。
T-Mobileタブレット・モバイルデータ通信プランに加入したSIMは、T-Mobileが「T-Mobile用モバイル通信端末(タブレット)」でしか使用できません。
このSIMを携帯電話(スマートフォン、iPhone)に挿入すると、SIMは認識しますが、ブラウザーを立ち上げると「My.T-Mobile.com」サイトにしかアクセスできません。したがって、このSIMはスマホ/iPhoneには使えません!
iPadでアクチしたSIMは、T-Mobile USのポケットWiFiやUSBモデムで使用した場合でも、スマホのときと同じように、「My.T-Mobile.com」サイトにしかアクセスできません。したがって、このSIMはポケットWiFiやUSBモデムでも使えません。
はじめまして。
いつもアメリカでのモバイル事情の情報収集に大変お世話になっています。
年に何度か訪米するのですが、これまでは、
AT&T版のiPad2 3G+WiFi購入時のプリペイドSIMを使っていました。
このSIMは何度もactivateできるということで重宝していましたが、
T-Mobileの場合、一度activateすれば半永久的に使い続けられる、という理解で良いんでしょうか。
無料プランの継続条件などありますか?
訪米中は、メールや地図をちょっと確認する程度なので200MBあれば十分で、
追加料金を払えば通信量超過にも対応できるということで、非常に興味があります。
iPad miniは既に持ってますので、T-MobileのSIMを購入するか、
T-Mobile版のiPad mini with Retinaの購入を検討してます。
管理人 返信:
2013年11月14日 5:33 AM
>T-Mobileの場合、一度activateすれば半永久的に使い続けられる、という理解で良いんでしょうか。
>無料プランの継続条件などありますか?
まあ、そこが謎なんですが・・・
一応、アカウント管理画面でみると、2095年まで使えることになっています。
数年後にT-Mobileが買収されたり、他キャリアと合併したりすると、どうなるか、わかりません。
>iPad miniは既に持ってますので、T-MobileのSIMを購入するか、
>T-Mobile版のiPad mini with Retinaの購入を検討してます。
iPad Mini(オリジナル)の場合は、北米版(AT&T版/カナダ版)しかT-Mobile USのLTE周波数に対応していません。つまり、日本で購入したiPad Mini(オリジナル)では、T-Mobile SIMで3G/4G(HSPA+)速度までしか使用できません。
iPad Mini Retinaであれば世界同一モデルなので、どのキャリア版を買っても(日本で買っても)T-Mobile USのLTE速度で使用できます。
>まあ、そこが謎なんですが・・・
>一応、アカウント管理画面でみると、2095年まで使えることになっています。
>
>数年後にT-Mobileが買収されたり、他キャリアと合併したりすると、どうなるか、わかりません。
なるほど、現状、半永久的と考えても良いかもしれないですが、
いつ方針が変わるかはわかりませんよね。
いずれにしても、AT&Tよりも魅力的なプランに思えます。
万が一activationが失効しても、AT&Tのように同SIMで再activateできると良いですね。
>iPad Mini(オリジナル)の場合は、北米版(AT&T版/カナダ版)しかT-Mobile USのLTE周波数に対応していません。
ご指摘ありがとうございます。
LTEバンドのことをすっかり失念してました。
訪米中にLTEの速度がいるか、というと微妙ですが、それも含めて検討します。
ご回答ありがとうございました。
今後もよろしくお願いします、応援しております(微額ながら以前Donateさせて頂きました)。
T-Mobile版iPadでアクチしたSIMを日本で買ったiPad Mini(オリジナル)で使えるかどうかやってみました。
まず、アメリカで購入したT-Mobile版iPad Airをアメリカ国内でアクティベートしました。プランは無料プランです。そのSIMを、日本AU版のiPad Miniにさしたところ、何もせずにそのままT-Mobileと表示されて、4G回線でネットにつながりました。速度は下り2.6Mbps程度でした(Princeton NJ)。
iPad系でアメリカのキャリアがロックされていなければ、アクチ済みのSIMは使えるのだと思います。ただし、実験に使ったiPad Miniは、それまでReady SIM(T-MobileのMVMO)で使っていたので、それが有利に働いた可能性があるでしょうか?
管理人 返信:
2013年11月17日 2:05 AM
T-Mobile USはiPad Mini/iPad 4は2013年11月1日から公式サポートしており、iPad Miniに未開通T-Mobile US SIMを挿入すれば、それがどこのキャリア版のモデルであっても、iPad Air/iPad Mini Retinaと同じ手順でアクチできるはずです。少なくとも、Verizon版iPad Miniでは同じ手順であることを確認しています。
もちろん、一度タブレットプラン(プリペイドモバイル通信プラン)でアクチしたT-Mobile USのSIMは、T-Mobileが公式認証する他のタブレット(全iPad/iPad Mini、アンドロイドタブレット、など)に移して、使用できます。
「T-Mobile USが、「月200MBまで無料データ通信」プランに加入可能な端末のリストを発表」
https://blogfromamerica.com/wp/?p=18837
携帯やポケットWiFiでは使えませんが。
>米国外(例:日本国内)でT-Mobile USのローミングパートー(ソフトバンク)の回線に繋いで以下の作業が出来るかどうかは、不明です。どなたか報告していただけ
ると、ありがたいです。
米国で購入したsprint版iPad Mini Retinaがあるので、次回訪米に備え日本国内で
アクチができるか試してみたいと思います。
手元にT-mobileのシムが無いので、管理人さんから「T-Mobile LTE Normal SIM
Only」を購入すれば大丈夫でしょうか。
nanoシムカッターは手元にあります。
管理人 返信:
2013年11月27日 10:56 AM
はい、「T-Mobile LTE Normal SIM Only」で良いです。金属部分が小さく、ナノSIMで使われている金属部分面積と同じです。
park 返信:
2013年11月27日 10:57 PM
アメリカ国内でipadminiでアクチしたSIMでは、日本国内においては圏外となってしまうのですが、未開通SIMの場合、ソフトバンクの電波は拾ってくれるのでしょうか。
管理人 返信:
2013年11月29日 4:57 AM
T-Mobile USではプリペイドでは通話とテキストしか国際ローミングが出来ず、データ通信の国際ローミングは出来ません。ポストペイドだとデータ通信の(無料、使い放題、低速)国際ローミングも出来ます。
T-Mobile USは(AT&Tと違って)、未開通SIMでもT-Mobile US電波につながり、「アクチしていないSIMだよ。アクチしないと使えないよ。」的なVoice Maiが入って来ます。
また、ここのサイトの読者で、Ready SIM(T-Mobile US回線使用。SIMのIMSIの最初の数桁が、T-Mobile USと同じ。)を日本にいる間に携帯に挿入した人が、「Ready SIMの自動アクチは日本国内ではされなかったが、T-MobileのVoice Mailが来ていたようだ(実際にはVoice Mailの内容を聞いていない)」、と言う報告があります。
これにより、未開通のT-Mobile USのSIMを日本国内で挿入した場合に、その状態ではそのSIMがプリペイド加入かポストペイド加入かが判断できないので、日本の国際ローニングパートナーの回線に繋がって、アメリカのT-Mobileのホストまで繋がり、少なくとも何らかのVoice Mailが入ってくる可能性があります。
であれば、「未開通状態では」アメリカ国外でもT-Mobile USのアクチの画面がアクセスできる可能性があります。
あるいは、T-Mobile USは、アメリカ国外ではモバイル通信プランへの加入/アクチは、出来ないようにシステムで設定しているかもしれません。
これは、実際にやってみないと、わかりません。
私としては70%位の確率で、国際ローミング状態ではアクチできないだろう、とは思っていますが、実際にやってみないとわかりません。
おれんじ 返信:
2016年11月18日 11:30 PM
アメリカ、メキシコへの出張に備えて、amazon.co.jpで購入したアクティベーションコード付きのt-mobileのSIMをiPad air2に挿してみました。
日本国内では圏外の表示は出ますが、どこかの電波を拾っているようで、設定画面から「月200MBまで無料プラン」でアクティベーションができました。
普段使っているIIJ(NTT docomoのMVNO)のAPN設定用プロファイルを削除しましたが、これが必須なのかはわかりません。
200MBでは足りなそうな気がするので、足りなくなったらチャージをするつもりで、クレジットカード情報を登録しようとしたのですが、請求先住所が米国、メキシコ、カナダ、英国の四択で日本の住所では登録できませんでした。ホテルの住所等を適当に入力してもダメでした。
日本で発行されたクレジットカードは受け付けないのかなとも思いましたが、zip codeをクレジットカード会社登録されたものを入力したら受け付けられました。カード発行元は楽天です。
日本国内では、5 GB for 5 Monthsは、アクティベーション時の1回しか選択できないと書かれており、無料プランを選んでしまうと選択できなそうです(T-mobileの電波を掴んだときに選択できるのかもしれません。英語力の不足です)
とりあえず、日本国内でアクティベーションができたという報告です。
T-Mobileの未開通ナノSIMを入手(米国内のT-Mobile店舗で購入)し、未開通のまま日本に持ってきて、iPad Mini Retinaに挿入してみました。使用したiPad Mini Retinaは米国のApple Storeで購入したSprintモデルです。
結果としては圏外となり、日本国内のローミングパートナーに繋がることはありませんでした。ですので、当然ながらアクティベーションの為の画面を開くことも出来ませんでした。
なお余談ですが、T-Mobileの店舗では、店員さんが、お店に設置されている専用端末で200MB無料プランをアクチしようと1時間近く奮闘してくれましたが、上手くいきませんでした。きちんとiPadのIMEIを入れたのですが。私としては、早くiPadから直接アクチしたかったのですが、SIMだけ販売を中々許してくれませんでした。結局時間切れとなり、SIMだけもらって空港へ急いだので、結果的に日本へ帰国してから上記実験となりました。
管理人 返信:
2013年12月2日 12:47 AM
ありがとうございました。やっぱりダメですかね。
結論:T-Mobileの未開通SIMは、米国外ではプリペイド・データ通信プランにはアクチできない。
ちなみにそのSIMを、日本の回線(例:3G 2100MHz)に繋がるSIMフリーの携帯/スマホ/iPhoneに挿入すると、(SIMをアクチしなくとも)T-MobileからのVoice Mailは受信されますかね。米国内ではT-Mobileの未開通SIMを携帯に挿入すると、「使用するには、SIMをアクチしてください(プランに加入してください)」的なVoice Mailが受信されるのですが・・・
未開通T-MobileSIMを日本通信版のSIMフリーなIDEOSに入れてみました。
結果、どこかの電波をつかみアンテナマークが立ち、Voice Mail受信のアラートが出ましたが、Voice Mail再生番号に発信出来ないため、内容を聞くことが出来ませんでした。
どこの電波をつかんだかは About Phone を見ても Network が Unknown になってしまい確認出来ませんでした。
管理人 返信:
2013年12月4日 9:09 AM
>Voice Mail再生番号に発信出来ないため、内容を聞くことが出来ませんでした。
なるほど、そりゃそうですね。
Voice Mail再生番号は、アメリカ国内の電話番号ですからね。
これまでで分かったことは、
● T-Mobile US未開通SIMは、米国外で音声(+SMS)回線にはローミングでも繋がる。
ただし、Voice Mail再生番号に発信できないので、Voice Mailには繋がらない。
● T-Mobile US未開通SIMは、米国外でデータ通信回線にはローミングで繋がらない。圏外になる。
● T-Mobile USプリペイドデータ通信加入済SIMは、米国外でデータ通信回線にはローミングで繋がらない。圏外になる。
● T-Mobile USポストペイドデータ通信加入済SIMは、米国外でデータ通信回線にはローミングで繋がる。無料で128Kbps速度までで、無制限使用可能。
よって、
● T-Mobile US未開通SIMは、米国外ではデータ通信契約には加入できない。
● T-Mobile USプリペイド携帯プランに加入するのは、ネットが繋がっていればPCとブラウザーで可能なので、T-Mobile US未開通SIMを米国外でプリペイド携帯加入は出来る。(T-Mobile USプリペイド携帯プランに加入するには、SIM以外にアクティベーションコードが必要。)プリペイドで音声/SMS回線にローミング接続は出来るので、オンライン管理画面アクセスに必要なコンファメーション/初期パスワードも海外で受信可能。
ご協力ありがとうございました。
T-Mobileの200MB無料について興味を持っていたところ、
こちらのサイトを参考にさせていただきました。
現在アメリカに在住(来たばかりですが・・・)で来年日本に帰る予定で、iPad mini retina Cellularを購入して、
普段は200MB以内で使用し、旅行などでそれ以上のデータ通信が必要になった場合に、
別途1週間程度のプランをその都度購入する予定でおります。
日本に帰国後は、出張などで短期(1〜2週間)の渡米の際に、同じく1週間などのプランを使用する予定です。
質問ですが、「T-Mobile USのSIMは未開通状態ではどれでも同じ」とのことですが、
TMO Prepaid nanoSIM activation kit(iPhone5などに使う?)でも大丈夫なのでしょうか?
先日、T-Mobileサイトから上記SIMカードを無料(送料も無料)で入手できたのですが、
電話での使用との記載があることから、少し不安に思っております。
ご回答いただけますと幸いです。
管理人 返信:
2013年12月5日 11:49 AM
大丈夫です。
ただし、プリペイドデータ通信用(iPad用)に使うときには、プリペイドデータ携帯用キットのActivation Codeは不要です。
Activation Codeは、プリペイドデータ携帯用キットに一緒についてきたSIMでなくとも、別のどのT-MobileのSIMにも使えますし、少なくとも数年間は使用期限がありません。(たぶん、半永久に期限がありません。)したがって、使わない場合でも、捨てないで、将来の為に持っていたほうが良いです。一度使ったActivation Codeは、二度と使えません。
また、iPad Mini Retinaを購入する際にT-Mobile版を購入すれば、T-MobileのSIMが既に本体に挿入されて販売されます。
AT&T版を購入すれば、AT&TのSIMが入っています。Verizon版は、VerizonのSIM。
AT&T版を買って、AT&TのSIMを使わず(温存しておいて)、T-MobileのSIMで無料プランをアクチすることも、できます。
AT&TのiPad用にアクチしたSIMは、使用期限がありません。T-MobileのSIMも、iPad無料プランにアクチすれば、全くお金を払わずして2095年まで使えます。
早々にご回答いただきありがとうございました。
ご指摘のように、今回無料でT-MobileのnanoSIMを入手できましたので、
iPad mini retina cellularはAT&T版を購入しようと思っていました。
AT&T版の「1G、3ヶ月」というのも魅力的で、こちらも使用してみたかったからです。
どちらもアクチしてしばらく保有しておこうと思います。
日本と異なる携帯事情、非常に参考になりました。
ありがとうございました。
こんにちは。星太郎です。
blogfromamericaから、Ready SIMとT-mobileのnano SIMを購入させて頂きました。
Ready SIMは、フロリダのホテルの郵便番号を入れると、その市街局番の電話番号をもらうことに成功しました。特に問題なく、利用することができました。
T-mobileのnano SIMですが、iPad mini Retinaに入れて、説明書通りの方法でアクティベートすることが出来ました。
実は、T-mobileのSIMをもう1枚、ebayで購入して持っていました。標準のSIMをnano SIMカットしたものです。こちらのSIMも、同一のiPad mini Retinaでアクティベートしようとしたのですが、T-mobileの回線に繋がりません。WiFiでやると、アクティベーション後のSIMしか、受け付けないようです。SIMに問題があるのか、同一のiPad nano Retinaを使用したのが原因かは、分かりませんでした。このホームページには、同一のiPadでも大丈夫ということでしたので、SIMの不良かな?
ホテルの横にT-mobileのお店があったので行ってみると、SIMの入手方法を聞かれ、まだアクティベートされていないので、10ドルかかりますといった話になったので、そのまま帰ってきました。
上記のT-mobileのSIMは、追加チャージしませんでした。別件ですが、iPhone4s用に用意していたAT&Tのmicro SIM(Amazonで購入)に追加チャージをする際に、日本のクレジットカードではダメだということで、プリペイドカードを試しました。その結果「VISA e-さいふ」ではうまくいかず、「V-プリカ」では成功しました。「Vプリカ」は、ギフトが可能なので、それが原因かもしれません。日本のクレジットカードしか持っていない方は、お試し下さい。