データ通信がオフでも使える北米の無料カーナビ・アプリ(iPhone、アンドロイド)、NavFree GPS USA
NavFreeはバージョンアップしました。新バージョンは名前も「Navmii」に変わっています。新バージョンNavmiiの解説は、
データ通信がオフでも使える北米の無料カーナビ・アプリ(iPhone、アンドロイド)、Navmii GPS USA(旧NavFree) – 2015年3月25日
を参照してください。
筆者自身はアメリカのカーナビは「MotionX GPS Drive」を長い間、使用しています。
GPSナビは、iPhone/iPad用GPS、MotionX GPS Driveを使っています。 - 2011年11月23
しかし、このアプリはデフォルトではモバイル通信が必要です。(操作すれば、一定地域内の地図を事前にiPhoneにダウンロードすることは可能です。)しかも、音声ガイダンスを付けると有料(1ヶ月$0.99、1年$9.99)の料金がiTunes経由で課金されます。また、ダウンロード時も最初の1ヶ月分の$0.99が課金されます。そして、確か、アメリカのiTunes IDでしかダウンロードできないはずです。また、iOSバージョンしかありません。
アメリカへの一時旅行者としては、
1.自分の国(ここでは日本)のiTunes IDでダウンロードできて、
2.無料で使用/ダウンロードできて、
3.iOS版もアンドロイド版もあり、
4.データ通信を無効(オフ)にしていても、カーナビとして使えるアプリ
があったら、うれしいですよね。
・・・・はい、ありますよ。
その前に、「え?データ通信をオフにしても、カーナビが使えるの?」という質問には、・・・はい、使えます。iPhoneもアンドロイド携帯も、衛星信号で位置を測定するGPS装置を内蔵しています。ただ、データ通信が繋がっていないと地図がダウンロード出来ないアプリが多いので、緯度経度はわかっても、それを地図と一緒に画面に表示することが出来ないだけです。
信じられない方は、以下の検証記事を読んでください。
iPhone(スマートフォン)のGPS機能は、SIMを挿入しなくても使えるか(検証) - 2012年7月1日
つまり、事前に必要な行動範囲の地図をiPhoneやアンドロイド携帯に保存しておけば、モバイルデータ通信をオフにしても(iPhoneをiPod Touchとして使いながら)、iPhoneやアンドロイド携帯をGPSカーナビとして使えるのです。海外データ通信のローミング料金が高い/現地プリペイドSIMは面倒、あるいは、データ通信料金が(滞在期間の短さを考慮すると)高い、と思っている方、以下のアプリを使えば、データ通信料金を課金されずに、カーナビが使えます。
また、「自分は車の運転はしない」と言う人も、このアプリを使えば、歩いてショッピングやレストランへの移動する場合にも、モバイルデータ通信をオフにしても自分の現在地が旅行先で地図で表示されます!お店やホテルなどへの歩行ルート(行き方)も表示してくれます。
・・・ということで、アメリカ旅行には必須の、データ通信不要のカーナビ兼地図アプリとして、お使いください。
※ iPhone/スマホのGPS位置測定機能を使うためには、機内モードはオフである必要があります。
つまり、
● 機内モード OFF
● WiFi どっちでも良い(つまり、ON)
● モバイルデータ通信(Cellular Data) OFF
で使用できます。
この類のアプリは「オフラインGPS(カー)ナビ」アプリと言いますが、これから紹介するアプリ以外にもいくつかあります。たとえば、カーナビ専用機を製造販売しているGarminやTomTomも、iPhoneアプリを別途提供しています。しかし、有料・・・
もう一つ、詳しくは紹介しませんが、CoPilot(CoPilot USA)というオフラインGPSナビがありますが、これはアメリカ全土の地図をいっぺんにダウンロードしないといけないため、1.55GB以上の空き容量を必要とします。
ということで、アメリカ/カナダ/メキシコ旅行に使用するオフラインGPS地図/カーナビとして紹介するアプリは、「NavFree GPS USA」(NavFree GPS USA + Street View)です。(アンドロイド版は「Navfree USA:Free Satnav」)iOSのAppStoreでは、日本のiTunes IDでもダウンロードできます。Google PlayStoreでは検証していませんが、たぶん、日本からでもダウンロードできるでしょう。しかも、北米版はGoogle StreetView機能付です。
サンフランシスコへ行った時に息子に教えてもらい、実際にNapaのワイナリーに行く時に運転してくれた息子がナビとして使っていました。(筆者は助手席でMotionX GPS DriveやらGoogle Mapやらを使いました。)
このアプリはモバイルデータ通信を使用しないので、電池の消費もそれほど激しくないようです。通常、モバイルデータ通信を接続してのカーナビを使うと、4時間ぐらいで電池が無くなってしまいますが、NavFreeを使っていた息子のiPhoneは一日、電池に余裕ありました。
※ Navfreeは、色々な国バージョンがありますね。ヨーロッパとか、南米とか・・・ちなみに、日本の地図はまだ無いようですね。
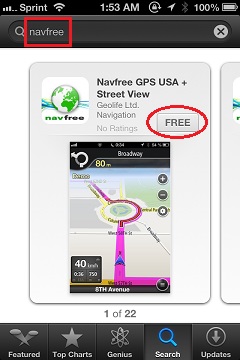
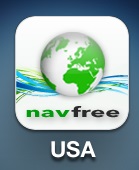
■ NavFree初期起動
初期起動では地図をダウンロードします。当然、この時にはWiFiなどのインターネット接続が必要です。
NavFreeを初期起動すると、

最初にいくつかの選択が要求されます。「現在地を使用しますか?」・・・「OK」
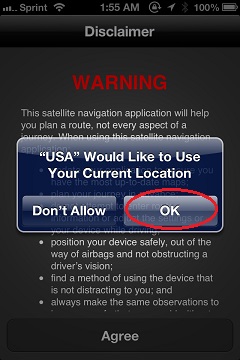
「GPSは、間違うこともあるよ~。地図だって、古いこともあるよ~。責任取らないよ~。」に「同意(Agree)」をタップ。
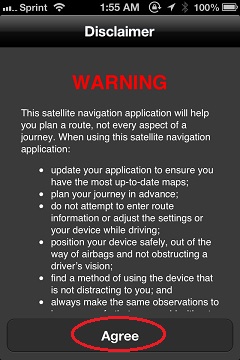
NavFreeは、地図は州ごとに必要なものだけダウンロードします。もちろん、複数の州の地図を、端末に同時に保存しておくことは可能です。最初の地図のダウンロードに「Continue」をタップ。
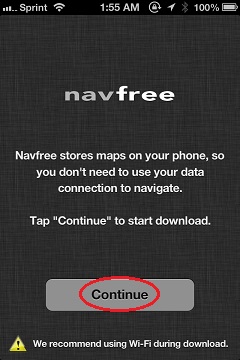
州リストから、ダウンロードしたい地図の州を選び、タップします。
カナダとメキシコの地図は、有料です。(たいした金額ではないですが・・・)
※ アンドロイド版は、無料?
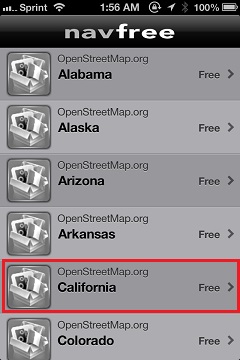
州を選択したら、「Download」をタップします。
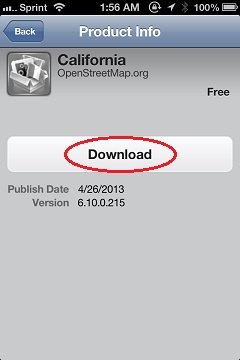
ダウンロードが始まり、
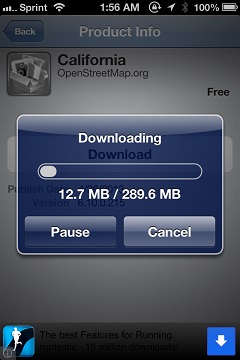
完了します。「OK」をタップします。
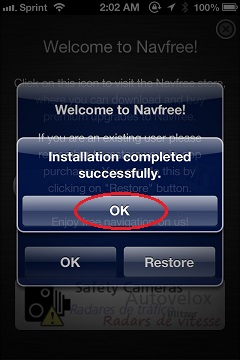
初期設定が終わりました。「OK」をタップします。
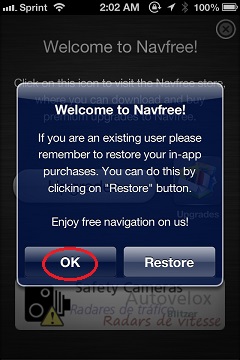
「有料オプションを購入するときには、メニューの『Upgrades』アイコンをタップするんだよ~」というメッセージ。
タップすると・・・
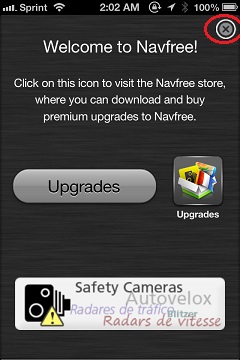
メインメニューへ到着。
まずは、「Advanced」アイコンをタップしてみましょう。
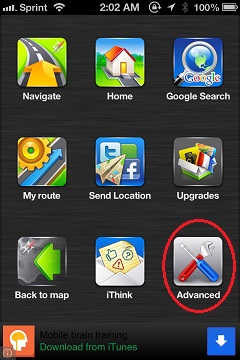
いろいろな設定メニューが出ます。
「Preferences」アイコンをタップしてみます。
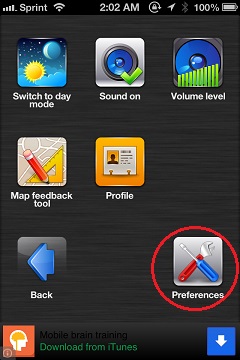
「Walking mode」(歩行者モード)トグルスイッチ、「Routing optimization」(最速/最短距離選択、有料道路は避ける、など)、「POI」(Point of Interest=名所やお店・病院・空港・ホテルなどの表示有無)、などありますので、いろいろ試してみてください。残念ながら、「Language」で日本語は選択できません。
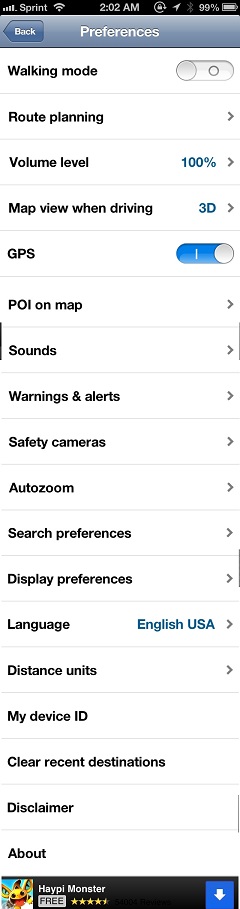
■ NavFree追加の州の地図や、有料オプションのダウンロード。地図の更新。
地図を追加する場合にも、WiFiなどのインターネット接続が必要です。
追加の州の地図や、有料のカナダ/メキシコの地図をダウンロードするには、メインメニューから「Upgrades」アイコンをタップします。
有料の交通渋滞情報なども、この「Upgrades」アイコンをタップします。
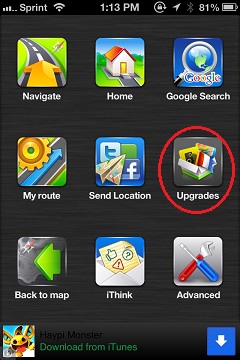
地図の追加と更新は、「USA & Canada Maps」または「Mexico 2013」をタップ。
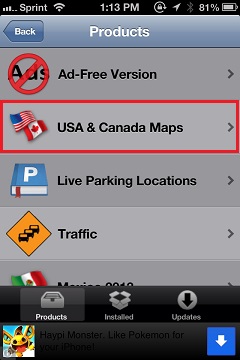
追加したい州を選択し、
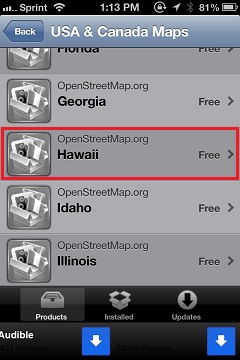
「Download」をタップ。
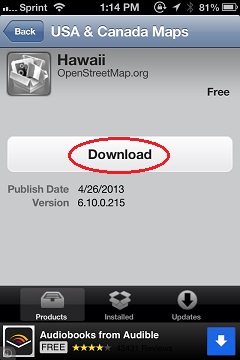
ダウンロードが完了したら、「OK」をタップ。
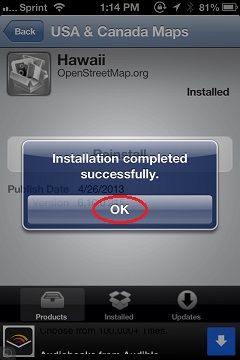
選択した州の地図のダウンロードが完了しました。
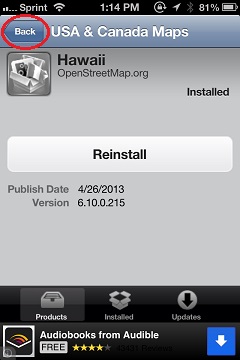
地図は、同時に複数の州の地図を端末に保存しておくことが出来ます。
■ GPSナビの使い方
NavFreeはオフラインGPSナビなので、GPSナビ機能を使う場合にはデータ通信に接続されている必要はありません。
※ リアルタイム交通渋滞情報をオプションで追加している場合には、その情報の恩恵を得るためには、データ通信に接続している必要があります。
メインメニューで「Navigate」アイコンをタップします。
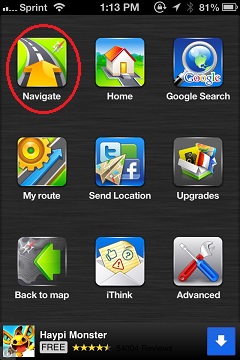
目的地を「Address(住所入力)」、「Google Search」、「POI(Point of Interest)」、「Recent destination(過去の履歴)」、「Favorites」などから選べます。ここでは「Address」を例に説明します。
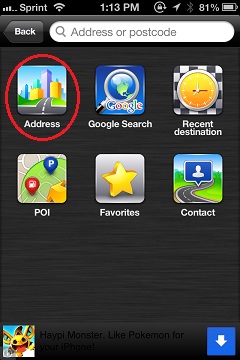
目的地の国を選択します。
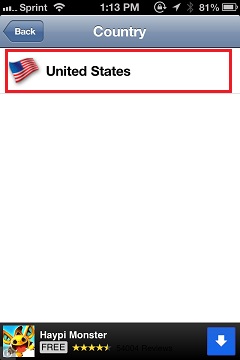
目的地の州、市、通り名、番地、なで、出来る限りの情報を入力します。全部入力する必要はありません。
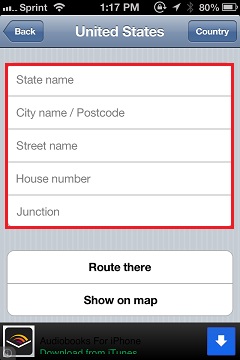
入力が済んだら、「Route there」をタップするとそこまでの経路が表示されます。
「Show on map」をタップすると、目的地の場所が地図に表示されるだけです。(お店などを地図に場所だけ表示するのに便利。)
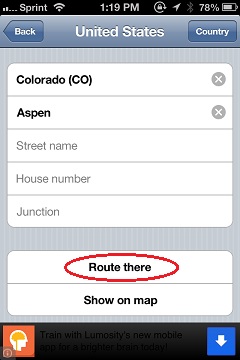
カーナビの画面になります。
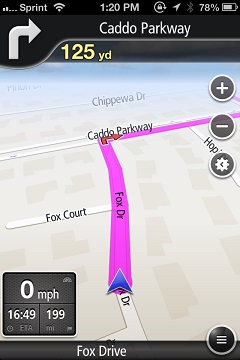
横表示にも出来ます。画面左下には、現在の時速とともに、到着予定時刻と残りの距離(マイル)が表示されます。「Advanced⇒Preferences⇒Display Preferences⇒Display」設定を変えると残り時間に、Advanced⇒Preferences⇒Distance units⇒Distance units」設定を変えるとキロメートル表示に、変更できます。
画面を指でなぞると、
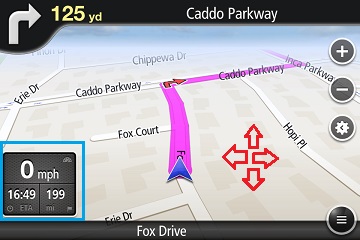
2次元表示に変わります。
2次元表示の際に、画面右側の「上向き矢印」アイコンをタップすると、
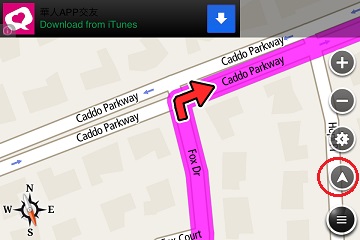
3次元表示に変わります。
右下コーナーのアイコンで、メインメニューに戻れます。
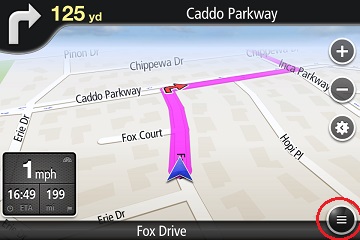
メインメニューで「Back to map」アイコンをタップして、
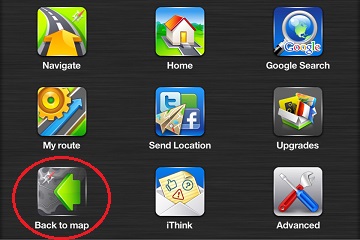
また地図に戻れます。
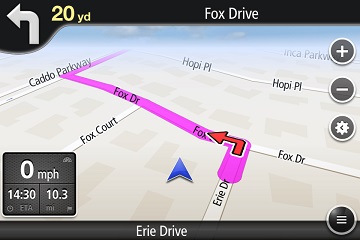
■ NavFreeでGoogle StreetViewを使う
地図上でStreetView表示をしたい場所を、指で長押しして、離します。
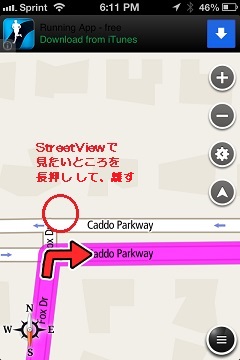
「>」をタップします。
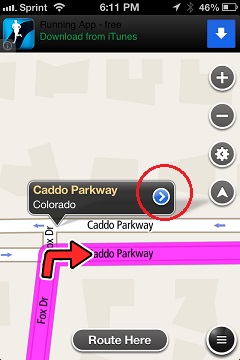
写真画面の右上の虫眼鏡をタップします。
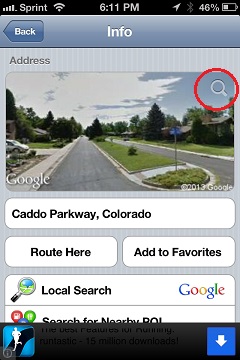
Google StreetViewに変わったので、あとは指で画面をなぞって、目線の方向などを変えます。
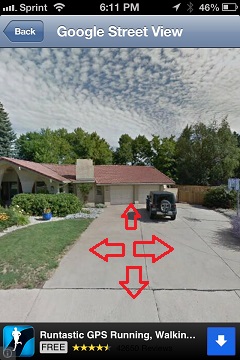
済んだら、画面左上の「Back」をタップすれば、前の画面。も一度「Back」をタップすれば、地図に戻ります。
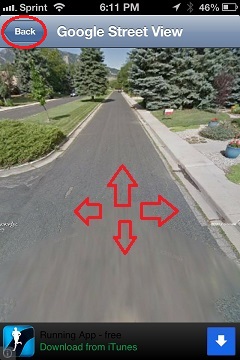
■ レストランやガソリンスタンド、ホテルなどの探し方
NavFreeで周辺のレストラン、ホテル、空港、病院、などが検索できます。
Navfreeでこの機能を使用するにも、データ通信に接続されている必要はありません。
メインメニューで「Navigate」をタップ。
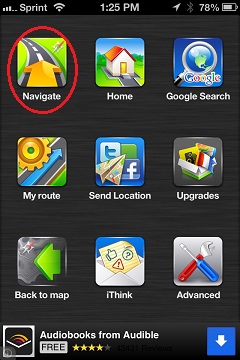
「POI」(Point of Interest)をタップ。
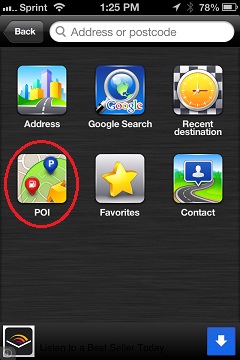
探したい場所のカテゴリーを選択。
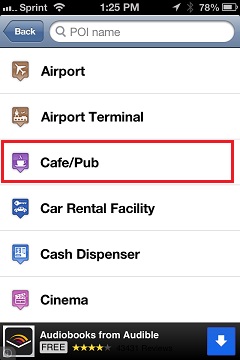
現在地に近い場所が表示されます。
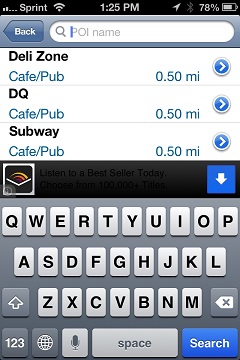
探したい場所の名前の一部を入力すると、リストが絞られます。
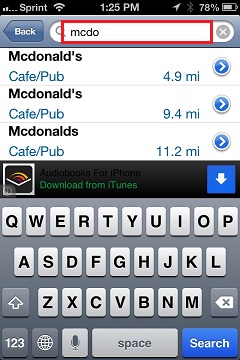
リストから行きたい場所(店)を選択し、タップします。
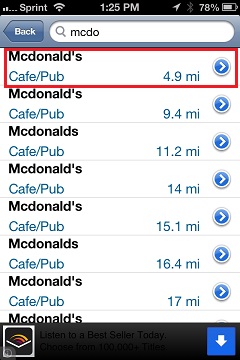
地図に場所が表示されます。ここで、「Route Here」をタップすると、
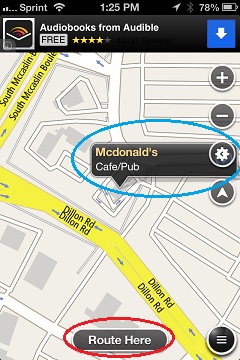
現在地からその場所までの道が表示されます。
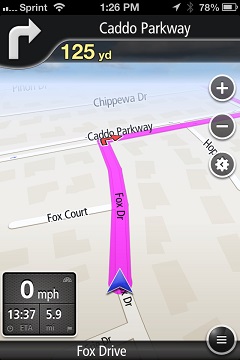
ガソリンスタンドは、地図上に自動的に表示されるようです。

事前に「Advanced⇒Preferences⇒POI on map」をタップし、地図に表示したい建物のタイプをオンにしておくと、
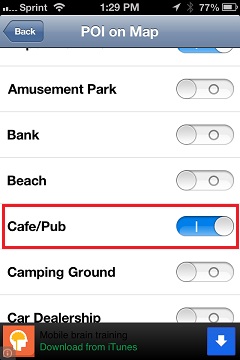
地図上に選択した建物(例:レストラン、病院、など)が自動的に表示され、そのアイコンをタップすると、
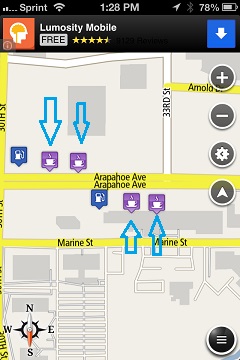
その建物の名前などが表示されます。

あとはご自分で使い方を研究し、北米旅行でデータ通信に接続せずにに、旅行中にiPod Touchとして使っているiPhoneやアンドロイド端末で、ナビ機能/GPS地図機能を楽しんでください。
はじめまして、昨年のハワイ旅行前にこちらの「データ通信がオフでも使える北米の無料カーナビ・アプリ(iPhone、アンドロイド)、NavFree GPS USA」の記事を読み実践したところとても助かりました。
今年もと思っていたところいつのまにかiPhoneのNavFreeアイコンが「Navmii」に変わっており、操作画面も変わっていました。Navmiiの操作方法もご教示いただければ幸いです。
管理人 返信:
2015年3月25日 7:12 AM
なるほど、スクリーンショットを新版のに入れ替えますので、ちょっとお待ちください。
管理人 返信:
2015年3月25日 1:20 PM
「データ通信がオフでも使える北米の無料カーナビ・アプリ(iPhone、アンドロイド)、Navmii GPS USA(旧NavFree)」
https://blogfromamerica.com/wp/?p=25875
参照