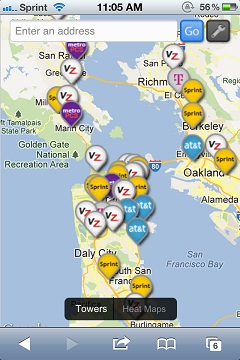アメリカ国内のスマートフォンのインターネットアクセス速度の比較マップ
最近、アメリカ国内の場所によってはiPhoneやスマートフォンでのインターネット・アクセス速度が遅い、という不満の声をところどころで見たり聞いたりします。理由はアメリカ国内のiPhone/スマフォ/ポケットWiFi等の利用者数が急増していて、回線整備が追いついていないからなのですが・・・
スマートフォンのネット速度テストで良く使われるアプリに「SpeedTest」がありますが、これはたくさんの人が全米、全世界で使っているのだから、この測定結果を地図にして公表すれば便利だと思います。
http://www.speedtest.net/
例えばこれから旅行や出張で遠くの都市に行くときに、その場所でのほかの人のSpeedTestの結果を事前に知れれば、それによってホテルの予約を決めたり、行動計画を決めたり、出来ますね。
・・・と思って調べたのですが、Speedtest.netアプリを提供しているOokla社はそのような情報を公開していないようですね。
近いものとしてOokla社のNetIndexレポート
http://www.netindex.com/
がありますが、国別/州別/キャリア別単位くらいまでの大雑把な集計で、それよりも細かい集計は無いですね。
そこでAppStoreをもう少し調べてみたところ、・・・ありました。
地図にその場所でのアメリカ携帯4社(Verizon、AT&T、Sprint、T-Mobile USA)のインターネットアクセス速度をマップしたものがありました。
RootMetrics社の「Cell Phone Coverage Map」アプリです。
iOS版も、アンドロイド版もあります。
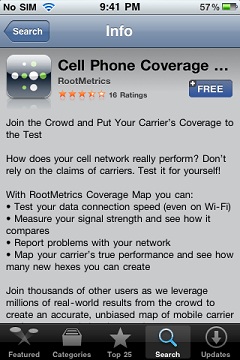
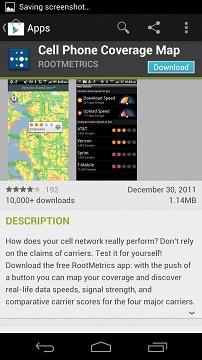
PCでも
http://www.rootmetrics.com/map/
にアクセスして、住所を入力して調べることが出来ます。
RootMetrics社はそもそもアメリカ主要都市の携帯電波のパーフォーマンス調査を行う会社で、そのレポートは主要都市ごとに公開されています。
同社が行う調査は、各都市で短期間の間にコントロールされた手法で行われます。
http://www.rootmetrics.com/reports/
そのRootMetrics社が出しているiOS/アンドロイドアプリは、一般ユーザーに携帯電波/ネットアクセス速度テストを自分の端末で実行してもらい、その結果をキャリア名/GPS位置情報とともにRootMetrics社のサーバーに自動アップし、そのデータを随時更新し、アプリ内の地図で公開しているものです。
使用するに当たって注意しておかないといけないのは
1.このアプリのユーザーがアクセステストした結果のみが、表示される。
したがって、誰もまだテストしていない地域ではデータが無く、結果が表示されない。
自分がテストすると、その結果は24時間以内に地図に反映される。(これまでテスト結果が無かった地域では、新しくテスト結果が追加される。既存のテスト結果がある場合には、それに追加されて、平均値が更新される。)
2.ユーザーのテストのメソドロジーは統一されていない。
つまり、誰かが日中の回線が混雑している時間帯にテストして結果が遅かった場合でも、別の人が深夜の回線が空いているときにテストして結果が速かった場合でも、その2つの結果に比重が掛かったりはしないで、同等に扱われる。
更に、深夜のテストをした人が10回連続でテストし、日中の混んでいる時にテストした人が1回しかテストしなかった場合、「深夜のテスト10回と日中のテスト1回」の平均になるので、速度は速いほうに偏る。
建物の中でテストしたか、屋外でテストしたかの区別も無い。(例えば、地下室などは、電波が届きにくい。)
3.地図上の結果の表示は、一部は「付近のユーザーの実際のテスト結果」から推測されて表示されている。
それでも、自分のスマートフォンのアクセスが遅いときにこのアプリで調べると、自分だけなのか一般にそうなのか、参考になることは間違いないですね。
■ アプリのダウンロード
iPhone/iPod Touch/iPadのAppStoreでは「cell phone coverage map」で検索し、無料アプリの「RootMetrics Cell Phone Coverage Map」をインストールします。
注意:このアプリはiTunes日本アカウントでは、ダウンロードできません。
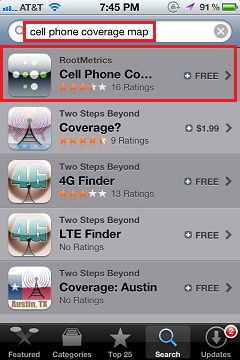
アンドロイド端末では、プレイ・ストア(アンドロイド・マーケット)で、同じくでは「cell phone coverage map」で検索し、無料アプリの「RootMetrics Cell Phone Coverage Map」をインストールします。

■ アプリの使用方法 - 電波強度やインターネットアクセス速度を調べる
以下、iOS版で説明しますが、機能や使い方はアンドロイド版でも同じです。
最初にアプリを起動すると、アメリカ国内の地図が表示され、主要都市に赤いピンが立っています。(赤いピンが立っている都市以外でも、データさえあればハワイを含む全米どこでも電波強度やアクセス速度は調べられます。)
(注意:地図表示のときは、画面下のメニューが「Map」選択になっています。)

調べたい都市の赤いピンをタップし、
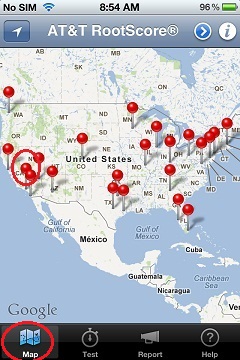
都市名の右にある右矢印をタップすると、地図が拡大されます。
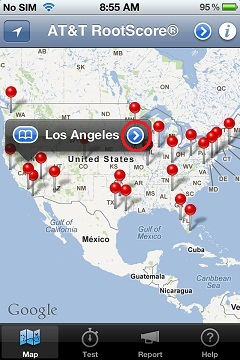
色によって(1社の)電波強度が示されます。緑がBest、黄色がBetter、黄土色がGood、赤がPoor、黒がBad。それ以外はテストデータの存在しない地域です。

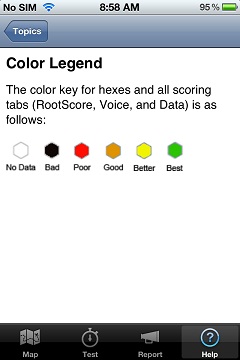
携帯会社(キャリア)を変えるときは、画面右上の「i」をタップして設定メニューを画面に出し、
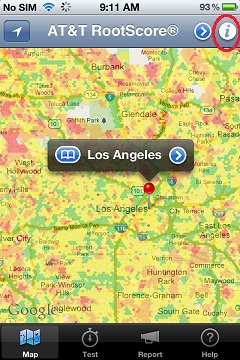
表示したいキャリア(AT&T、Sprint、T-Mobile、Verizon)をタップし、右上の「Done」をタップします。

もちろん、地図の拡大/縮小は二本指のピンチ動作で可能です。
もう一度、画面右上の「i」をタップして設定メニューを画面に出します。
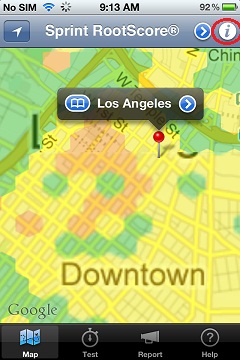
テスト結果のスコアには3種類あります。
「RootScore」は総合スコア。
「Signal Strength」は電波の強さ(信号バーの数)。
「Data Speed」はネットアクセスの速度です。
普通、一番興味のあるのは「Data Speed」だと思うので、その場合はこれをタップします。
通話に影響する電波強度を表示したい場合は「Signal Strength」をタップします。
選択したら「Done」をタップして地図に戻ります。
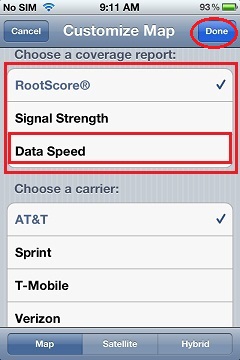
地図が表示されているときにタイトルの右横の「右矢印(>)」をタップすると、赤いピンが立っている場所での・・・
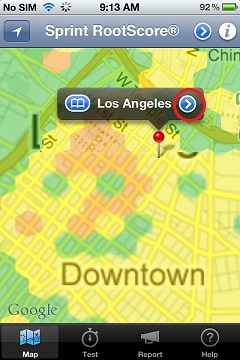
現在選択しているスコア項目(「RootScore」、「Signal Strength」、「Data Speed」)の、選択したキャリアの平均値と、4キャリアの比較が表示されます。
この比較表は、その場所でどのキャリアの電波が優れているかを知るのに便利です。
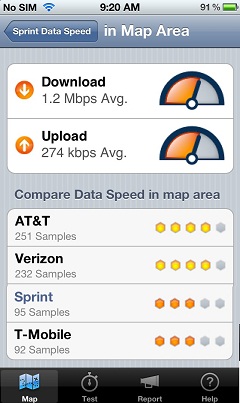
画面左上の矢印をタップすると、自分の現在地を表示してくれます。
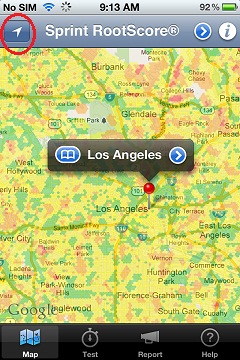

PC版以外は「住所を入力して調べる」方法は無いので、現在地以外は指で地図をなぞって目的地の電波強度を調べる必要があります。
■ アプリの使用方法 - 自分の現在地のパーフォーマンスをテストして報告する
アプリの画面下メニューに「Test」アイコンがあり、これをタップすると、現在地で自分の端末で電波信号テスト/ネットアクセステストが出来て、それをRootMatricsサーバーに自動的に報告します。
「Single Test」(1回だけのテスト)か、止めるまでの「Continuous Tests」(連続テスト)が選べますが、普通は「Single Test」でしょう。
「Single Test」バーをタップすると、・・・
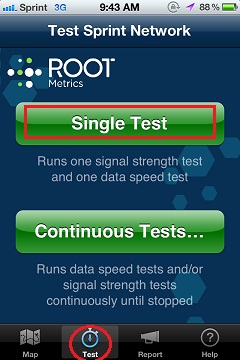
テストが開始されます。
電波強度テスト、インターネット・ダウンロード速度テスト、インターネット・アップロード速度テストの3つのテストが実行されます。
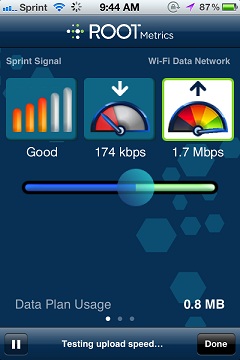
結果が表示され、その結果はGPS位置と、テストしたキャリア名と共に即、RootMatricsサーバーに自動的に報告されます。
報告された結果は、24時間以内にこのアプリの地図に反映されます。
なお、このテストではファイルダウンロードとアップロードが行われるので、パケット通信が実行され、自分のスマートフォンプランに課金されるか、または、割り当てられたバイト使用量が消費されます。1回のテストで大体2~3MB使われますので、注意して下さい。テストで使用されたデータアクセスバイト数は、テスト実行中および終了後に画面右下に表示されます。
また、このテストを行うときには「設定(Settings) ⇒ WiFi」はオフにして置いてください。WiFiがオンの場合はダウンロード/アップロード速度はWiFiアクセス速度がテストされますが、電波信号強度は携帯のキャリアの信号がテストされ、電波信号強度のみが(24時間以内に)地図に反映されます。
テスト終了後、画面右下の「Done」ボタンをタップすると、・・・
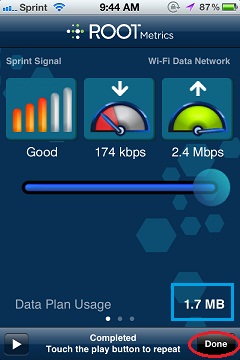
テストメニューに戻ります。画面下の「Map」アイコンをタップし、地図表示に戻りましょう。
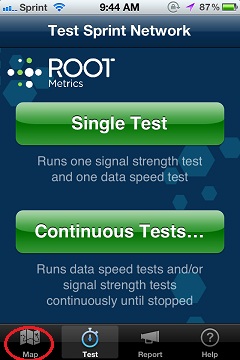
全くテスト結果の無い地域でテストすると、12~24時間後に次の写真のように自分の結果が表示されました。
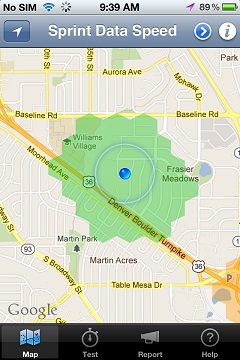
また、アプリの画面下メニューに「Report」アイコンがありますが、これをタップすると「Dropped Call」(通話が途中で途切れた)、「Poor Signal」(信号が弱い)、「No Internet」(ネットアクセスが出来ない)、「Slow Data」(ネットアクセスが遅い)、を報告するボタンがあります。
この画面でこれらのボタンをタップすると、現在のGPS位置/キャリア情報と共に即、その項目がRootMetricsサーバーに報告されます。(筆者は、次の画面で「報告しますか?」くらいの確認画面が出てくるのかと思って一度タップしてしまいましたが、出ませんでした。)
よって、間違ってこのボタンを押してしまうとテスト結果に悪影響を及ぼしますので、使わないほうが良いと思いました。
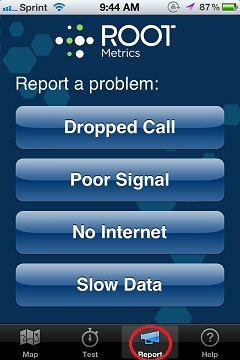
■ アプリの使用方法 - 電波強度/インターネットアクセス速度表示の詳細
RootMetrics Cell Phone Coverage Mapアプリの地図を詳細に見ると、電波強度は六角形のセル単位で表示されています。
この六角形のセルの一つをを指で長押しすると、紫色のピンが立ち、その場所での信号状況と、テスト数が「xx samples」というフォーマットで表示されます。
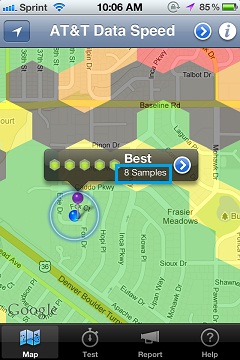
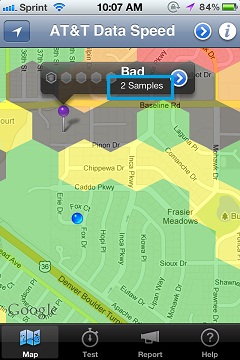
隣の六角形のセルを長押しすると、その場所での信号表示と、その下に「Estimated」と表示される場所があります。
つまり、この場所での信号強度は、周囲の実際のテストからの推測値であることを示しています。
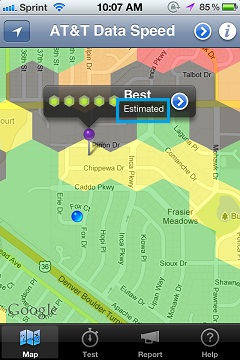
実際、下の地図でわかるように、一ヶ所で筆者がテストしたら、翌日、地図にはこんなに広くテスト結果が表示されました。
真ん中の六角形のセル以外は、そのセルのテスト結果から周囲の電波状況を推測して表示されたものです。
このアプリの結果地図を見るときには、この点も念頭においてください。
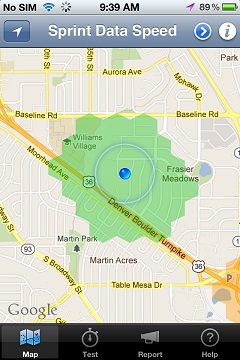
なお、このときに「右矢印(>)」をクリックすると、その場所での現在選択中のキャリアの・・・

テスト平均値と、4キャリア比較を見ることが出来ます。
細かい住所単位で4携帯会社の電波比較をするときに便利です。
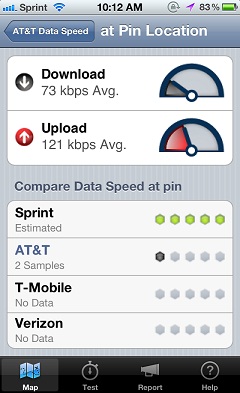
■ ついでに、関連するアプリ 1 ・・・ iPhoneで確かめられるアメリカ4携帯会社のサービスエリア・マップ
以下の「Two Steps Beyond」社のiOSアプリ(iTunes日本アカウントでもダウンロード可)は、キャリア発表の2G、3G、”4G”、LTEサービスエリアをiPhone/iPadでチェックできます。
これらのアプリでは、信号の強さやインターネットアクセス速度実測値はわかりません。
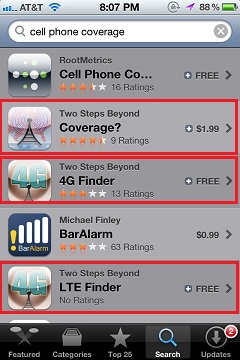
Two Steps Beyond社 Coverage? - 有料アプリ($1.99、170円)
アメリカ4キャリアの2G、3G、”4G(HSPA+/DC-HSDPA、WiMax)”、LTEのサービスエリアと、他社電波Roaming地域を、それぞれ地図でチェックできます。
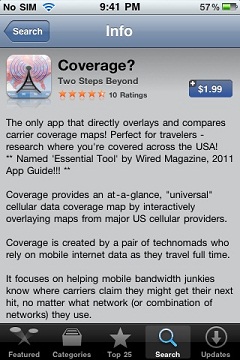
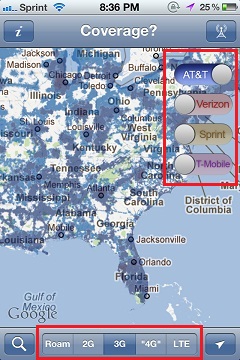
Two Steps Beyond社 4G Finder - 無料アプリ
上記「Two Steps Beyond社 Coverage?」から、、”4G(HSPA+/DC-HSDPA、WiMax)”とLTEサービスエリアを抽出したものです。
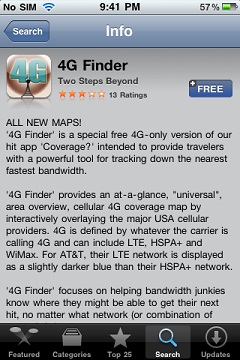
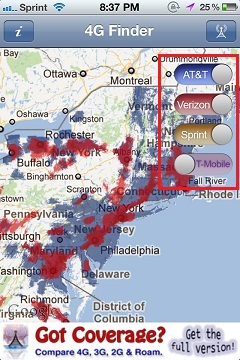
Two Steps Beyond社 LTE Finder - 無料アプリ
上記「Two Steps Beyond社 Coverage?」から、、LTEサービスエリアのみを抽出したものです。
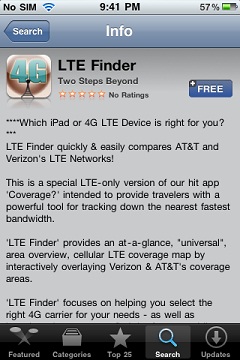
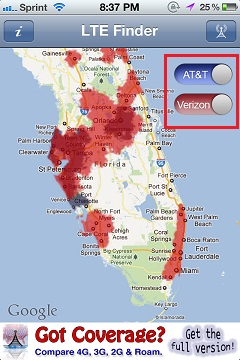
■ ついでに、関連するアプリ 2 ・・・ アンドロイド端末で確かめられるアメリカ携帯会社の基地局の場所と方向と信号強度
アンドロイド版の「OpenSignalMaps」無料アプリは、ユーザーがアプリを起動することによって発見・報告されたキャリアの基地局の位置が、地図上で判り、OpenSignalMapsのホームページでは信号強度地図を表示してくれます。
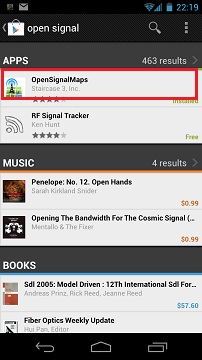
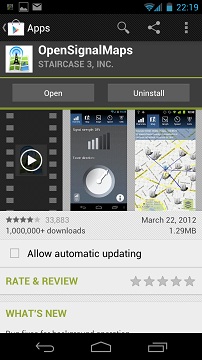
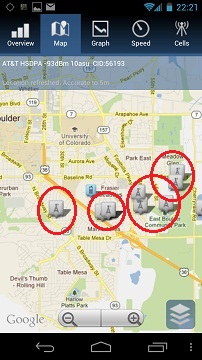
また、自分の位置から最寄の基地局への方向がわかります。
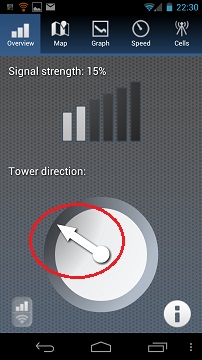
このアプリを起動すると、その端末がバックグラウンドで携帯信号をチェックし、OpenSignalMapsのサーバーにアップされます。(チェックの頻度、データアップロードの頻度や環境は、設定変更可能です。)
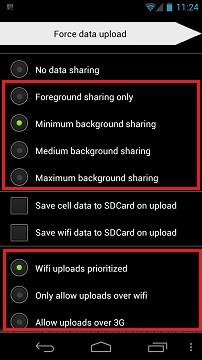
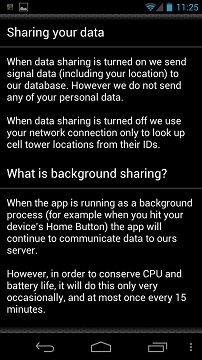

アンドロイド端末でユーザーが測定した結果は、ウェブで閲覧できます。(結果の閲覧はブラウザーさえあれば、PCでもiPhone/iPadでもアンドロイド端末でも見られます。)
ホーム画面にショートカットを作って貼り付けておいたら、便利ですね。
OpenSignalMaps ホームページ
信号強度分布地図(キャリアごと、2G/3G/4Gごとにフィルターすることも出来ます。)
「OpenSignalMaps」アンドロイドアプリでは、信号強度分布地図では見られませんね。ブラウザーでOpenSignalMaps ホームページにアクセスしてください。
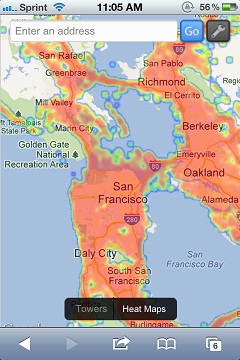
基地局分布地図(キャリアごとにフィルターすることも出来ます。)