Belkin WiFi Range Extenderを自宅に設置し、WiFiの距離を拡張してみた。
Belkin WiFi Range Extenderを自宅に設置し、自宅内のWiFi電波の弱いところを改善してみました。

Belkin WiFi Range Extenderは2つのモデルがあり、モデルN300は定価$59.99で最大速度300Mbps(150Mbps+150Mbps)、モデルN600は定価$79.99で最大速度600Mbps(300Mbps+300Mbps)です。周波数は2チャンネル(2.4GHzと5GHz)に対応しています。
実は、筆者の自宅は「L」字形平屋(プラス、地下室)なのですが、その「L」の端のほうにはWiFi電波が届きにくいため、以前から別のWiFiアクセスポイントを設置していました。
ネットワーク構成図は結果的に、こんな形です。「WiFiアクセスポイントA」と「WiFiアクセスポイントB」のSSIDは、別にしてあります。
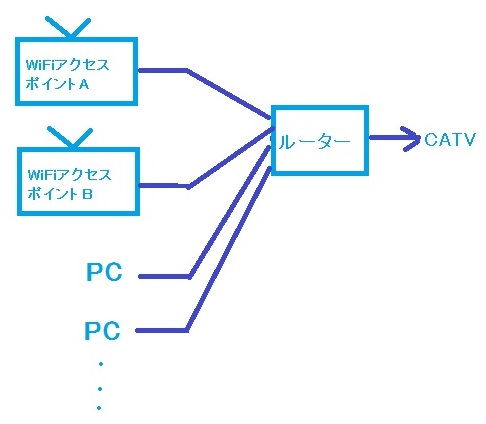
ところが、この状態では、「WiFiアクセスポイントA」にアクセスしている部屋から、そのiOS(iPhoneまたはiPad)端末を持って、別の離れている部屋に移って「WiFiアクセスポイントB」にアクセスしようとすると、以下の画面のように頻繁にWiFiにアクセスできないことがあります。
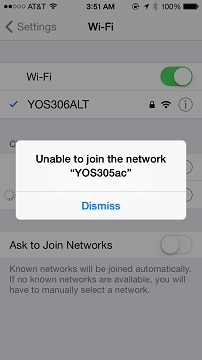
(※ この原因がわかる方は、教えてください。謎で、困っています。)
こうなった場合、WiFiアクセスポイントの電源をリセットすると、またアクセスできるようになります。
したがって、アクセスポイントに保存された、端末のMACアドレスが何か悪さをしているのだろうとは察しが付くのですが、・・・
で、いちいちWiFiアクセスポイントの電源をリセットするのは面倒なので、何か他に対策は無いかと探していました。
そこで、同じWiFi SSIDでWiFiの距離(レンジ)だけを延長する「WiFi Range Extender」を設置してみることにしました。
この「WiFi Range Extender」は、片側で「親(元)」のWiFiアクセスポイントに「WiFi経由」で接続し、別に、機器周囲の端末とWiFi電波で送受信します。
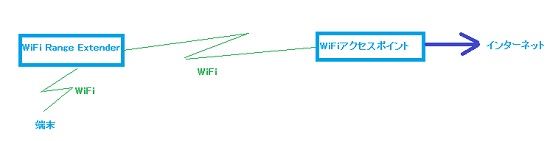
この時、WiFiのSSIDとパスワードは、子機である「WiFi Range Extender」は、親機である「WiFiアクセスポイント」と同じ値を使うので、端末側も新しいSSDIへのアクセス設定が不要。
また、端末からルーターへのネットワーク経路も一つになりますので、ネットワーク接続のトラブルが減るのではないかと思い、使ってみることにしました。
Belkin WiFi Range Extenderは、コンセントに差し込むだけの機器です。

パッケージにはCDも入っていましたが、結局使わずじまいでした。

したがって、PCでも、iPhoneやiPadでも、この「WiFi Range Extender」を設定できます。
まず、Belkin WiFi Range Extenderをコンセントに差し込みます。

PCやスマートフォン、タブレットをこのBelkin WiFi Range ExtenderのWiFi(Belkin.setup)に接続します。パスワードは不要です。
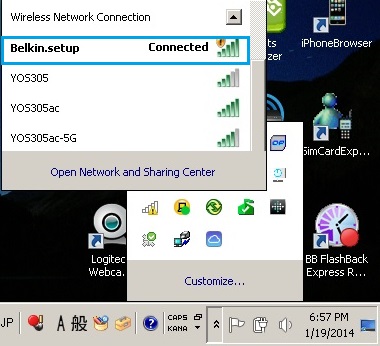
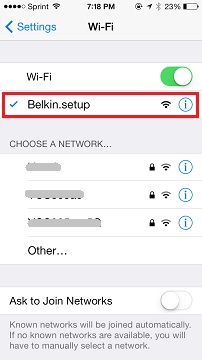
ブラウザーを開きます。「Get Started」をクリックします。
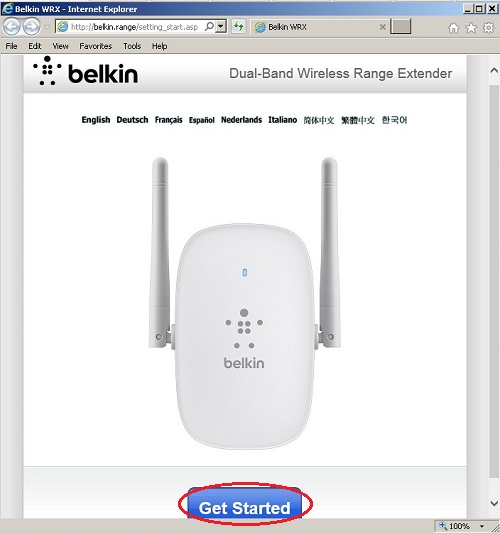
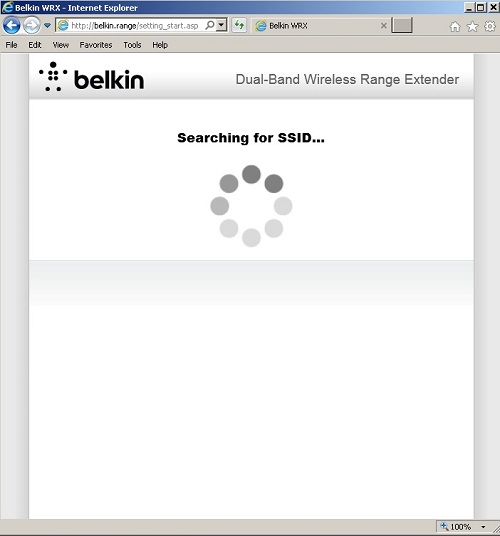
検知された周囲のSSIDがリストアップされるので、WiFi距離を拡張したいSSIDを選択し、「Next」をクリックます。
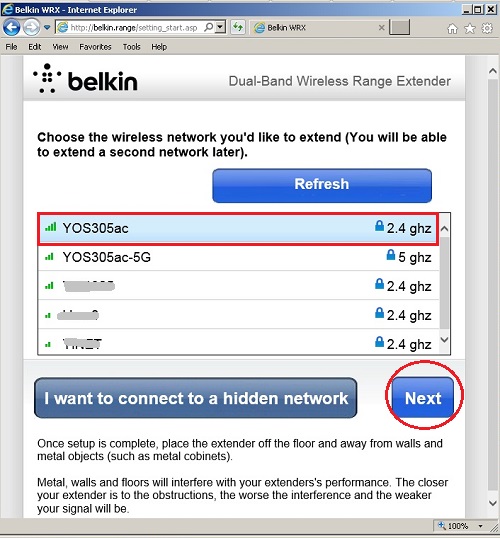
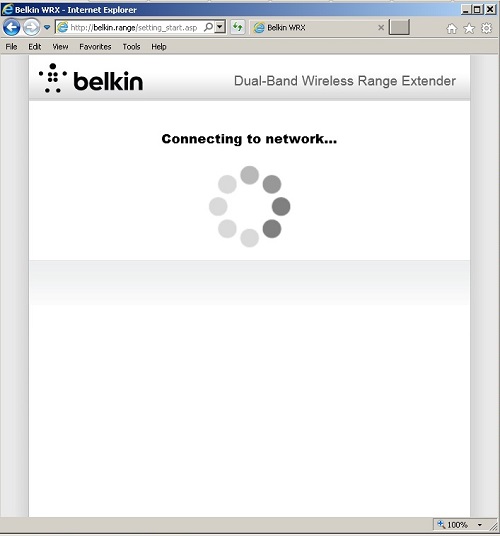
選択したWiFi SSIDのパスワードを入力し、「Next」をクリックします。
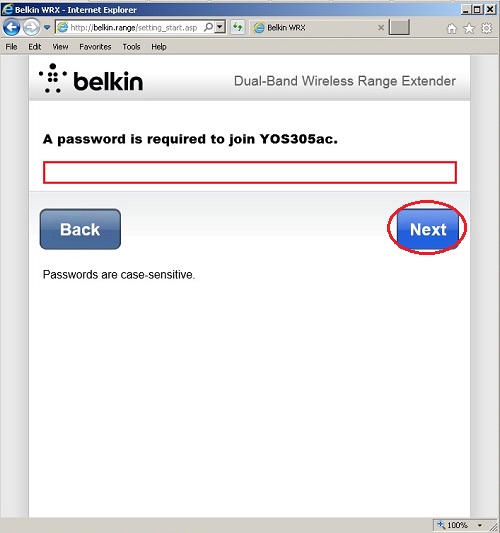
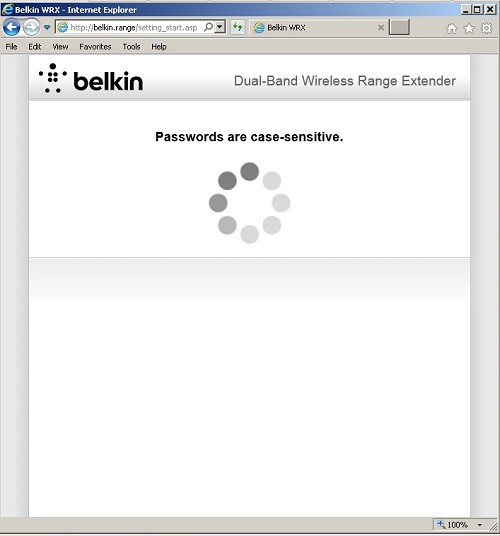
SSIDの選択は、2.4GHzのSSIDが一つと、5GHzのSSIDが一つ、選択できます。もし、5GHzのWiFiアクセスポイントを使用していない場合には、デフォルトの「I do not want or need to extend a 5ghz Network.」を選択します。もし、5GHzのWiFiアクセスポイントを使用していて、距離を拡張する必要がある場合には、そのSSIDを選択します。
「Next」をクリックします。
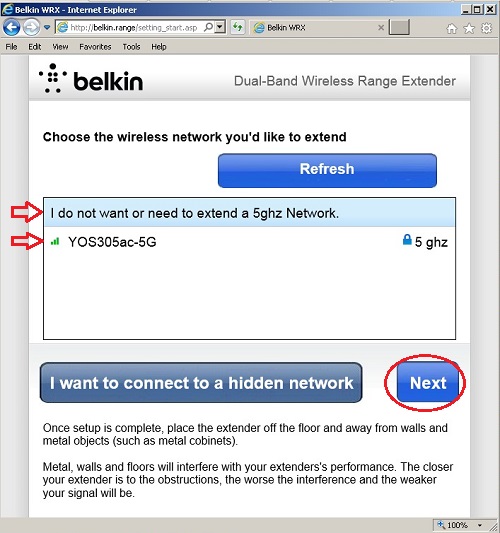

選択項目が表示されます。
2つ目のSSIDを選択した後にパスワードを聞いて来ないのは、最初のパスワードと同じと仮定するものと思います。パスワードが違えば、2つ目のSSIDへのパスワードも聞いてくると思います。
「Create Extended Network」をクリックします。
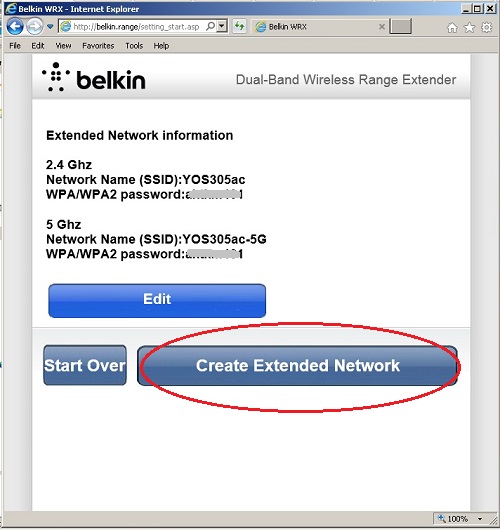
設定が終了しました。
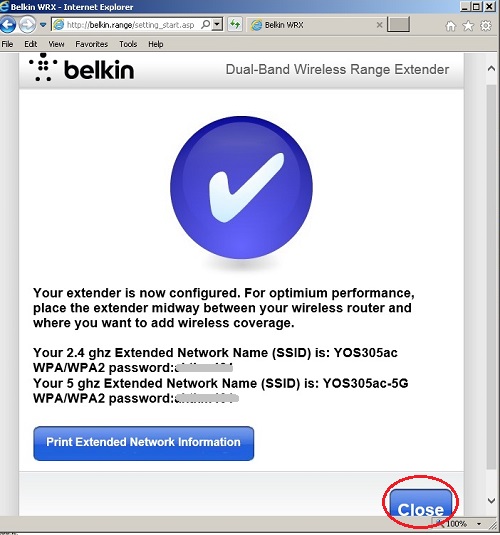
このWiFi Range Extenderは、設定後、別の部屋や、屋外で使用するために、持ち運んでコンセントに填め込むと、その周囲で使用できます。(もちろん、WiFi Range Extenderは、親WiFiアクセスポイントの電波の受けられる範囲に無ければなりません。)
Belkin WiFi Range Extenderの設定を工場出荷状態に戻す場合には、電源を入れたまま(つまり、コンセントに繋いだまま)、Belkin WiFi Range Extenderの下方にある「Reset穴」にクリップの先のようなものを差し込んで、約30秒押したままにします。リセットが完了すると、LEDが青く点滅します。

その後、上の手順でWiFiの初期設定を再度行うことができます。
トラブルシューティング
Belkin WiFi Range Extenderが正常に稼動している時は、正面のLEDが青色に点灯します。
LEDが黄色で点灯している場合は、WiFiの信号が弱いときです。このときは、ネット接続速度が遅くなることがあります。
LEDが黄色で点滅している場合は、Range ExtenderがWiFiアクセスポイントに接続していないときです。電源を入れ直すか、WiFiアクセスポイント近づけてください。
私も、同一セグメントに複数の Wi-Fi アクセスポイントを 3個設置していますが、アクセス不能に陥ったことはありません。私の場合、3個とも同じ SSID にしています。Yoshida さまのネットワークにおいて SSID を変えている理由は何でしょうか?
Belkin WiFi Range Extender がやってることは、単なるブリッジだと思われるので、複数のアクセスポイント (ブリッジ) を同一セグメント・同一 SSID で動かすのと等価だと思うのですけれど…
Yoshida さまのネットワークにおいてアクセス不能に陥る理由として考えられるのは、ルータあるいはアクセスポイント (またはその両方) がブリッジとして正しく機能していない可能性です (ご想像どおり、MAC アドレスの学習に問題があるのでしょう)。2個のアクセスポイントをルータに直接つなぐのではなく、間にスイッチを挟むと状況が改善するかもしれません。
ご参考:
私の自宅のネットワーク構成 → http://www.gcd.org/blog/2012/09/963/
3部屋それぞれに、Wi-Fi アクセスポイントを同一 SSID で動かしています。
管理人 返信:
2014年1月23日 4:45 AM
>Yoshida さまのネットワークにおいて SSID を変えている理由は何でしょうか?
どれに繋がっているか知りたいと思っただけなんですが・・・
SSIDは端末に対してのブロードキャストだけなので、ネット的にはSSIDを変えても、同じにしても、関係無いと思っているのですが・・・
>2個のアクセスポイントをルータに直接つなぐのではなく、間にスイッチを挟むと状況が改善するかもしれません。
図に描くのが面倒なので省略していますが、スイッチは何個か(・・・と言っても、全体で3個ぐらいですが・・・)間に入っています。
ネット接続の問題が出るのは、iOSの端末だけのようです。ただ、ほかの端末(IPカメラやPC)はほとんど動かさないので、綿密にテストしたわけではないですが・・・