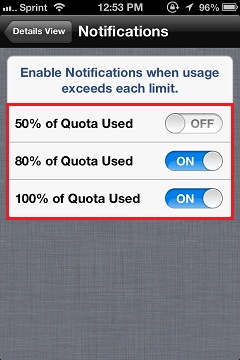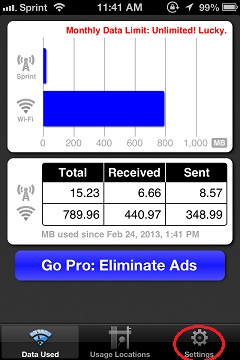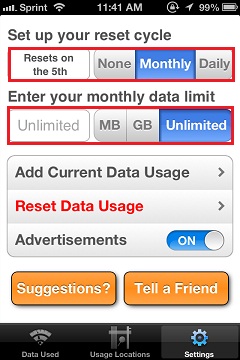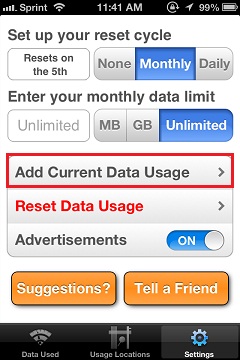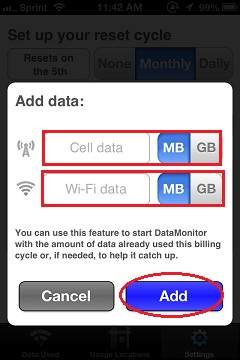iPhoneでセルラーデータ通信とWiFi通信の使用バイト数が判るアプリ
注意:
使用バイト数データの月初めのリセットのタイミングは、請求月が切り替わった直後の最初のアプリの起動でリセットされることが判りました。請求月が切り替わった後に自分でこのアプリを起動しないと、リセットされないようです。したがって、「全く100%自動」と言うわけでは無いようです。
前者の「Data Monitor (Nutec Apps、LLC)」の方は、請求月が変わると、通知センターにメッセージが表示されますので、リセットを忘れることは少ないと思います。そう言う意味では、前者の「Data Monitor (Nutec Apps、LLC)」のほうをお勧めしますが、後者の「Data Monitor (SwayMarkets Inc.)」は直前数日の使用した場所を地図上で複数地点表示してくれるのが、捨てがたい魅力です。
筆者が今まで知らなかっただけなんですかね・・・
先週発見したのですが、iPhoneで請求期間(月)中のセルラーデータ通信接続のバイト数と、WiFi接続のバイト数とを表示してくれるアプリがあります。
セルラーデータ通信とWiFi通信とをどのくらいの比率で使っているかを、一度に見るのに便利です。
有料のアプリもありますが、無料のアプリで充分ですね。
私がインストールしたのは、「Data Monitor (Nutec Apps、LLC)」と、

「Data Monitor (SwayMarkets Inc.)」です。
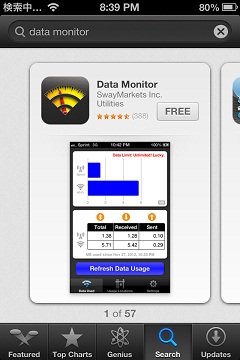
このアプリは、どちらも、iPad/iPad Miniにも、iPod Touchにも使えます!
どちらも、AppStoreで、キーワード「data monitor」で検索します。
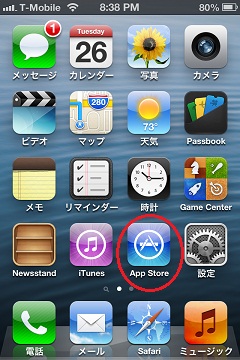
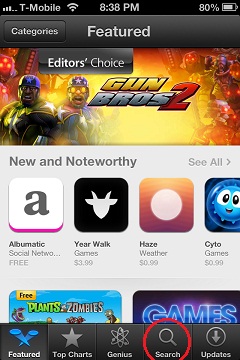
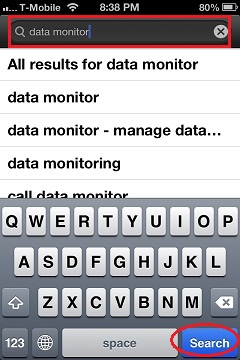
インストールしたら、最初に簡単な初期設定が必要です。
それは、請求月の開始日(締め日ではありません。締め日の翌日=請求月の開始日です。)と、毎月のバイト数使用限度(または、超過料金や速度制限が発生する前の制限バイト数)の2つの数字を設定しておきます。
「Data Monitor (Nutec Apps、LLC)」の方は、初めてアプリを起動すると、
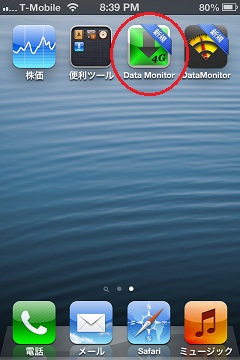
位置情報の許可を求めてきますから、「OK」をタップします。
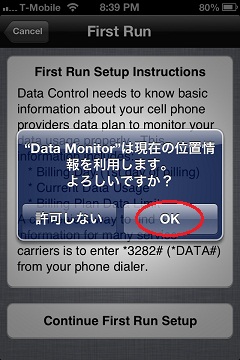
そして、初回の初期設定(First Run Setup)を行うために、「Continue First Run Setup」をタップします。
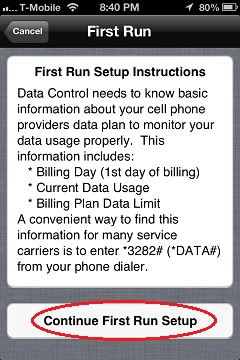
「請求月サイクル(Billing Cycle)を設定します。」メッセージに「Continue」をタップします。
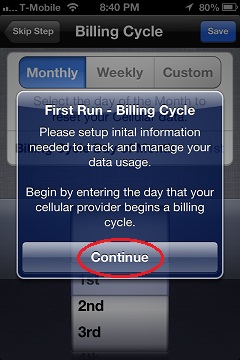
月毎に請求される場合には、「Monthly」を選択し、下のホイールで請求月の開始日を選択します。
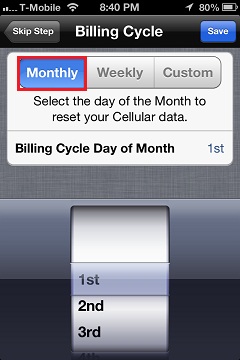
選択したら、「Save」をタップします。
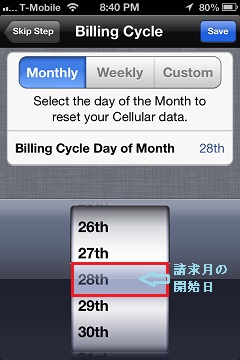
次は、毎月の使用バイト数制限、または、超過料金や速度制限が始まるバイト数(Quota)を設定します。
「Continue」をタップします。
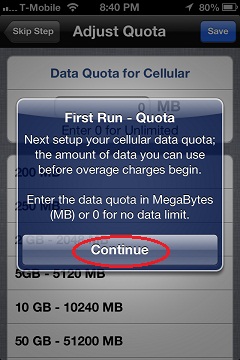
バイト数制限値をMB(メガバイト)単位で入力し、「Save」をタップします。
使い放題/速度制限無しの場合には、「0」を入力します。

最後に、月の途中のこれまでのセルラー通信累積バイト数がわかっていれば、それを入力します。
「Continue」をタップします。
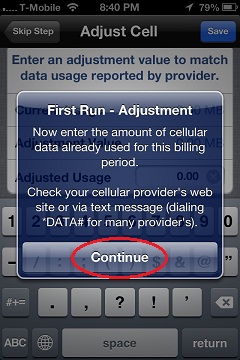
通常、各キャリアの「MyAccount」で判りますね。契約によっては、テキストメッセージを送ると、使用バイト数を返信してくれるシステムもありますね。
月の途中のセルラー通信累積バイト数を「Adjusted Usage」の欄に入力します。
もし、判らなければ、空白にしておきます。来月からちゃんと正しく数字が出てきます。
入力が済んだら、「Save」をタップします。
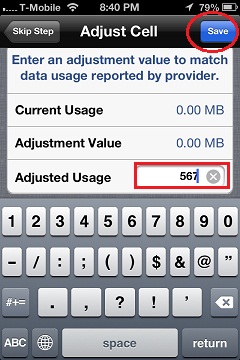
初期設定が完了しました。
「Continue」をタップします。
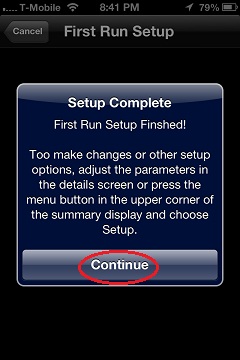
上段の緑色がセルラー(2G/3G/4G)通信使用バイト数と、制限までの割合。
下段の青色がWiFi使用バイト数です。
請求サイクル中、何日経過しているか(締め日まであと何日あるか)もわかります。
今月の予想使用バイト数は、「Projected:」の欄で推測できます。

更にそれぞれ緑色・青色のバーの部分をタップすると、アップロード(送信、Sent)とダウンロード(受信、received)のバイト数の詳細分布がわかります。
有料版は「Usage History」(日毎の使用バイト数?)が詳細に判るようです。
「Last Used Location」をタップすると、・・・
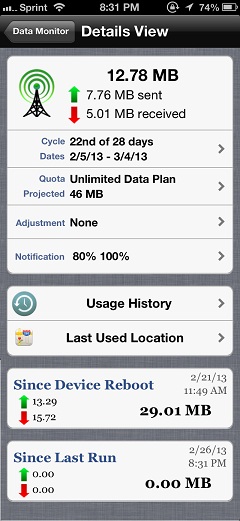
最後に使われた場所が地図でわかります。
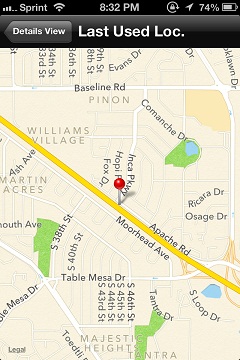
地図上のピンをタップすると、そこで使用した日時が判ります。

WiFiの方も、同じくアップロード(送信、Sent)とダウンロード(受信、received)のバイト数の詳細分布がわかります
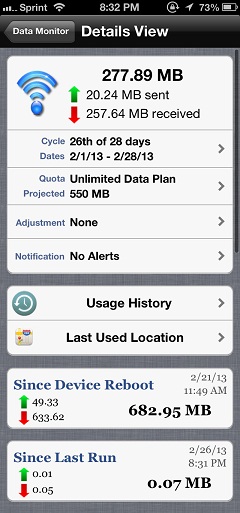
これって、アプリを完全に止めてしまっても(つまり、起動中アプリのトレイ【マルチタスク・トレイ】から削除しても)、数字はiPhoneの内部カウンターに蓄積されている値を拾ってきて、起動時に更新するようですね。
だから、一旦初期設定さえしておけば、アプリが稼動しているかどうかは気にしなくて良いですね。
追記:アプリ内の「メニュー(画面右上アイコン)⇒ Settings」に「Background Monitoring ON/OFF」のスイッチがありました。デフォルトはもちろん「ON」です。これを「OFF」にしたら、アプリを完全に停止したら、数字が動かないのかな・・・でも、動いているようですが・・・
まあ、普通は「Background Monitoring」を「ON」にしておけば良いのでしょう。
|
初期設定した後に請求月の開始日やバイト数制限値/閾値を変更するところを探すのが少し手間取ったので、ここに書いておきます。 また、WiFiの使用データの統計期間が、デフォルトは毎月1日から月末までです。これをセルラーデータと同じ期間にしたければ、以下の手順と同様の手順(ただし、WiFiデータの枠をタップする)に期間変更できます。 使用バイト数データ表示画面から、「セルラーデータ使用数」のセクションをタップします。(WiFiの数字を変更したければ、「WiFiデータ使用数」のセクションをタップします。) 期間変更は「Cycles/Dates」の欄を、バイト数制限値/閾値の変更は「Quota」の欄をタップします。
また、カウンターにカウントされなかったバイト数を調整(追加)したい場合には「Adjustment」をタップして値を入力すると、合計値がその値に変わります。(この欄に入力した値が追加されるわけではありません。) 「Notifications」をタップすると、バイト数制限値/閾値の50%、80%、100%で通知センターに通知する(ON)かしないか(OFF)を選択できます。 |
「Data Monitor (SwayMarkets Inc.)」のほうも、最初に初期設定が必要です。
アプリを起動すると、
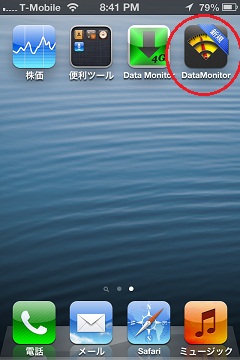
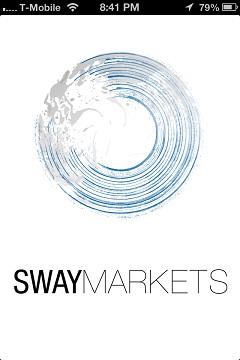
初期設定のりマインド画面が表示されます。「Touch to Dismiss」をタップし、
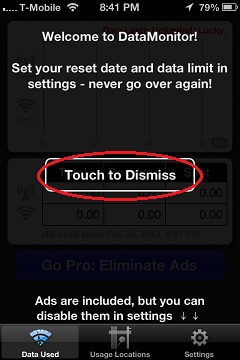
「Settings」をタップします。
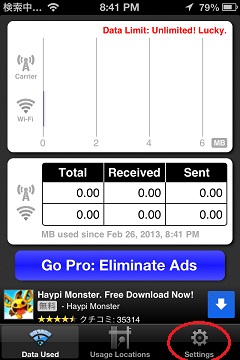
月毎に請求の場合は、「Monthly」とタップし、請求開始日を入力します。
下段には、毎月のデータ使用バイト数制限値、または、速度制限/超過料金の始まる閾値を入力します。MBかGB単位が選べます。
使い放題/速度制限無しの場合には、「Unlimited」を選択します。
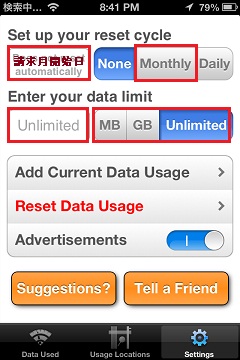
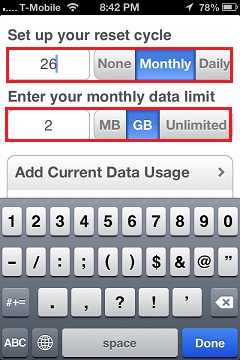
済んだら、「Data Used」をタップすると、
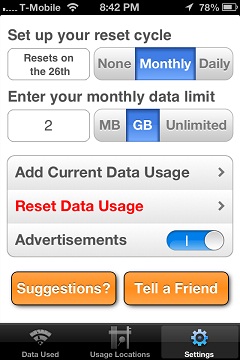
セルラーとWiFiの使用バイト数が表示されます。受信(Received)、発信(Sent)も一緒に表示されます。
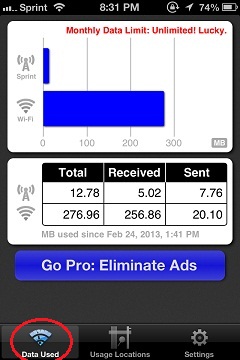
「Used Locations」をタップすると、過去 2、14、30、60日間の使用場所が、セルラーは赤ピンで、WiFiは緑のピンで表示されます。
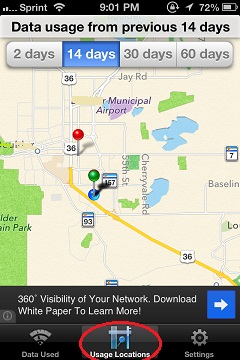
こちらは地図上のピンをタップすると、そこで使用した日時とバイト数も判ります。
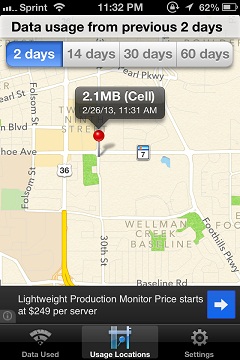
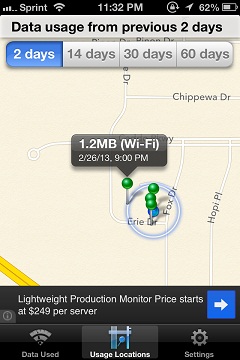
|
こちらのアプリも、初期設定した後に請求月の開始日やバイト数制限値/閾値を変更できます。 そして、こちらのアプリは、WiFiの使用バイト量測定期間はセルラーの期間と同じようです。 上のアプリと同じく手動でバイト数を追加することも、出来ます。 アプリ内の「Settings」をタップし、 期間と期間内バイト数使用制限/速度制限閾値を変更します。 測定されていなかったバイト数分を手動調整(追加)するには「Add Current Data Usage」をタップし、 セルラーとWiFiを別々に追加できます。 |
どちらも、翌請求月が始まると、自動的に数字はリセットされます。
注意:
使用バイト数データの月初めのリセットのタイミングは、請求月が切り替わった直後の最初のアプリの起動でリセットされることが判りました。請求月が切り替わった後に自分でこのアプリを起動しないと、リセットされないようです。したがって、「全く100%自動」と言うわけでは無いようです。
前者の「Data Monitor (Nutec Apps、LLC)」の方は、請求月が変わると、通知センターにメッセージが表示されますので、リセットを忘れることは少ないと思います。そう言う意味では、前者の「Data Monitor (Nutec Apps、LLC)」のほうをお勧めしますが、後者の「Data Monitor (SwayMarkets Inc.)」は直前数日の使用した場所を地図上で複数地点表示してくれるのが、捨てがたい魅力です。
自分がセルラーとWiFiをどのくらい使用するのか、具体的な数字で確認するのに、便利ですね。
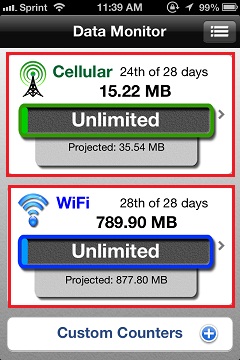
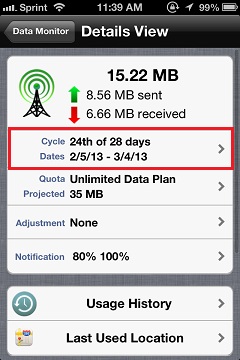 ⇒
⇒ 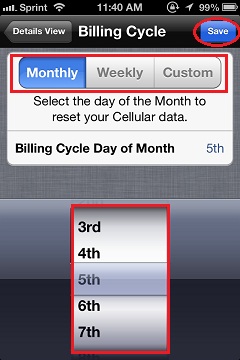
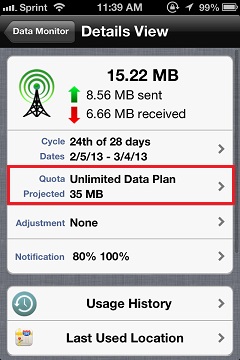 ⇒
⇒ 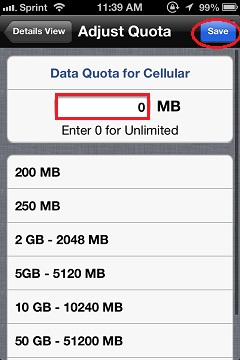
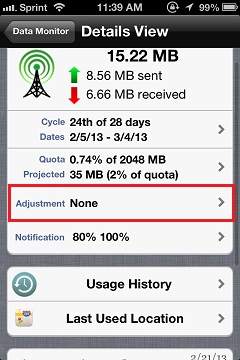 ⇒
⇒ 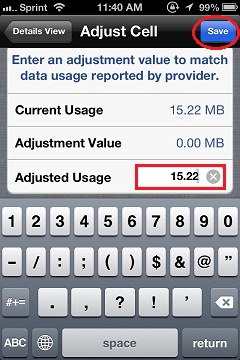
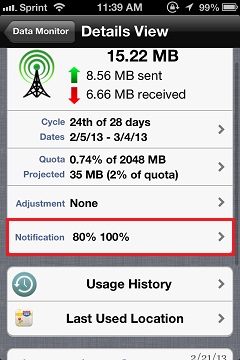 ⇒
⇒