やっと巡り会えた、GPSロガーの軌跡上の位置の「時刻」も分かるGPXビュアー:GPS Tracks/GPS Tracks HD
さて、iOS端末にBluetoothで繋がるGPSロガー、Bad Elf GPS Pro BE-GPS-2200を買ったは良いけど、それで記録した軌跡をiPhone/iPadで表示するアプリを探すのに、難儀しました。
iOS端末にBluetoothで繋がるGPSロガー、Bad Elf GPS Pro BE-GPS-2200を買いました。 – 2013年4月18日
これまで使っていたi-gotU GT-600も、その本体のデザインと言い、ソフトの機能と言い、とても気に入ってはいるのですが、GPSロガーからのデータのアップロードがUSBポートだけで、ソフトもWindows版しかないところが不満です。
GPSロガー(Logger)が、面白い : i-gotU GT-600 – 2011年6月8日
そこで買ったのが、iOS端末にBluetoothでデータをアップロードできるGPSロガー、Bad Elf GPS Pro BE-GPS-2200なんですが、軌跡(地図)表示のアプリが、貧弱!
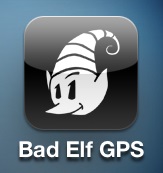
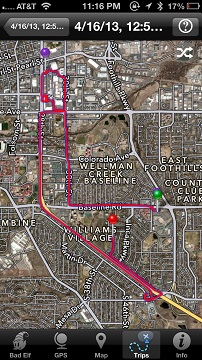
まあ、iOS用Bad Elf GPS のアプリで、Bad Elf GPS Pro(BE-GPS-2200)からいつでも必要なときに、外出先でiPhoneかiPadにデータがアップできる手順は確認し、そこは満足したので、目的の半分は達成したことになります。
あとは、以下のスクリーンショットのi-gotU用「@tripPC」Windows版ソフトにあるような、GPSロガーで記録した軌跡(道のり)の表示のほかに、各GPS保存位置の時刻の表示と、軌跡の「再生(Replay)」が出来る機能が、iOSアプリに欲しいのです。
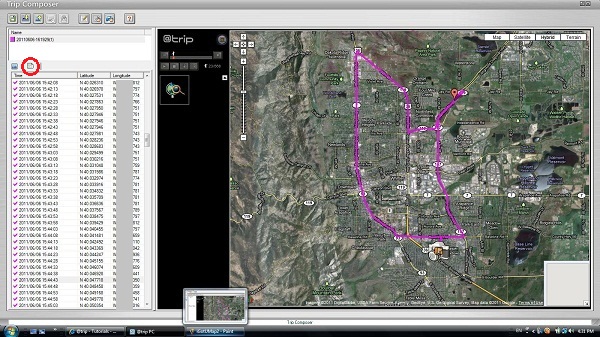
そこで、無料・有料を含めて、GPXファイル(GPSロガーが保存するファイルタイプ)を表示するアプリを探してみたのですが、なんと、地図上に軌跡のみを表示するアプリは沢山有っても、任意の軌跡上の点の時刻を表示するものと、軌跡を始点から終点まで再生して辿ってくれるアプリが、殆ど無いこと!
結局、20以上のアプリをダウンロードし、数十ドルのお金を有料アプリに費やしました。
そして、もう諦めて、「これこそ、自分で自分の目的に合ったGPXビュアー・アプリを開発しなければならないか!?」と思っていたときに、やっと、それなりに自分の目的に叶うアプリを探し当てることが出来ました!
■ GPS Tracks/GPS Tracks HD (開発元:DMomeault)
それが、
● GPS Tracks、iPhone対応(iPad/iPad Miniでも使える) $0.99
● GPS Tracks HD、iPad/iPad Mini専用 $3.99
です。
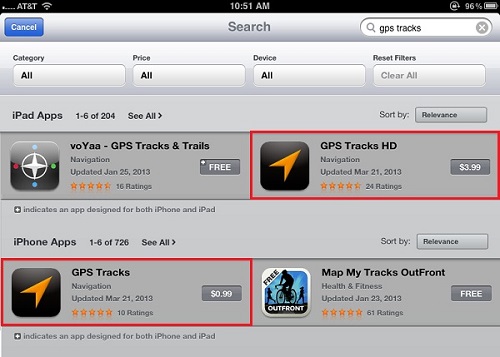
ここでは以下はGPS Tracks HDをもとに話を進めていきますが、iPhone版のGPS Tracksは画面が小さなため、一部の機能が2画面に分かれていたり、無かったりするだけで、本質的には同じことが出来ます。
まずは、GPS Tracks HD(GPS Tracks)をAppStoreからインストールします。
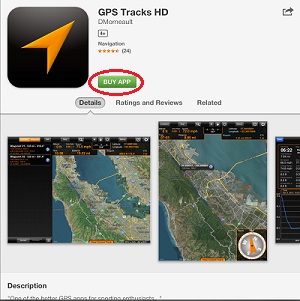
■ GPS Tracks/GPS Tracks HD 初期設定
初めての起動を行います。
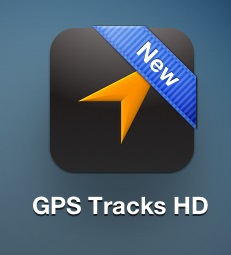
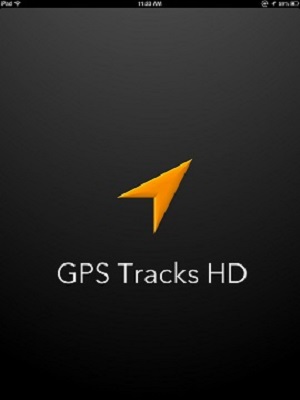
「位置情報サービス(Location Service)」許可するかどうかを聞いてきますので、「OK」をタップしましょう。
※ もし、ここで「許可しない(Don’t Allow) 」を選択してしまって、あとで変えたい場合には、「設定(Settings) ⇒ プライバシー(Privacy) ⇒ 位置情報サービス(Location Services) ⇒ GPS Tracks HD(または、GPS Tracks)」でトグルスイッチを「オン(ON)」に変更します。
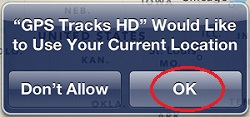
iPad(iPhone)のGPS機能を使って、現在地が青い丸で表示された地図が現れます。
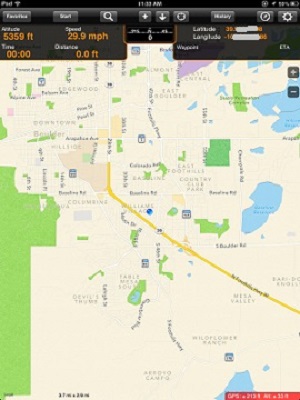
右上の歯車をタップすると、諸設定項目が出てきます。距離の単位(フィート、メートル、ノット)、地図のタイプ、緯度経度の表示(小数点か、分秒か)、DropBoxへのエクスポートファイルのタイプとか、いろいろありますので、初期設定しておきましょう。
このアプリの紛らわしい点ですが、マルチプルチョイスの選択肢がある場合には、現在選択されている項目は灰色にハイライトされます。オレンジ色ではありません。普通のユーザーの直感的感覚からいくと、明るい色が「選択されている項目」と思いそうですが、このアプリの開発者はそうは思っていないようです。注意してください。
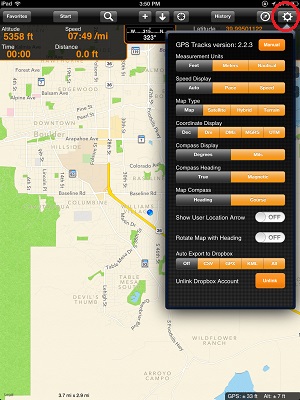
次に、DropBoxとリンクします。
ここでは既にDropBoxアプリをiPad(iPhone)にインストール済みとします。また、DropBoxのアカウントも持っており、既にPCにDropBoxのフォルダーは設置されていると見做します。
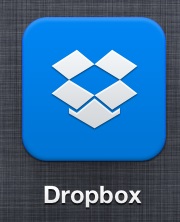
GPS Tracks HD(GPS Tracks)で、メニューから「History」をタップします。(iPhoneのメニューは、iPhone画面下。)
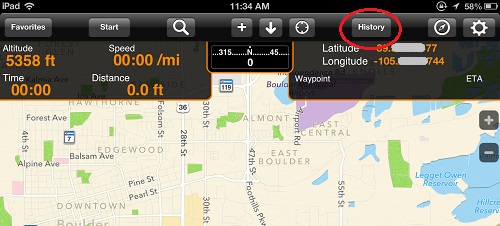
「Imported Routes」をタップします。
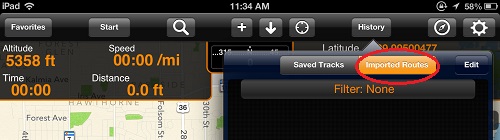
右下(iPhoneは左上)の「メニュー」アイコンをタップします。
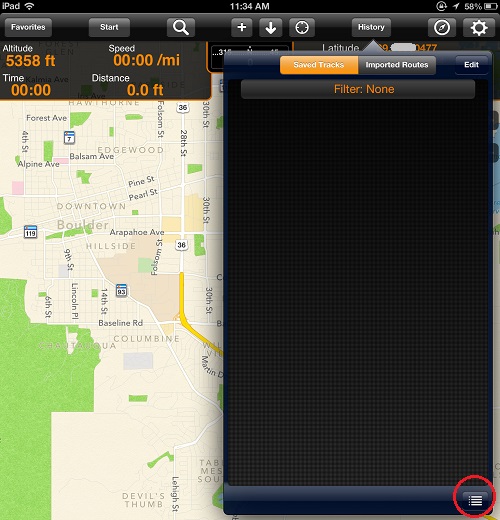
「Import from Drop Box」をタップします。
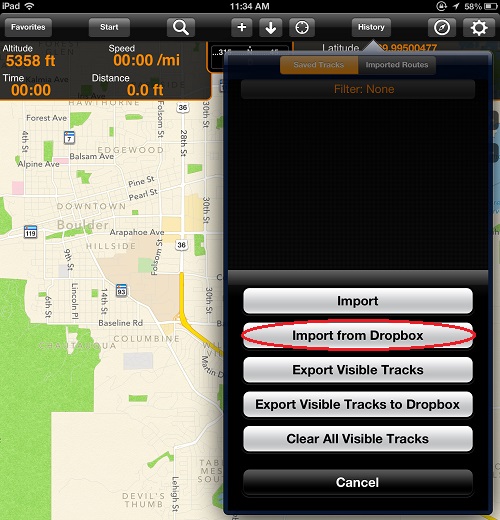
DropBoxアプリが起動し、
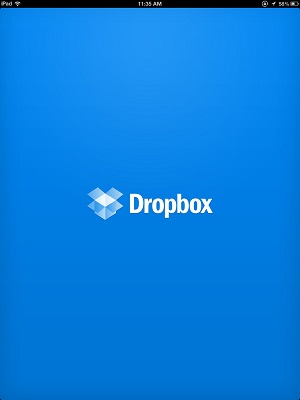
GPS Tracks HD(GPS Tracks)アプリとDropBoxとのリンクの許可が求められます。
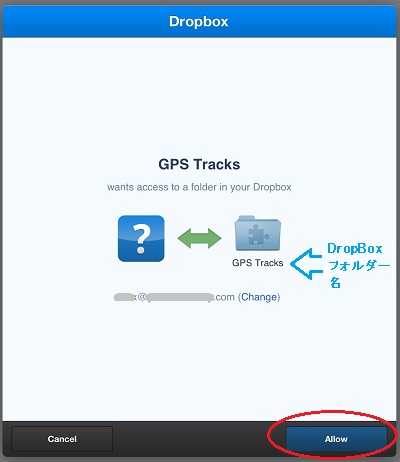
DropBoxフォルダーと内容を同期し、枠内にファイル名が表示されます。
まだDropBoxには.gpx(または.kml)ファイルが無いので、何も表示されません。
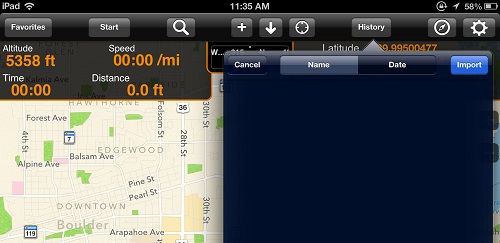
■ DropBoxから.gpx(または.kml)ファイルを読んで、GPS Tracks/GPS Tracks HDに表示する
GPS Tracks/GPS Tracks HDアプリとDropBoxで同期されているフォルダーは、「AppsGPS Tracks」(¥Apps¥GPS Tracks)です。ここに保存されている.gpx/.kmlファイルが、GPS Tracks/GPS Tracks HDに表示されます。
まずは、DropBoxフォルダーに.gpx/.kmlファイルを一つコピーしておきましょう。
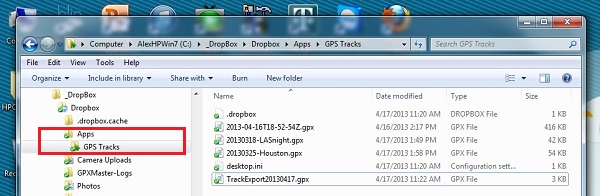
その後、GPS Tracks HDアプリを起動し、
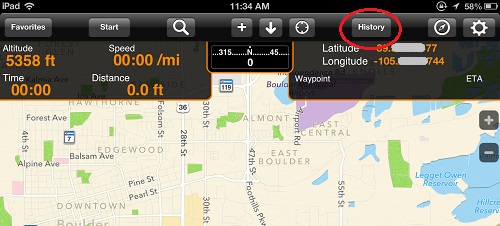
「Imported Routes」をタップします。
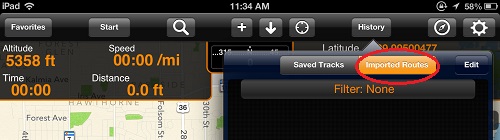
右下(iPhoneは左上)の「メニュー」アイコンをタップします。
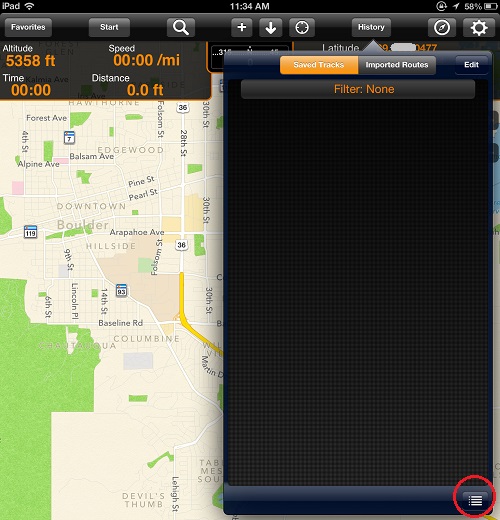
「Import from Drop Box」をタップします。
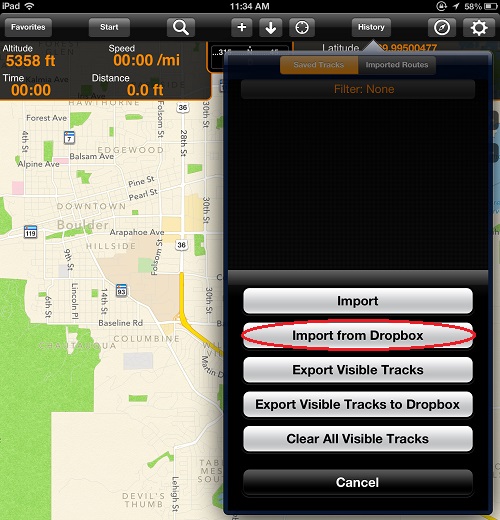
今度は、DropBoxの「AppsGPS Tracks」フォルダー内のGPSログファイルがリストされます。

インポートしたいファイルをタップしてハイライトし、
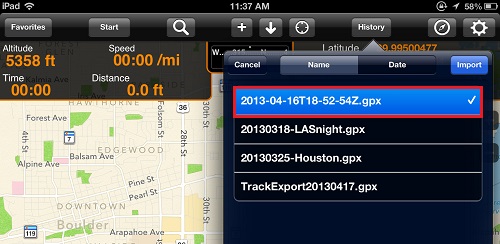
「Import」ボタンをタップします。
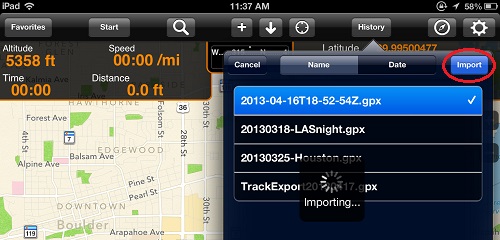
ファイルのインポートが終了し、
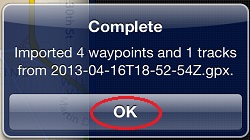
「Imported Routes」のファイル名リストに表示されます。地図を表示したいGPSログ・ファイルをタップします。
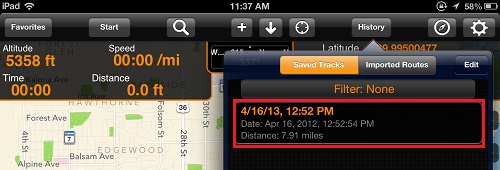
GPS情報が表示されます。地図にはルートが青線で、下には青い線で速度、緑の線で標高が表示されます。左上の枠の中の数字は、この軌跡のサマリーの数字です。
地図を良く見ると、オレンジ色の丸が有ります。そして、下のグラフの中のオレンジ色の縦線を指でドラッグして移動すると、地図内のオレンジ色の丸も動きます。そのオレンジ色の位置の日時・時刻は、グラフの左上の「Time」の下に表示されます。
地図の上に再生アイコン(>)があるので、これをタップして見ます。
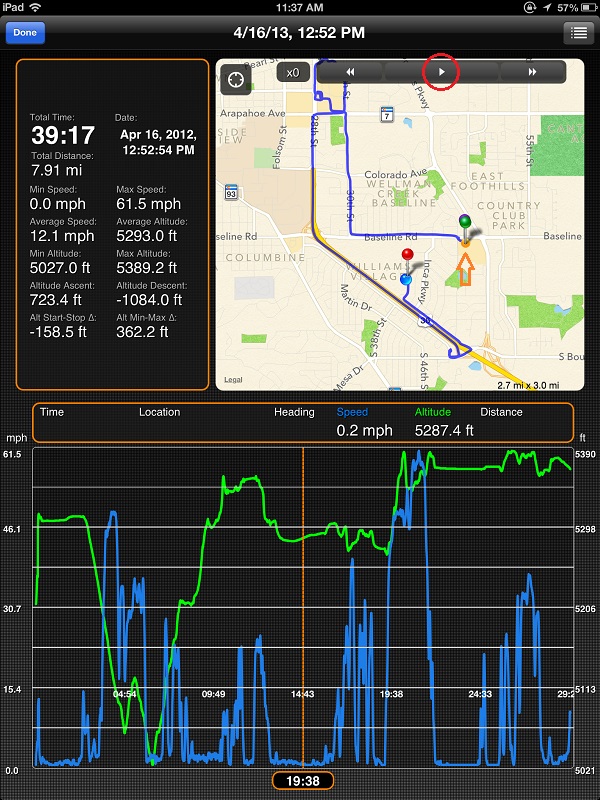
すると、オレンジ色の丸が地図上を動きます。現在、再生速度は「x1」と表示されており、実際の移動速度と同じ速度でオレンジ色の丸が地図上を動きます。
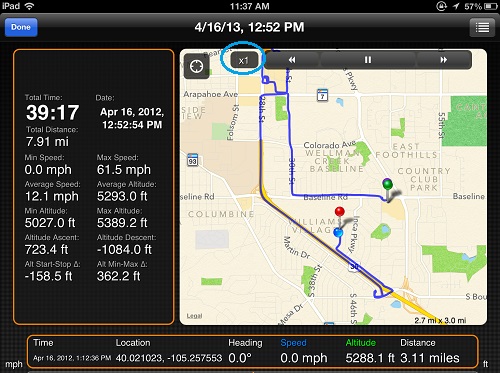
早送りアイコン(>>)をタップすると、再生速度が変えられます。「>>」を一回タップするごとに再生速度が速くなり、x1~x50(50倍の速度)で動きが再生できます。・・・おお、面白い!
しかも、実際の速度に比例して動くから、交差点などでは一時停止したり、なかなか面白いです!
「<<」アイコンは、逆戻りです。そして、タップするごとに逆戻りの速度も同じように変えられます。
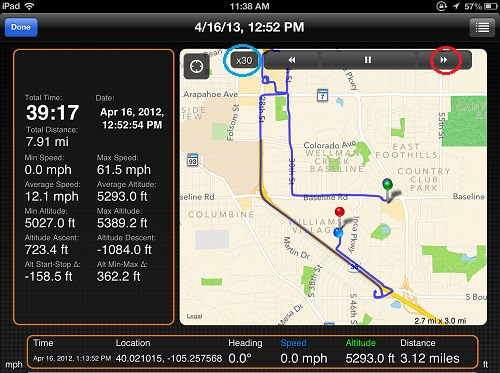
再生停止アイコン(||)をタップすると、オレンジ色の丸は止まります。そして、地図を拡大することも出来ます。
オレンジ色の丸がこの場所に居た時の時刻は、「Time」の下に表示されます。
この場合は、Post Office(郵便局)に車で到着した瞬間の地図で、速度を示す青いグラフの線を見ても分かるように、速度はほぼゼロ。これで、郵便局に到着した時刻が、分かります。
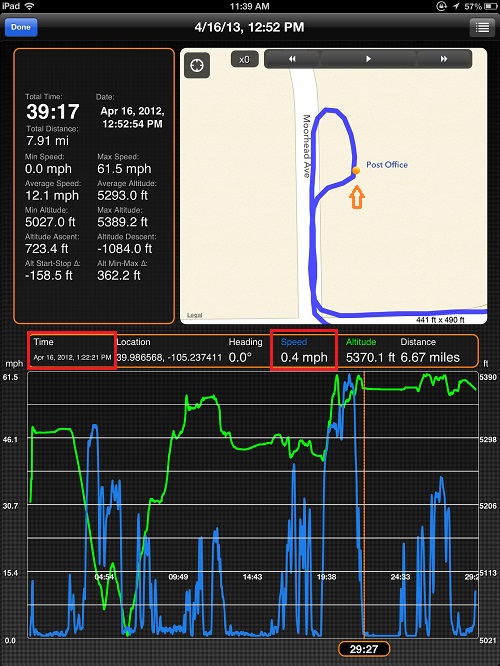
■ Bad Elf GPSアプリから、直接GPS Tracks/GPS Tracks HDアプリに.gpx(.kml)ファイルを送ってシェアする。
既にBad Elf GPS Proロガーから、Bad Elf GPSアプリにデータが保存されているとします。
保存の仕方は、
iOS端末にBluetoothで繋がるGPSロガー、Bad Elf GPS Pro BE-GPS-2200を買いました。 – 2013年4月18日
の下のほう、■ Bad Elf GPS ProからiPhone/iPadにデータをダウンロードする手順を参照してください。
Bad Elf GPSアプリを起動します。
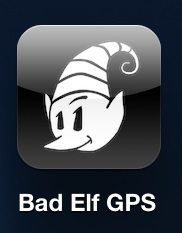
「Trips」をタップします。
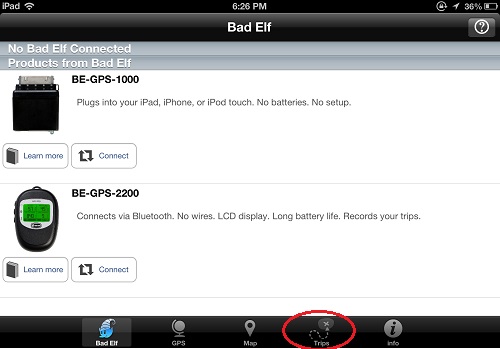
Bad Elf GPSアプリに保存されているGPSログがリストされます。
GPS Tracks HD(GPS Tracks)アプリに転送したいデータを選択し、タップします。

「Share」をタップします。

「Open GPX in Other App」をタップします。
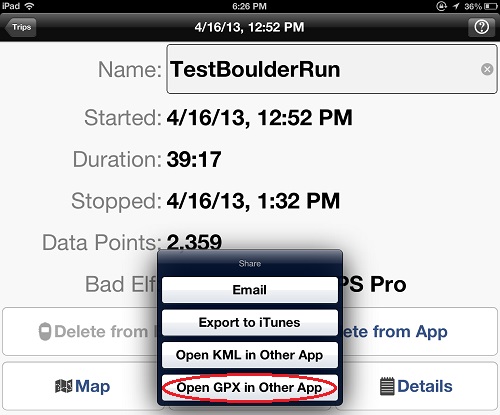
「Open in GPS Tracks HD」(iPhoneの場合には、「Open in GPS Tracks」)をタップします。
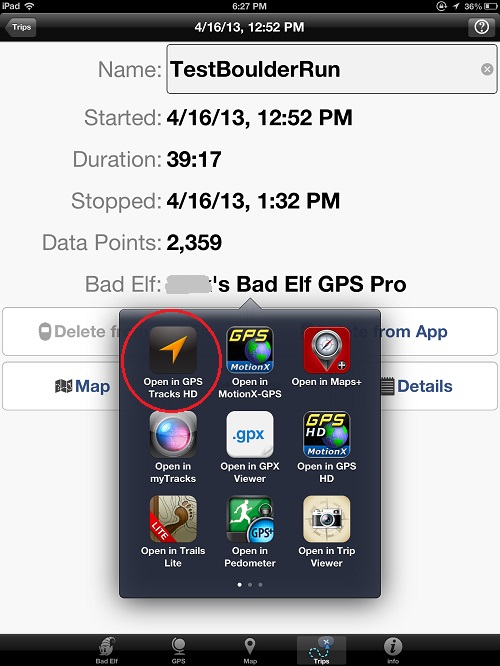
GPS Tracks HD(GPS Tracks)アプリが起動します。
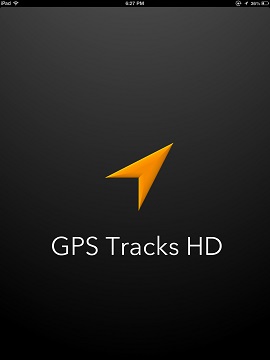
「Save Contents?」のポップアップに、「Yes」をタップします。
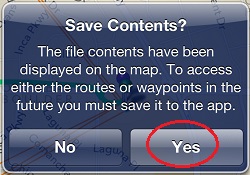
ファイルがBad Elf GPSアプリから、GPS Tracks HD(GPS Tracks)に保存されます。「OK」をタップします。
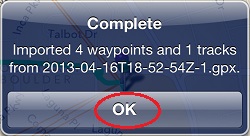
「History」をタップします。
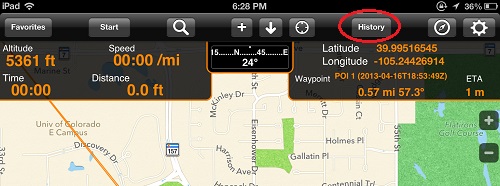
「Imported Routes」(iPhoneでは「Imported」)に、保存されたファイルがリストされます。
地図に表示したいログ・ファイルをダブル・タップします。
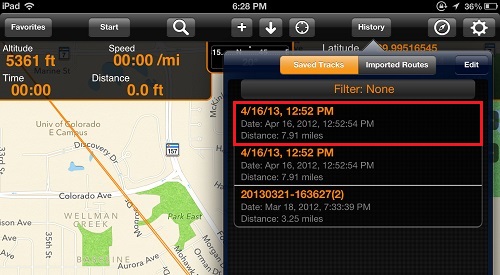
地図が表示されます。
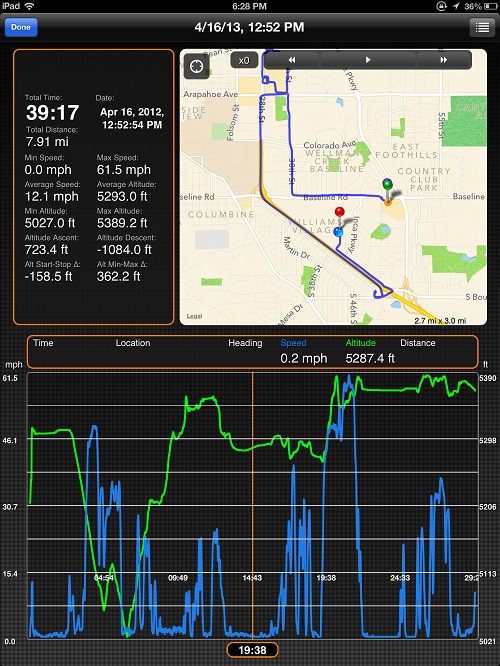
■ GPS Tracks/GPS Tracks HDアプリから、DropBoxに.gpx(.kml)ファイルを送る。
GPS Tracks/GPS Tracks HDに保存したデータは、逆にこのアプリからDropBoxにデータをエクスポートできます。
PCにエクスポートすると、PCのgpxビュアーソフト、たとえば、i-gotU GT-600などに付属してくる@tripPCにそのデータをインポートし、そちらで解析することも出来ます。最初のほうの写真(上から3つ目)にもあるように、@tripPCでは時刻・緯度・経度が画面左に表で全て表示されるので、ある地点への到着時刻などの正確な判定が出来ます。
今、地図に表示されているデータを、右上のメニューボタンをタップして、「Export to DropBox」を選択します。
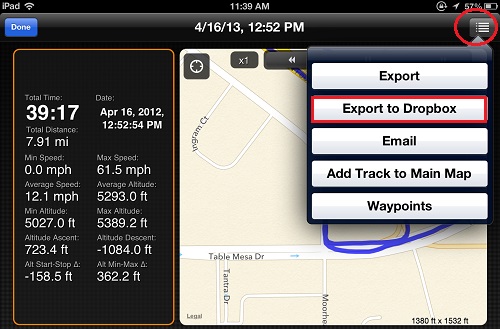
エクスポートするファイルの拡張子(フォーマット)を指定し、
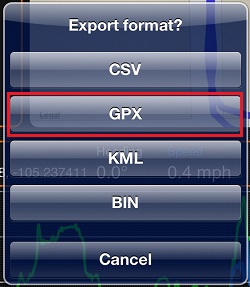
エクスポートが完了します。
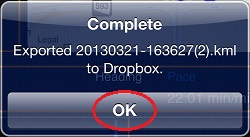
ちなみに、「Add Track to main Map」を選択すると、
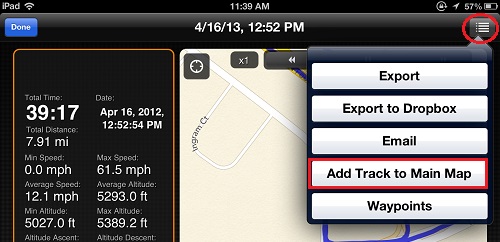
GPS Tracks HD(GPS Tracks)のメインの地図で軌跡が表示できます。
でも、この画面ではiPadを使って追加のGPSログを記録できるだけで、過去の軌跡の再生とかは出来ないんですよね。
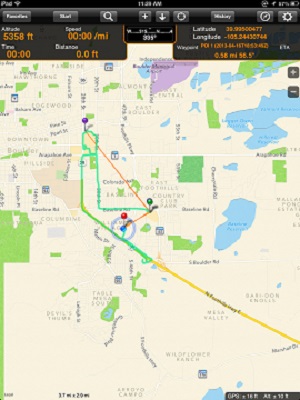
大変分かりやすい貴重な説明内容はありがたいです。
iPad airでトライいたします。
ただ、Android 5.1の Nexus7(2013)でもBad Elfをぜひ使いたいのですが、可能でしょうか。NexusはWifi版で本体だけでもGPS受信が十分可能なのですが、ナビ使用時はバッテリーの消耗が著しいので、BT接続で外部GPSを接続したいのです。
宜しくお願いします。
管理人 返信:
2015年4月6日 9:41 PM
Bad ElfはiOSアプリしかリリースしていませんので、アンドロイドでは使用できません。
また、GPS追跡ログを保存中は端末に軌跡を表示できません。(いったん記録を止めて、Bluetooth経由で軌跡をダウンロードします。)
ナビにはBad Elfでも、軌跡の保存できないGPSセンサー専用モデルはありますが・・・
http://bad-elf.com/collections/plug-in-gps
iOS/アンドロイド両用にはDual SkyPro XGPS160など、他のGPS装置を検討してください。
http://gps.dualav.com/explore-by-product/xgps160/
また、ナビでバッテリーの消耗が激しいのは、GPSセンサーの問題ではなく、常時地図をダウンロードするために通信が必要なためです。オフライン地図を使用して通信をオフにすれば(そうしなければ)、バッテリーの消耗は防げません。
例:日本の地図はまだ無いようですが、オフライン地図のNavmiiについての記事
https://blogfromamerica.com/wp/?p=25875
日本のオフライン地図は、日本のアプリをお探しください。(今、具体的には名前を思い出せませんが、あります。)
私は車運転時に使用する場合には、カーバッテリー(シガレットライター)から常時スマホに電源を供給しながら使っています。
Hidaks.k 返信:
2015年4月7日 5:25 PM
前略 早速のご返信ありがとうございます。
Androidタブレットはとりあえず諦めます。現在Nexus7(2013;Wifiモデル)でMy TracksのAppを使って、ログを記録しながらリアルタイムでルートを確認しています。(海外での使用も快適です)https://play.google.com/store/apps/details?id=com.google.android.maps.mytracks&hl=ja
以下は、iPad Airのオフライン(Wifi off、LTEデータ通信Simなしoff運用)利用を前提に考えています。
貴殿のメールで気になりますのは、「GPS追跡ログを保存中は端末に軌跡を表示できません。(いったん記録を止めて、Bluetooth経由で軌跡をダウンロードします。)」と書かれていることです。
つまり、GPSロガーとして、ログを本体に記録しながら同時にBT接続した端末iPadの内臓地図(たとえば、Google Map)上で現在位置を表示させることはできないのでしょうか?
小生は海外で、Transystemの747ProSを記録用で使用しています。帰国後にGoogle Earth/Mapに軌跡をUSBケーブルでPC接続してデータをPCに転送保存しています。http://www.transystem.com.tw/product.php?b=g&m=pe&cid=4&sid=21&id=96
これはBT機能は持っていませんので、ポケットに入れてロガー本体にログを単独保存するだけです。
ログを本体に記録させながら、同時にナビのようにタブレットで現在地を見たいのですが駄目なのでしょうか?それとも、ログを保存しなければ、タブレットの外部GPSとして機能しGoogle Map画面上で現在地を見ることは可能なのでしょうか?(オフラインMap(有料?)をDLは必須の条件ですか?)
また、記録されたログをBTでタブレットに転送(コピー)すれば、Google Mapでただちに確認できるのでしょうか?
なお、Amazon.co.jp販売の技適マーク付き(日本仕様?)の本体は海外で問題なく使用できますか?
お忙しいところたびたび素人の質問で申し訳ありませんが、よろしくご示唆賜れば幸いです。
管理人 返信:
2015年4月7日 11:50 PM
>GPSロガーとして、ログを本体に記録しながら同時にBT接続した端末iPadの内臓地図(たとえば、Google Map)上で現在位置を表示させることはできないのでしょうか?
すみません。出来ます。
出来ないのは、「ログをBTでダウンロードする際には、ログ機能を止めなければならない。」です。これは、当たり前と言えば当たり前です。
ただし、地図が表示されるためには、地図データが既にその端末に保存されているか、オフライン地図が保存されている必要があります。
たとえば、Google Mapアプリはデフォルトでは地図をセルラー通信かWiFiでリアルタイムでダウンロードしてきますよね。自分が移動すれば、新しいエリアの地図データが必要です。そのときにセルラー通信もWiFiもオフだったら、地図をダウンロードできません。つまり、現在地(GPS)の位置は画面に矢印で表示されますが、その周囲の地図データがないので、真っ白な画面に矢印が表示されるだけです。それでは、相対的な位置が分かりませんよね。
また、セルラー版スマホやタブレットにはモバイル通信機能(2G、3G、LTE)、WiFi通信機能、のほかに、GPSチップが必ず入っています。そのセルラー版端末でモバイル通信機能をオフにし、WiFiをオフにするか繋がっていなくとも、必ずタブレットのGPSチップはGPS衛星から信号を受信しています。(建物の中は別として・・・)したがって、セルラー版では他に外部GPS装置を使用する意味がありません。通常の使用なら(モバイル通信とWiFIをオフにしていても)内臓GPSチップで充分使用できます。問題は、モバイル通信やWiFi通信が出来ないと地図をリアルタイムで受信することが出来ないので、前もってダウンロードするオフラインタイプの地図を使用しないといけない、と言うことだけです。
「iPhone(スマートフォン)のGPS機能は、SIMを挿入しなくても使えるか(検証)」
https://blogfromamerica.com/wp/?p=9626
内臓GPSチップよりも外部GPS装置のほうが位置情報を確定する速度が速いので、それが必要であれば、外部GPSをタブレットやスマホと組み合わせて使う意味はあります。
WiFiオンリーの端末だとGPSチップが内蔵されていない場合があります。この場合には外部GPS装置を使う意味があります。WiFiオンリーの端末でも、WiFi接続できないところでGPSアプリを使用するには地図データはオフラインタイプの地図データを前もって保存しておくことが必要です。
>(オフラインMap(有料?)をDLは必須の条件ですか?)
オフライン地図は無料のものもありますよ。Navmiiは無料です。ただし、全世界の地図(バージョン)が有るわけではなく、現在、日本地図はありません。
「データ通信がオフでも使える北米の無料カーナビ・アプリ(iPhone、アンドロイド)、Navmii GPS USA(旧NavFree)」
https://blogfromamerica.com/wp/?p=25875
再度強調しますが、セルラー通信とWiFi通信を遮断したら、地図がリアルタイムでダウンロードできません。GPS装置は緯度・経度・標高のデータしか取得しませんので、それを数字として画面に表示することは出来ても、GPS装置が勝手に地図を持っているわけではないので、ビジュアルに地図と、その地図上での現在位置は、表示できませんよね。
>また、記録されたログをBTでタブレットに転送(コピー)すれば、Google Mapでただちに確認できるのでしょうか?
そのログを地図で表示できるアプリ(一般的にはGPXファイルやKMLファイルを表示できるGPSトラッキングアプリ)を使い、そのアプリでGPX/KMLファイルが読めれば、可能です。「Google Map」というアプリはログを表示する機能はないので、そのアプリでは使用できません。しかし、GPSログを表示する機能のあるアプリで、Google Mapのデータを使用しているアプリはあります。
>なお、Amazon.co.jp販売の技適マーク付き(日本仕様?)の本体は海外で問題なく使用できますか?
技適マークは日本だけの話で、海外では関係ありません。WiFiやGPS(GPS衛星の信号)の標準は世界共通なので、どこでも使用できます。
一般論としては電波を発信する機器はアメリカではFCC認可、欧州ではCE認可が必要ですが、個人が携帯端末やPCなどを使用する程度では誰も取り締まっていません。
管理人 返信:
2015年4月7日 11:55 PM
忘れていましたが、Bad Elfは新しいファームウェア(2.0.60)からアンドロイドアプリにも対応になったようです。
ただし、Bad Elfの設定変更や、ログのダウンロードには、iOSアプリが必要です。
http://bad-elf.com/pages/support-gps-faq
管理人 返信:
2015年4月8日 12:27 AM
たとえば、以下のスクリーンショットは「GPSが正しい位置(緯度・経度)を取得していても、アプリが地図をリアルタイムでダウンロードできないから地図が表示できていない例」です。GPSはちゃんとGoogle Mapの「白紙の地図上」で正しい緯度・経度のところに青丸印の印を表示しています。ところが端末が通信できないために、地図アプリが周辺の地図をリアルタイムでダウンロードできないし表示できないのです。
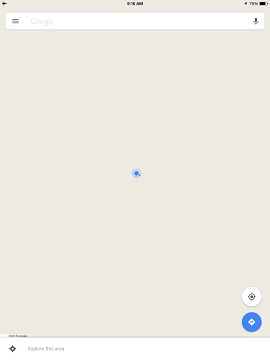
これでは、何の役にも立たないでしょう?
問題を解決するには、Navmiiのようなオフライン(通信をオフ)にしても使用できる「オフライン地図アプリ」を使って、使用前に事前に必要な地域の地図を端末にダウンロードして保存しておきます。(Google Mapも一定の地域を選択して、事前に地図をダウンロードする選択肢(オフラインモード)はありますが。)