無料Eye-Fiアプリで、iPhone/アンドロイド携帯からPCへ、写真をワイヤレスで送信
ディジタルカメラ用のEyer-Fi SDカードは既に使用している人も増えていると思います。
Eye-Fi ホームページ
Eye-Fi 日本語ホームページ

まだ知らない人に簡単に説明すると、このSDカードにはWiFiネットワーク回路が組み込まれていて(その分、普通のSDカードに比べて数倍高いですが・・・)、これをメモリーカードとして挿入したデジタルカメラで撮影した写真は、撮影直後にPCへワイヤレスで転送できるものです。
ディジタルカメラから写真を転送するのに、ディジタルカメラとPCをUSBケーブルで繋いだり、メモリーカードをディジタルカメラから抜いてPCのカードスロットに挿入したりする必要がありません。
特に便利なのは、ディジタルカメラを三脚に固定して使用する場合、撮影後にメモリーカードをカメラから抜かなくとも、三脚のカメラはそのまま放置し、自動的にWiFiでネットワークを介して、そばにおいてあるPCや別の部屋のPCに写真を転送できることです。
これは、証明写真を撮影する「街の写真屋さん」などには特に便利です。一人ひとりの写真を取った後、カメラを三脚から外さなくても写真がPCに転送でき、PCで編集して写真を印画紙に印刷できるからです。
筆者もブログ用写真撮影用のカメラの一台は三脚に固定してあり、中にはEyer-Fi SDカードを挿入してあります。

もう一台は手持ち撮影用ですが、こちらにもEyer-Fi SDカードを挿入してあります。
このEye-Fi SDカードを使って戸外で撮影した場合は、自宅に帰ってきてカメラの電源を入れてWiFiに接続すると、戸外で撮影した写真が自動的にそのWiFiを介してPCにアップロードされます。
もちろん、公衆WiFiホットスポットからもインターネットを通じて自宅のPCやEye-Fiサーバーに写真をアップロードできますが、接続する公衆WiFiホットスポットへのWiFi接続設定をEye-Fi SDカードに事前にPCで設定したり、有料サーバーの定期サブスクリプションに登録する必要があります。
もうひとつ気になるところは、「Eye-Fi SDカードをディジタルカメラから抜かなくとも良いとすると、Eye-Fi SDカードのメモリーが一杯になったらどうなるの?」と言うことですが、写真はアップロードしてもそれだけではEye-Fi SDカードから消えません。しかし、Eye-Fi SDカードのメモリーが一杯になると、古い写真から順番に消去されていきます。
したがって、Eye-Fi SDカードを購入するときに自分の用途に合わせてメモリーサイズを考慮して購入すれば、外出先で一度にEye-Fi SDカードのメモリーサイズ許容量を超えるだけの数の写真を撮影しない限り、実用上は問題に成りません。
さて、このEye-Fi SDカードですが、現在のところ標準SDカードサイズしかありません。
少し前に何気なくネットを閲覧していて、あるサイトに「マイクロSDサイズのEye-Fiカードが、ないかなぁ」とかつぶやいている人や、「マイクロSDサイズのEye-Fiカードが出るまで買わない。」とか書いている人があったのを見ました。
マイクロSDサイズのEye-Fiカードを探している人は、殆どの場合、アンドロイド携帯で写真を撮影した後、自動的にPCへその写真をアップロードする・・・というのが用途だと思います。
筆者はこれを読んで、この人たちは「無料Eye-Fi」アプリの存在を知らないか、使い方を知らないのだと思い、このサイトで紹介しなければならないな・・・と思った次第です。
現在、iCloudやDropBoxなど、多数のクラウドサービスがあり、iPhoneやアンドロイド携帯で写真を取った後、その端末からクラウドサービスへ自動的に写真を同期し、更にそのクラウドを介して自宅のPCに写真をダウンロードしたり閲覧することは可能になっています。
しかし、ディジタルカメラでEye-Fi SDカードを使用することに慣れると、
● クラウドを介せずに、直接iPhoneやアンドロイド携帯からPCへ写真をアップロードしたい
● 他のディジタルカメラに使用しているEye-Fi SDカードと同じく、iPhoneやアンドロイド携帯で撮影した写真も、一元的に同じプラットフォーム(Eye-Fiセンター)で管理したい
というニーズが出てきます。
そういう人たちの中でも特にアンドロイド携帯利用者は、マイクロSDサイズのEye-Fiカードの販売を待っているわけですが、それは多分販売されないでしょう。
理由は、マイクロSDカードのサイズではWiFi回路を組み込むには小さすぎるからです。
■ Eye-FiアプリをiPhone/アンドロイド携帯にインストールする
そこでEye-Fiの製造メーカーでは無料アプリをiOS(iPhone、iPod Touch、iPad)用とアンドロイド端末用に用意しています。
iOS(iPhone、iPod Touch、iPad)用は、AppStoreで「Eye-Fi」で検索します。
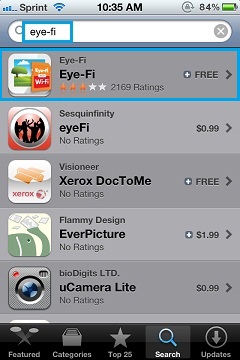
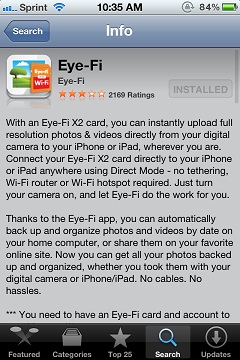
アンドロイド用は、グーグルプレイストア(旧アンドロイドマーケット)で「Eye-Fi」で検索します。
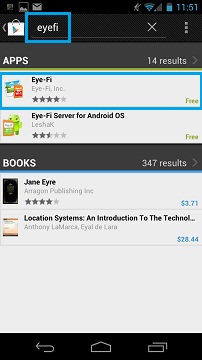
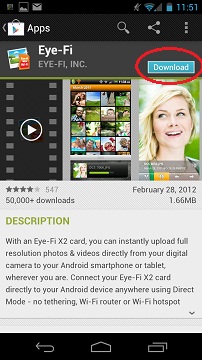
取り合えずこのアプリをiPhone/アンドロイド携帯にインストールしましょう。
■ Eye-Fiアプリの機能
iPhone/アンドロイド携帯用Eye-Fiアプリの機能は、2つあります。
第一は
● ペアリングしたディジタルカメラのEyeーFi SDカードの画像を、撮影直後に(PCの代わりに)iPhone/アンドロイド携帯にアップロードする、
第二は
● iPhone/アンドロイド携帯に保存されている写真を、PCにワイヤレスでアップロードする、
第一の用途は、外出中にディジタルカメラで撮影した画像を、iPhone/アンドロイド携帯の画面で見るため。しかし、ディジタルカメラにはLCD画面が付いていて、カメラの画面で撮影した写真は見られますよね!? だから、この用途はそれほど役に立つとは思えません。
筆者は「第二の用途」の為だけに、Eye-FiアプリをiPhoneとアンドロイド携帯にインストールしています。
■ PC側のEye-Fiセンターのインストール
ここでは既にEye-Fi SDカードを使用していて、PC(Mac)にEye-Fiセンターソフトがインストールされていると仮定します。
いつかはEye-Fi SDカードの使い方も詳しくしたいと思いますが、今回は省略させていただきます。
Eye-Fiセンター PC(Mac)用ソフトは、Eye-Fi SDカードを購入しなくとも、無料でダウンロードしてインストールできます。
Eye-Fi 英語ダウンロードページ
から「Eye-Fi Center for Windows and Mac OS X」を
Eye-Fi日本語ダウンロードページ
から「Eye-Fi Center Software」を、ダウンロードしてください。
■ Eye-Fiアプリの設定
まず、Eye-Fiアプリをインストールした直後、最初に起動すると、
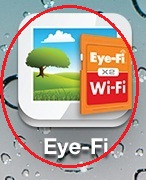
ログイン画面が出てきます。
この時のEメールアドレスとパスワードは、上記のPC(Mac) Eye-Fiセンターソフトで登録(設定)したEメールアドレスとパスワードを入力します。
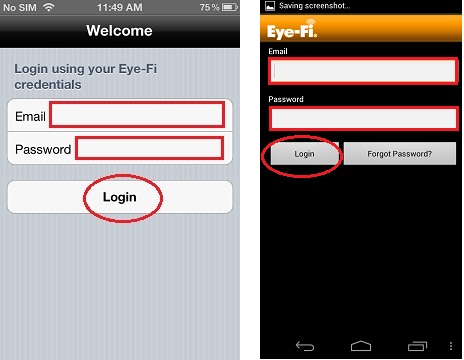
ログインが認証されます。
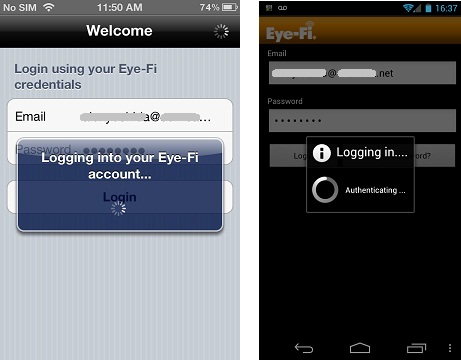
PCのEye-Fiセンターに既にEye-Fi SDカードが登録されていると、そのEye-Fi SDカードをiPhone/アンドロイド端末にペアリングするかどうか聞いてきます。ここではペアリングせずに「Skip(省略する)」をタップします。(ペアリングをすると、Eye-FiSDカードの写真をiPhone/アンドロイド端末にアップロードできます。)
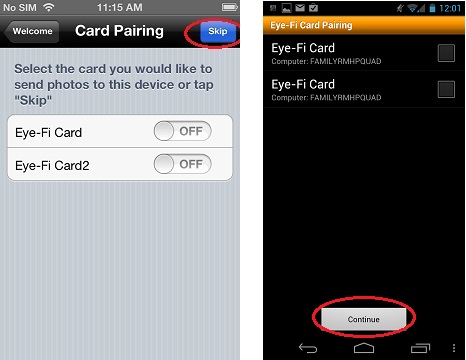
簡単な使用方法(よくある質問)が表示されます。読んだら「Done(完了)」をタップします。
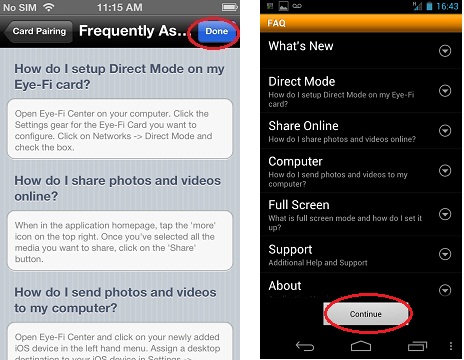
Geo Tag化のためにロケーションサービスを使用するかどうかを聞いてきます。「OK」をタップします。

画面には既にiPhone/アンドロイド端末に保存されている写真が表示されます。「設定(歯車)」アイコンをタップします。
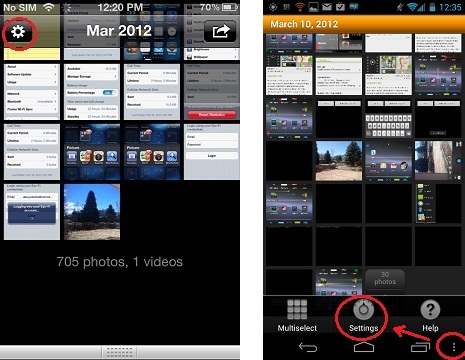
設定メニューが表示されます。「Upload Settings(アップロード設定)」をタップします。

Upload Settingsメニューで「Phone Camera(携帯内蔵カメラ)」を「ON(オン)」にすると、iPhone/アンドロイドで撮影されたカメラ写真やスクリーンショットが、Eye-Fiアプリを起動すると自動的にPC/Macにアップロードされます。(Eye-Fiアプリが起動していないときには、この設定を「ON(オン)」にしても、自動的にはアップロードされませんので注意してください。)
「OFF(オフ)」の場合は、転送したい時にどの写真をアップロードするかを手動で選択して、PC/Macにアップロードします。
「Upload to Computer(パソコンへのアップロードを行う)」の設定は、iPhone/アンドロイド携帯とペアリングしたEye-Fi SDカードの写真の内容を、PC/Macにもアップロードするかどうかの設定です。iPhone/アンドロイド携帯と、ディジタルカメラのEye-Fi SDカードをペアリングしていなければ、この設定はどちらにしても関係ありません。
3G接続時に3G回線を使って写真を転送したくなければ、「Wi-Fi Only(Wi-Fi接続時のみ送信)」を「ON(オン)」にしてください。
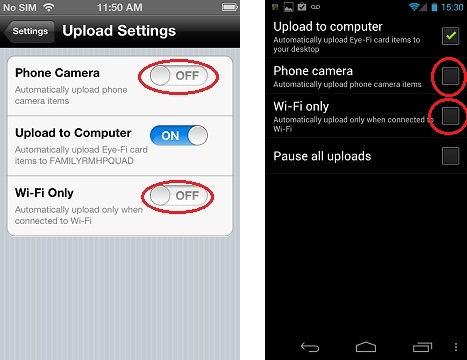
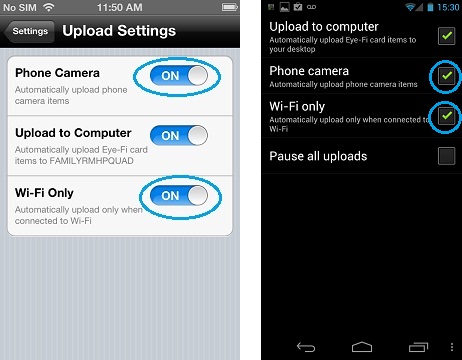
もう一つ、アンドロイド端末の場合はデフォルトでは携帯カメラで撮影した写真のみがEye-Fiアプリでアクセスできます。他のフォルダーや、スクリーンショット(PNGファイル)もアクセスしたい場合は、設定メニューに戻って、「Application Preferences」をタップし、

「Enable media filtering」のチェックマークを外してください。これにより、Eye-FiアプリからPNGファイルもアクセスできるようになります。
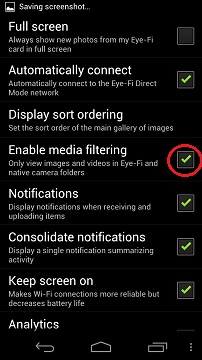
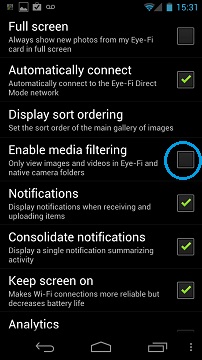
この端末初期設定の段階で「(PC/Macの)Eye-Fiセンターを起動して、(PC/Macの)写真の保存場所を設定してください。」というポップアップが表示されることがあります。そのメッセージの有無に関わらず、次にPC/Mac側の設定を行います。
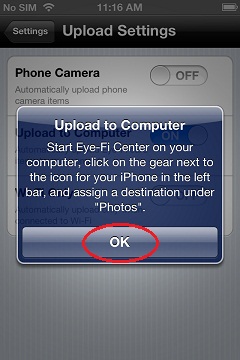
■ PC/Mac側のEye-Fiセンターの設定
PC/MacでEye-Fiセンターソフトを起動します。
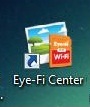
「新しいiPhone(またはアンドロイド携帯)が接続設定され、写真をこのPC(Mac)に送信したいと言っている」と言うようなメッセージがポップアップするので、「Send to this computer(このコンピュータに送信する)」をクリックします。
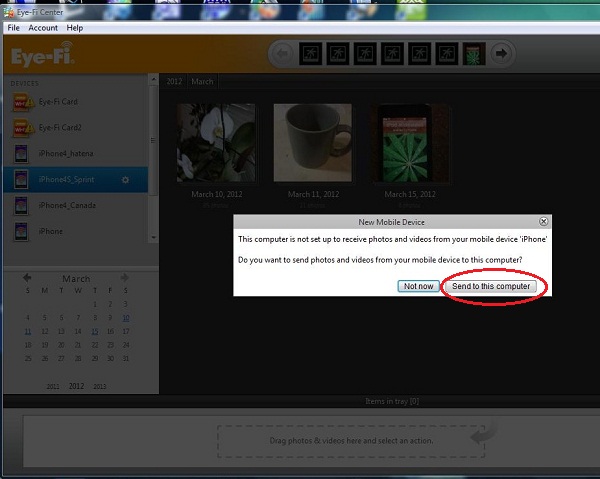
「許可した」というようなポップアップメッセージが表示されます。ポップアップの右上コーナーの「X」をクリックし、ポップアップを閉じましょう。
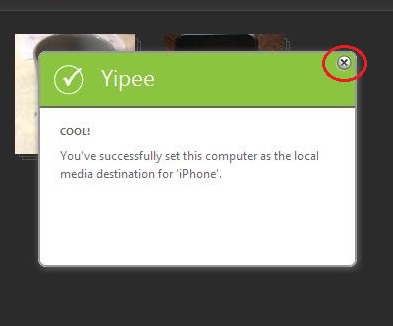
今、ペアリングしたiPhone/アンドロイド携帯のデバイス名をマウスでクリックして、ハイライトします。
(ちなみに、ハイライトして右クリックすると、デバイス名を変えることが出来ます。)
デバイスの右横の「設定(歯車)」アイコンをクリックします。
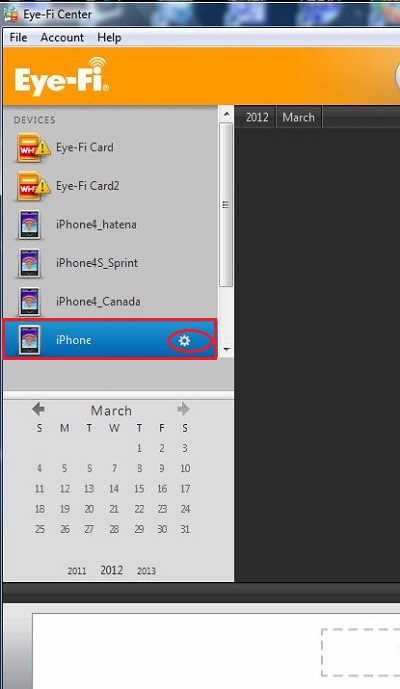
最初に「Photos」タブをクリックします。(または、最初にj表示されます。)これは、拡張子「.jpg」ファイルの保存場所です。iPhone/アンドロイド端末のカメラで撮影した写真の、PCでの保存場所です。
デフォルトで写真を保存するフォルダー(Eye-Fi)が設定されています。デバイス毎に写真を保存するフォルダーを変えたければ、ファイル・エクスプローラーで新しくフォルダーを作成し(Eye-Fiセンターソフト内では新しいフォルダーが作成できないので、Eye-Fiセンターソフト外で事前に作成して下さい。)、「Change Folder(フォルダーを変更する)」をクリックしてそのフォルダーを選択し、「Save(保存する)」をクリックします。
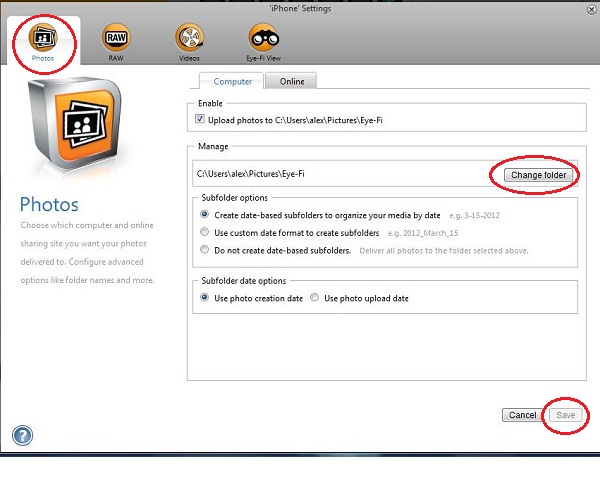
次に「RAW」タブをクリックします。これは、拡張子「.png」ファイルの保存場所です。iPhone/アンドロイド端末でスクリーンショットを撮影した場合の、そのPNGファイルのPCでの保存場所です。
ここも、保存するフォルダーを変えたければ、「Change Folder(フォルダーを変更する)」をクリックして事前に作成した別のフォルダーを選択し、「Save(保存する)」をクリックします。
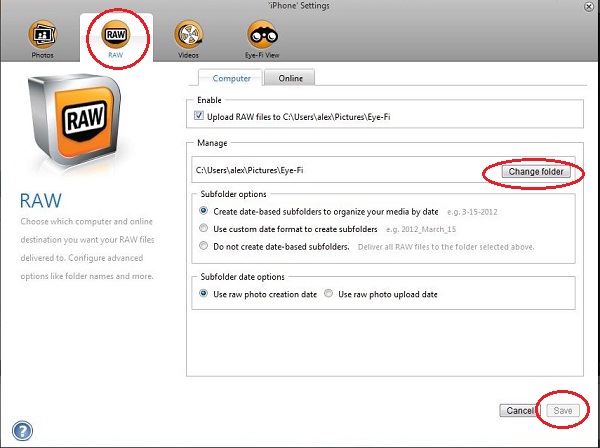
iPhone/アンドロイド端末でビデオを撮影し、そのファイルをPC/Macにアップロードしたければ、「Videos」タブをクリックし、同じようにPCの保存フォルダーを設定してください。

保存フォルダーの設定を変更したら、デバイス毎の設定画面を閉じましょう。
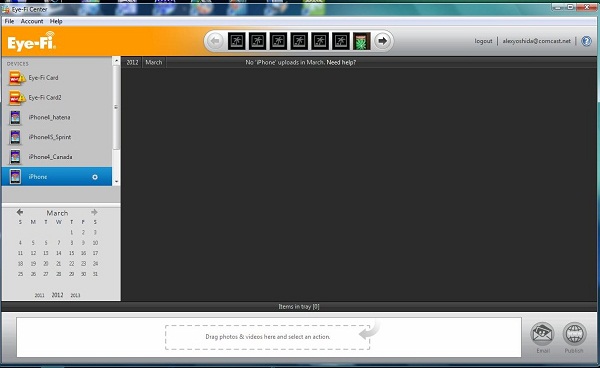
これでPC/Mac側の必要最低限の設定は終了しました。
■ iPhone/アンドロイド端末から写真をPCに自動アップロードする手順
iPhone/アンドロイド端末でのEye-Fiアプリ設定画面で「Phone Camera(携帯内蔵カメラ)」の設定が「ON(オン)」になっていれば、

iPhone/アンドロイド端末のカメラで写真を撮影後、
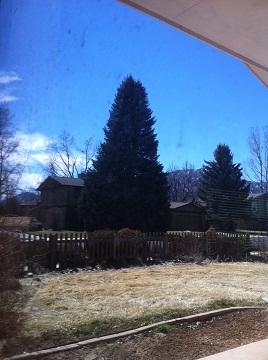
Eye-Fiアプリを起動すれば、自動的に未送信の写真がネットに接続されたPC/Macにアップロードされます。
ただし、「Wi-Fi Only(Wi-Fi接続時のみ送信)」を「ON(オン)」にしている場合には、iPhone/アンドロイド端末もWiFiに接続されているときだけ、写真をアップロードします。

PC/Macへ未送信の写真が残っているときには、iOSの場合はEye-Fiアプリの右上に「未送信写真枚数」が表示されます。
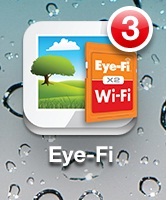
注:アンドロイド4.0.3では「Phone Camera(携帯内蔵カメラ)」の設定が「ON(オン)」になっていても、携帯のカメラで撮影した写真は自動で送れますが、スクリーンショット(PNGファイル)は自動で送れないようです。他のバージョンではまだ試していません。その場合は、以下の手動送信を行ってください。
■ iPhoneから写真をPCに手動アップロードする手順
iPhoneでのEye-Fiアプリ設定画面で「Phone Camera(携帯内蔵カメラ)」の設定が「OFF(オフ)」になっている時は、選択した写真/スクリーンショットだけをPC/Macにアップロードできます。
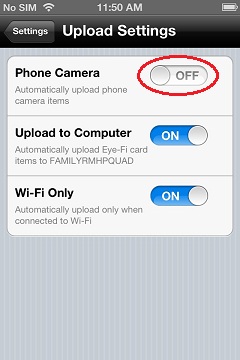
Eye-Fiアプリを起動し、

画面右上の「送信」アイコンをタップし、

PC/Macに送信したい写真をタップすると、

選択された写真の右下にオレンジ色のマークが付きます。画面右下の「Share(共有)」をタップします。
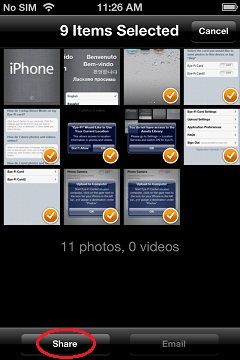
送信先選択画面が現れるので、「MyComputer(マイ コンピュータ)」を「ON(オン)」に選択します。そして、画面下の「Upload Now(今すぐアップロード)」をタップします。
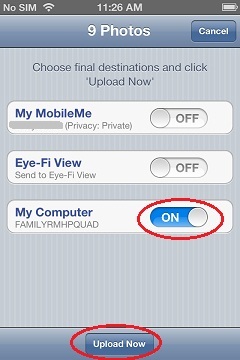
「選択された写真が送信キューに保存され、しばらくすると、指定した保存先にアップロードされます。」と言う様なポップアップが現れます。「OK」をタップします。
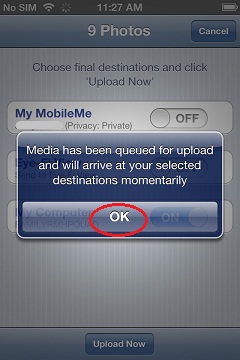
これで手動アップロードは終了です。
■ アンドロイド端末から写真を手動PCにアップロードする手順
アンドロイド端末でのEye-Fi設定画面で「Phone Camera(携帯内蔵カメラ)」の設定が「OFF(オフ)」になっている時は、選択した写真/スクリーンショットだけをPC/Macにアップロードできます。
また、スクリーンショットは「Phone Camera(携帯内蔵カメラ)」の設定に関わりなく、手動アップロードしか出来ないようです。(アンドロイドOSのバージョンにもよるかもしれません。)
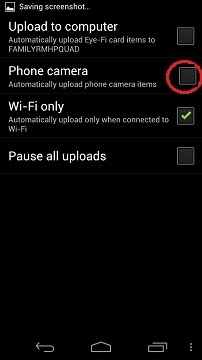
Eye-Fiアプリを起動し、
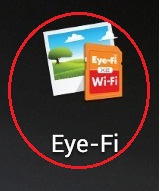
画面上の送りたい写真を1枚、2秒以上長押しし、
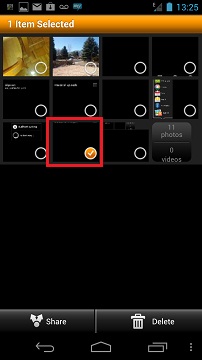
残りの送りたい写真をタップし、「Share(共有)」をタップします。
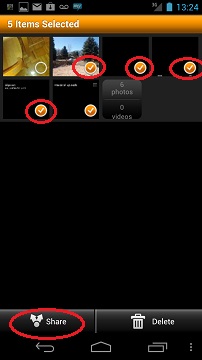
送信先として「Eye-Fi」をタップします。
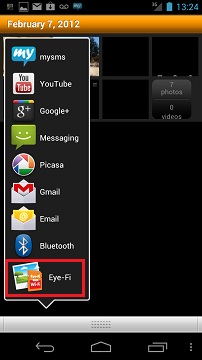
「Computer(コンピュータ)」を「ON(オン)」に選択し、「Upload(アップロード)」をタップします。

「選択された写真が送信キューに保存され、しばらくすると、指定した保存先にアップロードされます。」と言う様なポップアップが現れます。
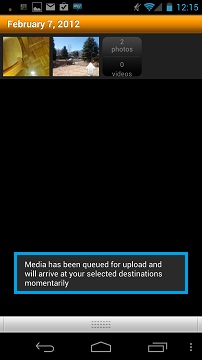
これでアンドロイド端末からの手動アップロードは終了です。
このように無料Eye-Fiアプリをインストールすることによって、iPhone/アンドロイド端末の中にある写真を、ワイヤレスで容易にPC/Macへ転送することが出来ます。
dropboxと比較して優れているところってありますか?
管理人 返信:
2012年3月25日 11:13 AM
Eye-Fiアプリのメリット:
● 事前設定しておけば、デバイス毎/写真撮影年月日毎またはアップロード年月日毎に自動的にサブフォルダーを作成して写真を保存してくれる。(ファイルの自動整理)
● 選択しなくとも全ての写真を自動的にPCにアップロードしてくれる。
● 無料保存領域の最大容量は、PCのハードディスクのサイズ(いまどきのPCなら数百ギガバイトから数テラバイト。)
Dropboxは2-5GB(プロモによる。多くとも25-30GB。)それ以上は、有料。
●必要であれば、Eye-Fiの提供するクラウドサービス(Eye-fi View)、MobileMe、Facebook,Picassoなど複数のSNSやクラウドサービスに写真を転送できる。
返信ありがとうございます。確かにPC HDD全量が共有フォルダになるところは大きな利点ですね。android-ios か間で連携できるのは、非常に利便性の高さを感じられます。写真、動画の撮影が多い方には便利だと思われますね。
<<Eye-Fiセンター PC(Mac)用ソフトは、Eye-Fi SDカードを購入しなくとも、無<<料でダウンロードしてインストールできます。
とありますが、やはりEye-Fi SDカードを購入しなければこのアプリ使えませんよね?Eye-Fi センターインストールしたのですが、新規にアカウント作成する為にはカードを認識する必要があるそうです。アプリからも新規アカウントを作成する事ができませんでした。iPhoneのwifi機能のみでアプリを使えるかと思ったのですが、やはりそういう訳にはいきませんね。前からこのSDカードに興味があったので、これを機会に購入を検討してみます。ソフトウェアはインストール済みだし…!
管理人 返信:
2013年7月12日 2:23 AM
なるほど、確かにEye-FiカードがPCに挿入されていないと、新規アカウントが作成できませんね。
Eye-Fiカードはこのアプリ使用前に既に使っていたので、気が付きませんでした。
Eye-Fiカードは便利ではあります。カメラから写真やビデオをPCに写すときに、いちいちSDカードをカメラから抜く必要は無いですから。また、メモリーがいっぱいになると、自動的に古いやつから消して、新しいのを保存していきますから、入れっぱなしで、SDカードの空き容量を気にする必要も無いし。