Sprint (CDMA版) HTC HEROをz4rootでroot化しました (z4rootの使い方)
ステップ4.外部アプリを実行できるように、携帯の設定を変更する
アンドロイドOSはセキュリティーのため、デフォルトではアンドロイド・マーケットからダウンロードしたアプリだけがインストールされるように設定されています。
また、ルート権限を取得するようなアプリも実行できないように初期設定されています。
そこでz4rootを実行する前に、その2つの設定を変更します。
「Menu」ボタンを押して、
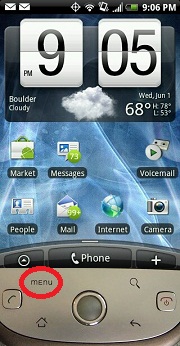
「Settings」をタップし、

「Applications」をタップします。
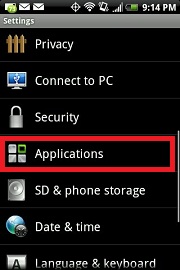
アンドロイド・マーケット以外からのアプリのインストールを可能にするために、「Unknown sources」を選択します。
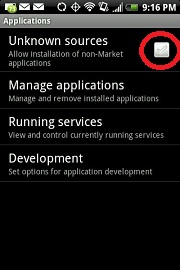
セキュリティーに関する警告メッセージがポップアップしますので、「OK」をタップします。
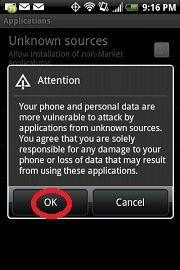
次に、「Development」をタップし、
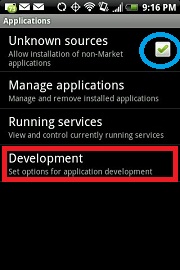
「USB debugging」を選択します。
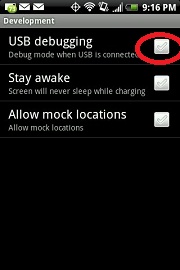
セキュリティーに関する警告メッセージがポップアップしますので、「OK」をタップします。
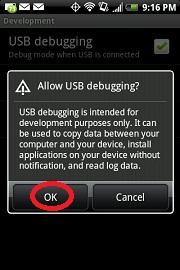
「ホーム」ボタンを押して、ホームメニューに戻ります。
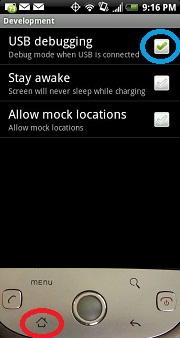
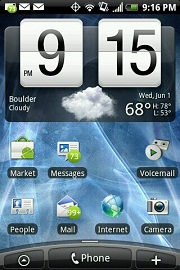
これで、ルート化アプリz4rootをアンドロイド携帯にインストールするための下準備がすべて整いました。
注意:最後のステップを終了して、めでたく端末のルート化が完了した後、セキュリティーが気になるようであれば、このステップに戻り、「Unknown sources」と「USB debugging」の選択を解除してください。
ステップ5.アプリケーション・インストーラーでz4rootをインストールする
次に、ステップ3でインストールした外部アプリケーション・インストーラー(ここでは例として「Linda File Manager」)を使って、ルート化アプリz4rootをSDカードからインストールします。
外部アプリケーション・インストーラー(例:「Linda File Manager」)を起動します。
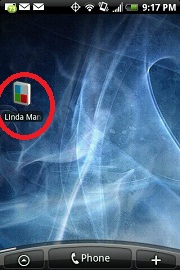
アプリ(.apkファイル)の保存場所、SDカードを指定します。
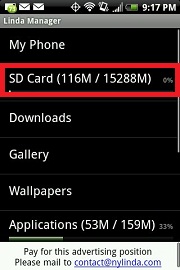
Step2でPCからSDカードにコピーしたz4rootアプリ(.apk)のファイルを探して、タップします。
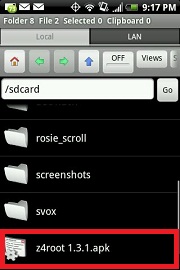
z4rootのインストール画面に変わるので、「Install」をタップします。
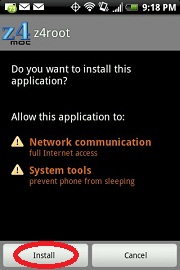
z4rootがインストールされます。
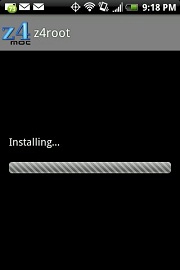
z4rootのインストールが終了します。
すぐにルート化アプリz4rootを実行する場合は、「Open」ボタンをタップします。あとにする場合は、「Done」ボタンをタップすると、Linda File Managerのディレクトリー/ファイル・リスト画面に戻ります。
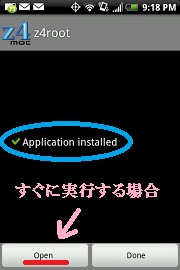
ステップ6.ルート化アプリz4rootを実行する
やっとここでルート化アプリz4rootが実行できます。
もしステップ5.完了後、すぐにz4rootを実行していなければ、ここで実行します。
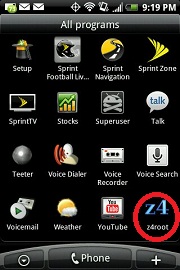
z4rootのメインメニューが出てきます。
次回携帯を再起動するまで一時的にルート化するには、「Temporary Root」をタップします。(この場合、端末を再起動をするとルート化が解除されて、元に戻ります。)
次回z4rootを起動して「Un-root」するまで、半永久的にルート化するには、「Permanent Root」をタップします。
備考:「Permanent Root」を選択しても、そのあと再度z4rootを実行すれば、ルート化を解除して、元に戻すことが出来ます。
この例では、「Permanent Root」を選択します。
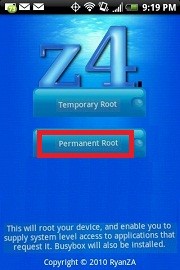
ルート化に必要なプロセスが実行されます。
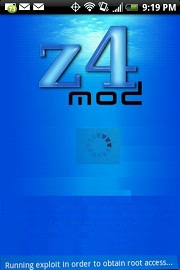
数秒後、画面に「Rebooting…」と表示されます。
他の端末の場合は、ここで自動的に再起動(Reboot)してくれますが、HTC Heroは自動的に再起動してくれません。
したがって、手動でHTC Heroの電源を落とし、再起動する必要があります。(次のステップへ進む。)

ステップ7.携帯を再起動する
ルート化プロセスを完了するために、最後に手動で携帯を再起動します。
電源ボタンを長押しし、
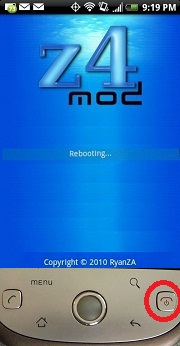
「Power off」をタップし、
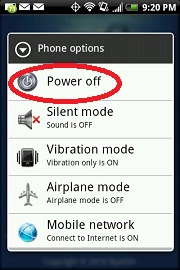
「Power off」の確認ポップアップで「OK」をタップします。
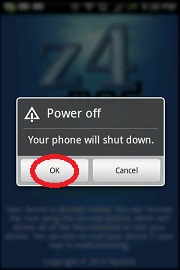
携帯の電源が消えます。電源ボタンをタップして、再度電源度入れます。
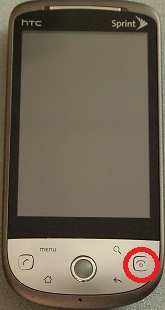

待ち受け画面になったら、ホーム画面にします。
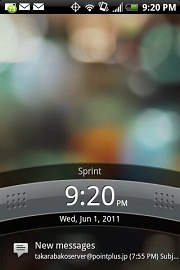
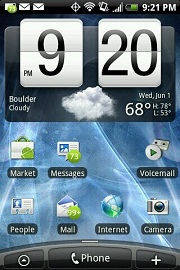
これで、HTC Heroのルート化が完了しました。
画面キャプチャのアプリなど、ルート化(Super User)権限が必要なアプリを実行してみて、ルート化が有効かどうか確認してみてください。
最後に、z4rootのショートカットを画面に貼り付けておきましょう。
他にもルート化権限が必要なアプリなどをアンドロイド・マーケットからダウンロードして、そのショートカットを画面に貼り付けておきましょう。
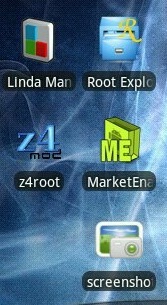
HTC Heroをアメリカで使用しています。 たぶん同じ頃に入手したものですが、Root化と言うものを最近知った愚か者です。Root化するにあたって、こちらのサイトを参考にさせて頂きたいのですが、その前にひとつお聞きしたい事があります。キャリアがSPRINTではなくKDDI Americaです。確かSPRINTと同じとは聞いていますが、どうでしょう?同じやり方でRootして大丈夫でしょうか?よろしくお願いします。m(_ _)m
管理人 返信:
2012年2月24日 2:44 AM
実際にKDDIアメリカの携帯を所有しているわけではないので、100%確実ではないですが、KDDIアメリカの携帯は全てSprintの携帯の横流しであると言うことは、間違いないと思います。
したがって、SprintのHTC Heroのルート化と同じはずです。
有り難うございます。Hero アプリをSDカードに移せない。でもアプリのUpdateで本体メモリが膨れるばかりなのです(>_<) 今度の新機種出るまでroot で繋ぎます。ありがとうございました。今後もよろしくお願いします。本
当に詳しい説明で有難い!こんなサイトを探してました。
こんにちは。
テザリングのアプリを使用するために、HTC Heroのルート化の方法を探し求めてこちらにたどり着きました。
わかりやすい説明で、問題なくルート化することができました。 ありがとうございました。
ルート化をすると、何らかの不具合が起こることは覚悟していたのですが、
USB経由(ラップトップ)での充電ができなくなってしまったようです。
(充電中のアイコンは表示されるのですが、半日経ってもオレンジ灯のままで全く充電されていませんでした)
アウトレットからの直充電だと数時間後に充電完了(緑灯)になっていましたので、USB接続の問題のようです。
(接続タイプは“充電のみ”と指定しています。)
ルート化が原因なのか、テザリングアプリが原因なのかは不明なのですが、
もし何か解決法をご存じでしたらご教示願えないでしょうか?
よろしくお願いいたします。
管理人 返信:
2012年6月22日 3:00 AM
今、試しましたが、私のRoot化済みHTC Hero(Sprint版)は、ちゃんとPCからUSBケーブルで充電でき、暫くするとオレンジ色のランプが緑色に変わりました。
そこで、確認の為に質問ですが、PCに接続するときのUSBケーブルと、充電器から充電するときのUSBケーブルは、同じUSBケーブルを使っていますか?
市販の携帯用USBケーブルには、データ同期用にしか使えず、充電は出来ないケーブルがありますよ。
さっそくのお返事ありがとうございました。
PCに接続するときのUSBケーブルと、充電器から充電するときのUSBケーブルは同じものを使っています。
(携帯購入時の付属品で、今まではそれで問題なく充電できていました)
携帯はHTC Hero KDDI USA版なので、その辺の問題なのかもしれませんね・・・。
管理人 返信:
2012年6月22日 12:05 PM
KDDIアメリカはSprintの回線を使っているので、使っている携帯は全てSprint版をそのまま転用していると思ったのですが、違うんですか?
同じケーブルを使っていて、PCのUSBの4ピンと、充電器のUSBコネクターの4ピンが、同じ信号を、同じ電圧・電流で出していれば、結果は同じになる(充電できる)はずですね。
PCの他のUSBポートにつなげてみるとか、他のPCのUSBポートにつなげてみるとか、してみましたか?
ohagi 返信:
2012年6月22日 6:33 PM
何度もありがとうございます。
確かに携帯端末はSprintのものなので、キャリアの違いが影響することはないですよね・・・。
他のUSBポートも他のPCのUSBポートにもつなげて数時間待ってみましたが、同じでした。
あれから携帯をオフにした状態でつないでみましたところ、先ほど緑色に変わって充電完了していました。
恐らくテザリングアプリが影響しているのかもしれませんね・・・。
お騒がせいたしました・・・。
管理人 返信:
2012年6月22日 11:22 PM
テザリングアプリで、「USBテザリング」がオンになっているんじゃあないですか?