Nexus Root Toolkit v1.6.3を使ってGalaxy NexusとNexus Sをルート化しました。(Nexus 4/7/10もこれでルート化可)
先週、Galaxy Nexus 4.2.2をルート化しました。
そして、別に必要性は無かったのですが、そのうち出来なくなったら困ると思い、Nexus S 4.1.2もルート化することにしました。Nexus Sはこれ以上アンドロイドOSのバージョンも上がらないようだし・・・
そのときにググって判ったのは、今は最新版のNexus Root Toolkit v1.6.3で、Nexus One以外の全部のNexusシリーズがルート化出来ちゃうんですね。Nexus 4も、Nexus 7も、Nexus 10も・・・
筆者はNexus 4/Nexus 7/Nexus 10を持っていないので、テストできませんが・・・
既にGalaxy Nexusも、Nexus Sも、ブートローダー(Bootloader)のアンロック(Unlock)は、過去のアンドロイド・バージョンの(最初の)ルート化の時にしているので、今回は不要です。ルート化だけです。
これを読んでいる人で、まだブートローダーのアンロックをしていない人は、その手順から始めることになります。
■ Nexus Root Toolkit v1.6.3をダウンロードする
Nexus Root Toolkit v1.6.3は、開発者本家のウェブサイト
WugFresh:Nexus Root Toolkit v1.6.3
の
Download:
の下にあるリンクからダウンロードできます。
ダウンロードしたら、その.EXEを実行して、Nexus Root Toolkit v1.6.3をPC(Windows)にインストールします。
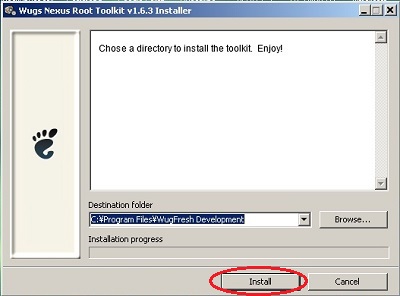
インストール時にどのNexus端末をルート化するか、設定します。
他のNexus端末をルート化する場合には、あとで変更できます。
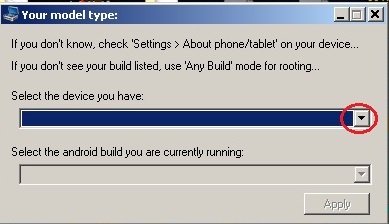
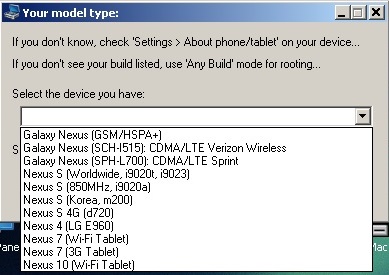
そのNexus端末のOSも選択します。
これも、実際にルート化する端末ごとにあとで変更できます。

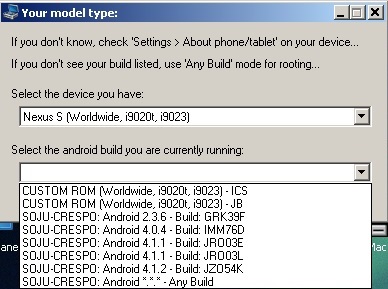
選択したら、「Apply」ボタンをクリックします。
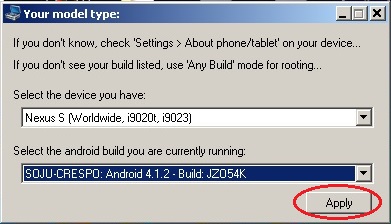
いくつかの必要なファイルがダウンロードされます。「OK」をクリックして、ダウンロードします。
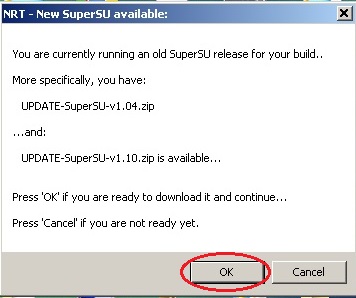
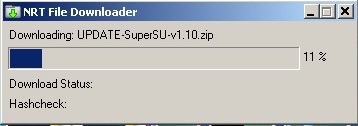
通知エリアに「必要全ファイルの準備が済んだ」ことが表示され、

Nexus Root Toolkit v1.6.3のメニューが表示されます。

■ Galaxy Nexus/Nexus S/Nexus 4/7/10をUSBデバッグ(USB debugging)モードにする
ルート化したい「端末の設定(Settings)⇒ 開発者向けオプション(Developer options)」をタップし、「USBデバッグ(USB debugging)」モードをオンにします。
なお、Jelly Bean 4.2.xではデフォルトでは「開発者向けオプション(Developer options)」が設定メニューから隠されていますので、
アンドロイドJelly Bean 4.2.xで「開発者向けオプション(Developer options)」をオンにする方法 – 2013年3月11日
を参照して、「開発者向けオプション(Developer options)」の表示を戻してください。
■ Nexus Root Toolkit v1.6.3を起動する
もしまだ起動していなければ、Nexus Root Toolkit v1.6.3を起動します。

これからルート化するNexus端末が「Your model type:」の下に表示されているモデルやOSバージョンと違う場合には、その下の「Change…」ボタンをクリックして、ルート化したいNexus端末の種類とOSバージョンを選択します。
もし、その表示が正しければ、次の節のステップへ進みます。
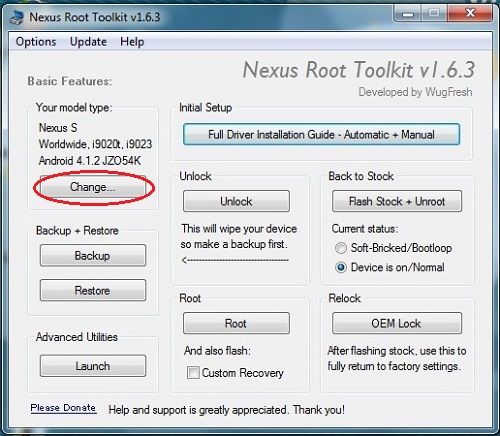
選択が終了したら、「Apply」ボタンをクリックします。
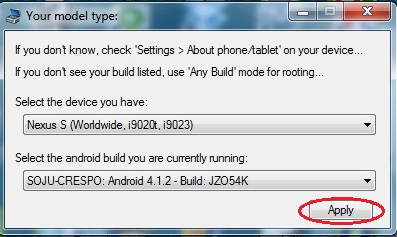
いくつかの必要なファイルがダウンロードされます。「OK」をクリックして、ダウンロードします。
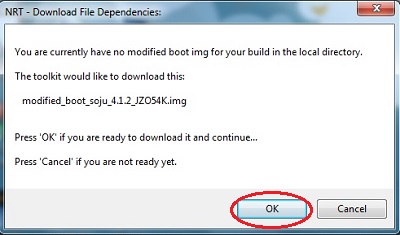

通知エリアに「必要全ファイルの準備が済んだ」ことが表示され、

Nexus Root Toolkit v1.6.3のメニューが表示されます。
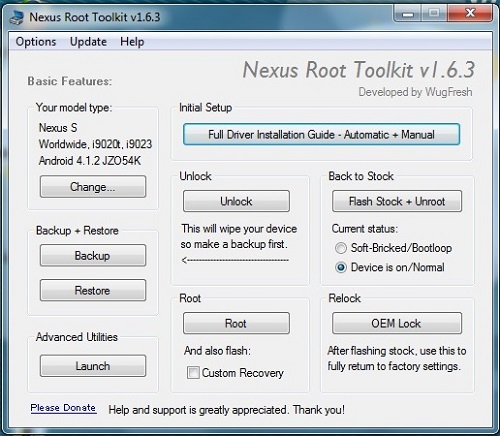
■ Galaxy Nexus/Nexus S/Nexus 4/7/10をPCに接続する
電源を入れ、「USBデバッグ(USB debugging)」モードをオンにしたNexus端末を、PCのUSBポートに接続します。
Nexus端末のドライバーが自動でインストールされない場合には、正しくドライバーをインストールします。
ドライバーが正しくインストールされない場合には、Nexus Root Toolkit v1.6.3のメニューで「Full Driver Installation Guide - Automatic + Manual」をクリックして、参考にしてください。(英文ですが・・・)
■ Galaxy Nexus/Nexus S/Nexus 4/7/10のBootloaderをUnlockする
筆者は以前に既にNexus端末のBootloaderをUnlockしていたため、このステップは筆者は今回は不要だったので、確認はしていません。
しかし、Nexus Root Toolkit v1.6.3のメニューの「Unlock」ボタンをクリックすると、自動でNexus端末のBootloaderのUnlockが行われるはずです。
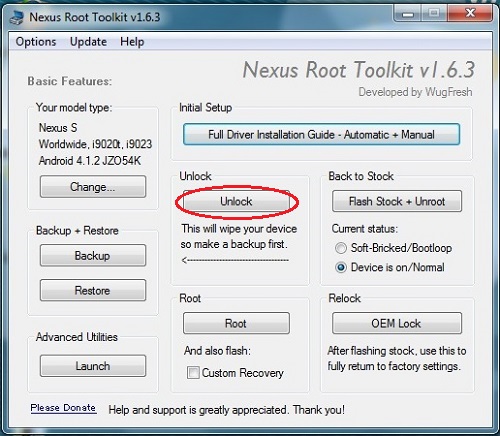
既に以前に端末をルート化している人は、BootloaderのUnlockは済んでいます。再度する必要はありません。
なお、BootloaderをUnlockすると、端末の設定やデータが失われます。必要な方は、バックアップしてからBootloaderをUnlockしてください。
■ Galaxy Nexus/Nexus S/Nexus 4/7/10をルート化する
BootloaderがUnlockされている端末を接続したまま、Nexus Root Toolkit v1.6.3のメニューの「Root」ボタンをクリックし、
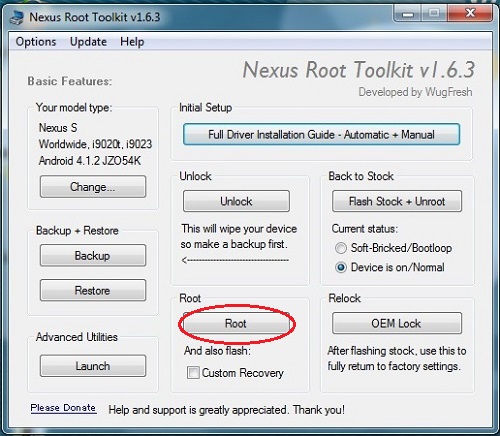
「これからルート化しますよ~」という内容のメッセージ表示に「OK」をクリックします。
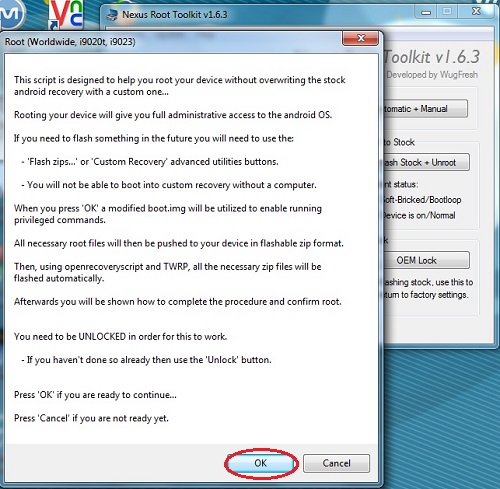
すると、いくつかのメッセージがPC画面に表示され、何度か端末が再起動したあと、最終的に数分後に端末がルート化されて起動され、Nexus端末側は待ち受け画面が表示されます。
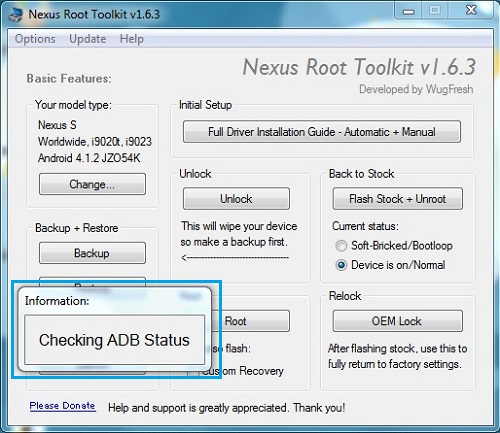
ほとんど自動的なので、原則的に「Root」ボタンをクリックするだけで、他には何もする必要がありません。
筆者のGalaxy Nexus International版 GT-I9250は、スムーズに何も問題無く、簡単にルート化できました。
うまく行けば、このような「ルート化完了」メッセージが表示されます。
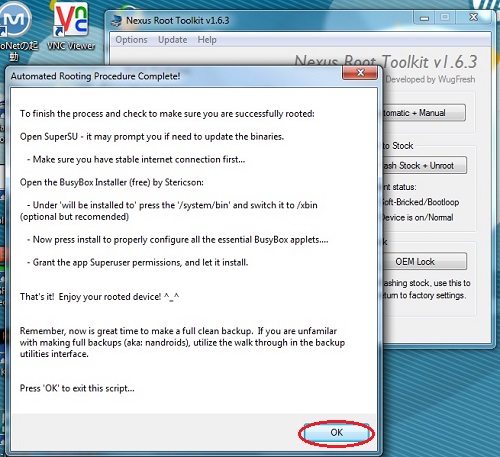
・・・ところが、Nexus S GT-I9020Tは、最後の再起動で躓き、カスタム・ブート・イメージからうまく再起動してくれませんでした。
結局、最後のステップで以下のマニュアル再起動操作を行ったところ、うまく再起動し、ルート化に成功しました。
■ Nexus Sのルート化で、最後の再起動を手動で行う手順
Nexus Root Toolkit v1.6.3 ルート化起動中のPC画面に「Rooting…」というポップアップが表示され、
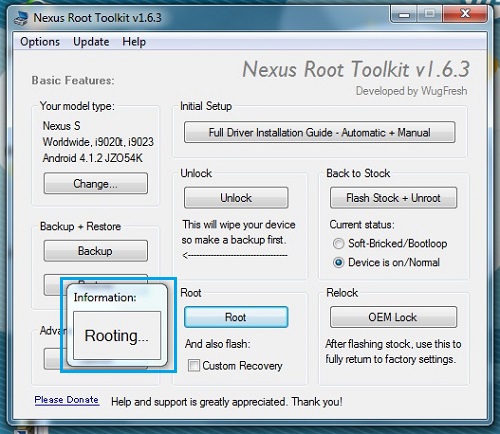
次に「Waiting for your device to finish booting back up…」で画面が止まって進行しないようであれば、Nexus Sの画面を見てみましょう。
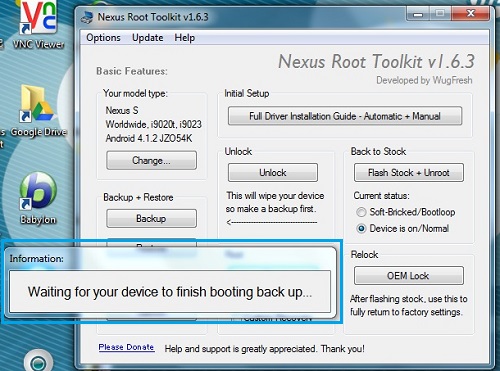
このときに、暫くして画面が色が変わって暗くなり、反応しないようになったら、・・・
まず、電池を抜き、電源を落とします。(この状態では、それ以外に電源を落とす方法がありません。)
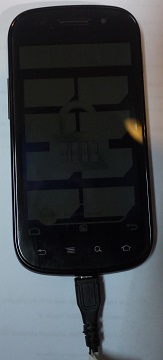
そして、再度Nexus SをPCに繋げて、Nexus Root Toolkit v1.6.3で「Root」ボタンをクリックします。
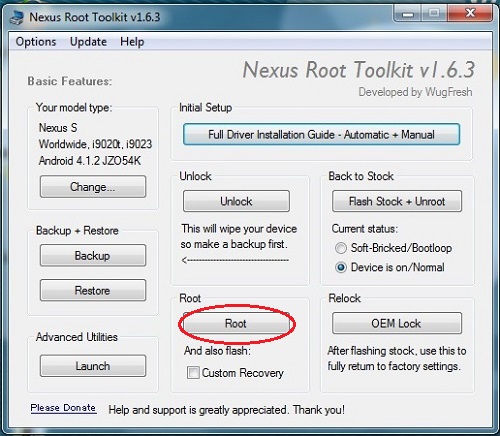
同じルート化プロセスが開始されます。
今度は、「Waiting for your device to finish booting back up…」のポップアップが出たら、即、Nexus Sの画面を見ます。
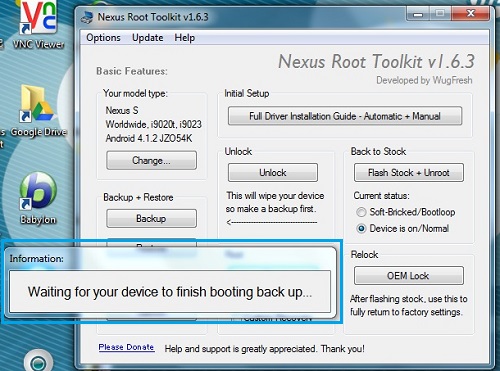
以下のようなTWRP(Team Win Recovery Project)カスタムブートプログラムのメニューが表示されているはずです。
Nexus SをPCに接続したまま、Nexus Sの画面で「Reboot」ボタンをタップします。
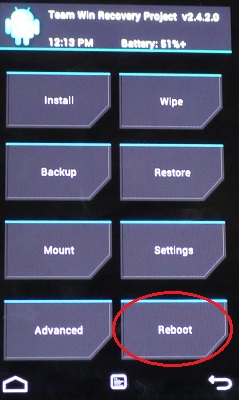
「Bootloader」をタップします。
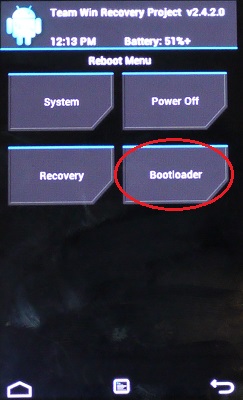
Bootloader画面で再起動するので、ボリュームボタンを操作して、「Reboot」を選択し、
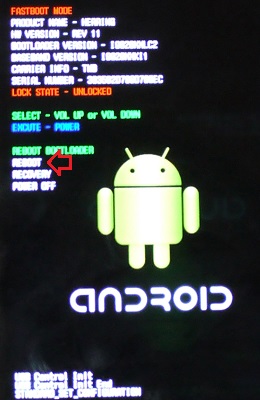
電源ボタンを押して再起動を実行します。
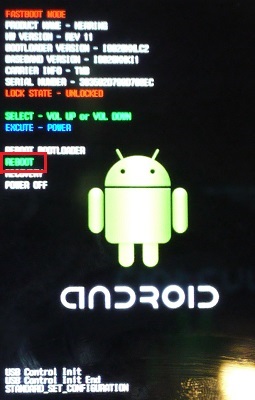
Nexus Sが正常に再起動されます。再起動後、ルート化されています。
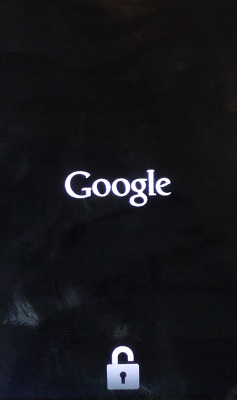

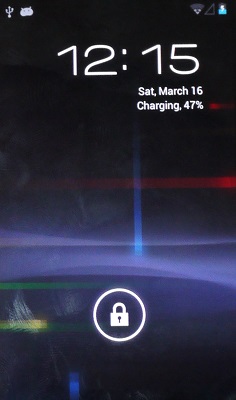
Nexus Sが再起動すると、PCのNexus Root Toolkit v1.6.3の画面には「Device is now fully booted back up…」のポップアップが表示され、
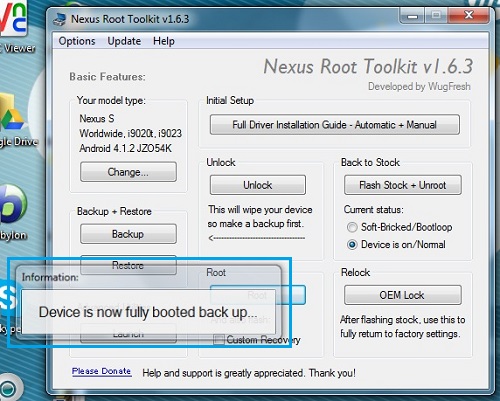
「Automated Rooting Procedure Complete!」の画面が表示されて、ルート化が完了したことが表示されます。
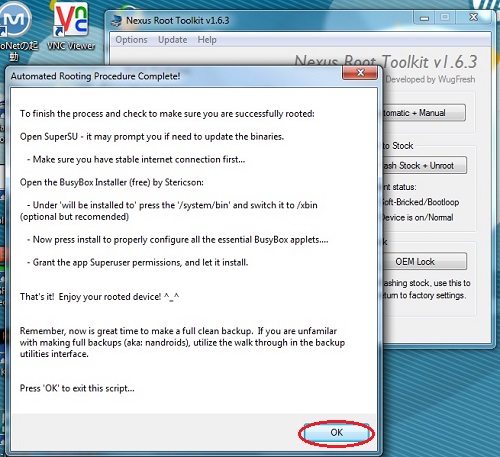
「OK」をタップすると、メニューに戻ります。
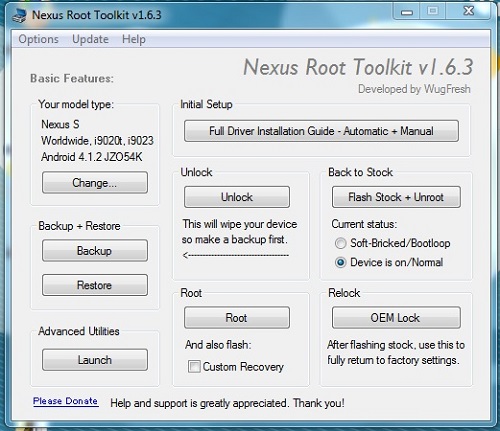
Driverのインストールが自動でされません。
SamsungのHPからDLしてインストールしても大丈夫なんでしょうか?
管理人 返信:
2013年3月18日 4:34 AM
「Nexus S (2.3.4 – GRJ22)をルート化しました」
https://blogfromamerica.com/wp/?p=3138
のドライバーが正常にインストールされなかったときの対処法を参考にしてください。