Galaxy Nexus GT-I9250 (ICS 4.0.4)をルート化しました。
先週、Galaxy Nexus GT-I9250(GSM/W-CDMA版SIMフリー、欧州モデル)を ICS 4.0.4にアップグレードしたついでに、これをルート化しようと思い立ち、調べて実行しました。
ところが、なかなかうまくいかず、思った以上に時間を費やしてしまい、ハマッテしまいました。
最終的にはうまく行ったのですが、同じ間違いを皆さんにして欲しくないので、ここにその手順を残します。
ところで、筆者はドコモ版Galaxy Nexusは所有していない為、試すことは出来ませんが、理論的にはSIMフリーGSM版と同じでしょう。(筆者の勝手な推測なので、検証された人の報告があると、うれしいです。)
また、Sprint版はCDMA(Verizon版)と同じにルート化できるのかどうかも試してはいませんが、理論的には可能なはずです。
Galaxy Nexusのルート化は基本的にはNexus One、Nexus Sと同じ手順で、SuperUser(ZIP)ファイルとリカバリーイメージファイルが違うだけです。
Nexus One、Nexus Sのルート化手順は、
Nexus One (2.3.4 – GRJ22)をルート化しました – 2011年6月4日
Nexus S (2.3.4 – GRJ22)をルート化しました – 2011年6月6日
に書きました。
しかし、Galaxy Nexusに関しては、この手順を簡単にしたGalaxy Nexus Root Toolkit v1.3 (開発者 Wugfresh)が出ています。
Wugfresh Galaxy Nexus Root Toolkit v1.3

これを使うとADBコマンドを知らなくとも、比較的簡単にGalaxy Nexusのルート化が出来るはずなんですが、なかなか・・・・
★ 手順目次:
■ ステップ1 : Galaxy Nexus Root Toolkit v1.3をインストールする
■ ステップ2 : Galaxy Nexusドライバーをインストールする
■ ステップ3 : Bootloaderをアンロックする
■ ステップ4 : Galaxy Nexusをルート化する
■ 確認ステップ : 注意点とルート化テスト
■ ステップ1 : Galaxy Nexus Root Toolkit v1.3をインストールする
まずは、Galaxy Nexus Root Toolkit v1.3をダウンロードし、PCにインストールします。xda-developersサイトからダウンロードできます。
Wugfresh Galaxy Nexus Root Toolkit v1.3
ここにそのプログラムをミラーしておきます。
GnexRootToolkit.v1.3.sfx.exe – 40.5MB
.exeファイルが気持ち悪い人は、圧縮した.zipファイルも用意しました。
GnexRootToolkit.v1.3.sfx.zip – 40.3MB
ダウンロードしたら、.exeファイルを実行します。
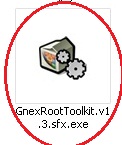
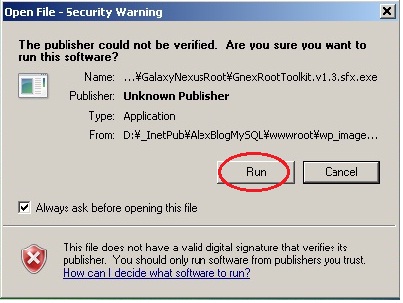
Galaxy Nexus Root Toolkit v1.3がインストールされ、
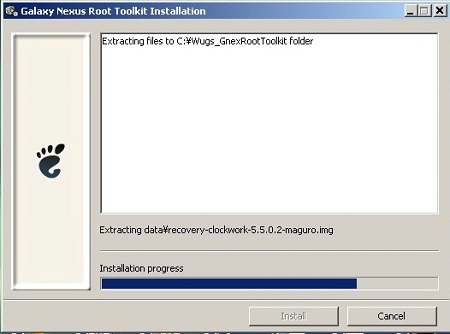
実行されます。
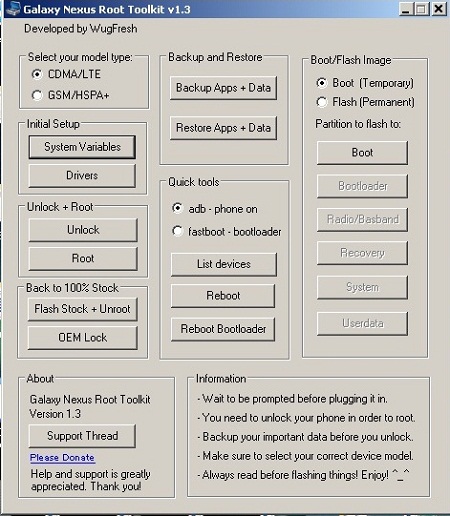
このとき、デスクトップにGalaxy Nexus Root Toolkitのアイコンも作成されます。

また、プログラムは、C:Wugs_GNexRootToolkit フォルダーに作成されます。
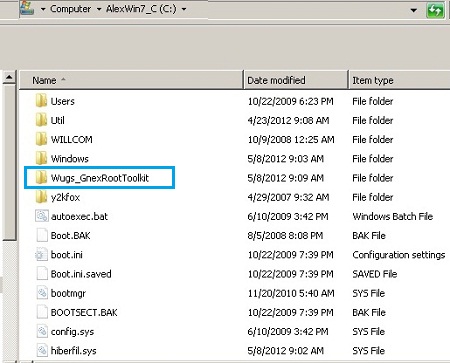
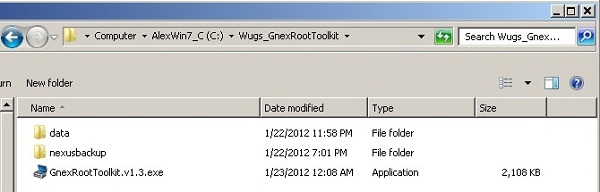
■ ステップ2 : Galaxy Nexusドライバーをインストールする
Galaxy Nexus Root Toolkit v1.3を起動し、

CDMA版(Verizon版。Sprint版も?)かGSM/HSPA+版かを選択します。(デフォルトはCDMA版です。SIMフリー機やドコモ版は、GSM/HSPA+版です。)
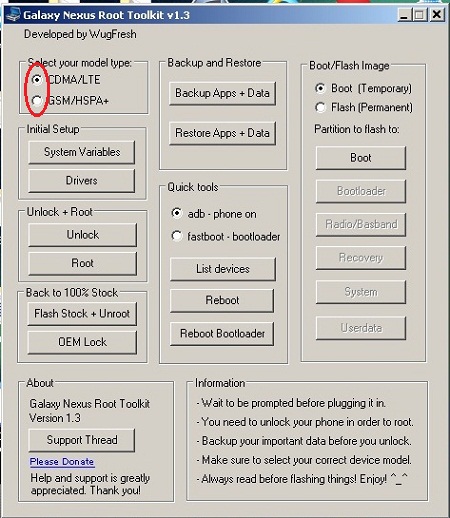
「Drivers」ボタンをクリックします。

Galaxy Nexusはこの時点ではまだPCに接続しません。「OK」をクリックします。
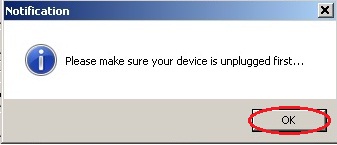
Samsung USBドライバー(他のSamsungアンドロイド携帯にも共通)がインストールされます。「次へ(Next)>」をクリックします。
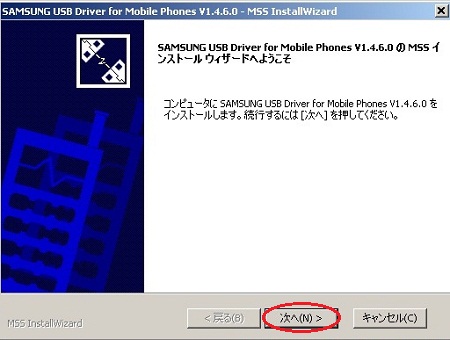
ドライバー・インストール言語を選択して、「次へ(Next)>」をクリックします。
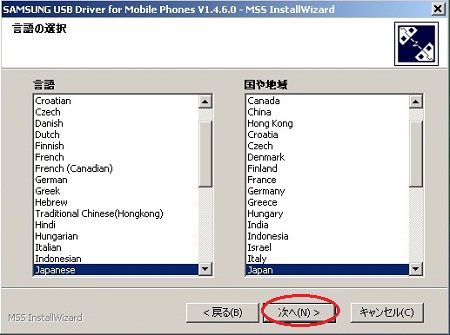
「インストール(Install)>」をクリックします。
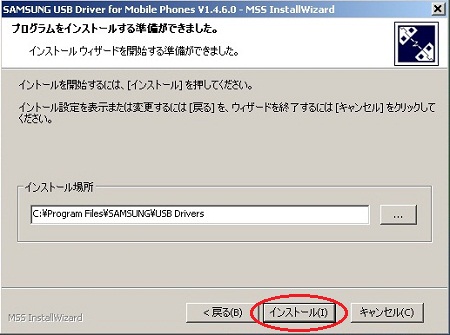
ドライバーのインストールが開始されます。
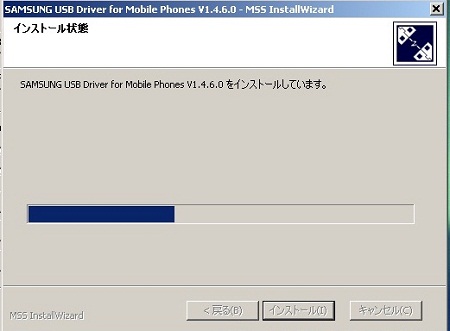
ドライバーのインストールが終了します。「終了(End)」をクリックします。
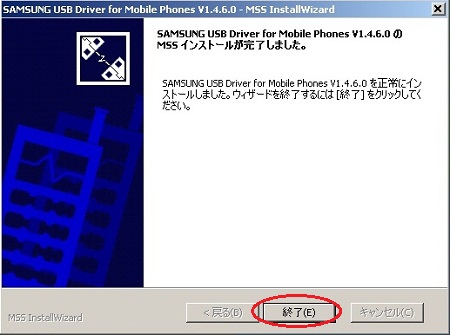
これでGalaxy Nexus(Samsung Android携帯)のドライバーのインストールが完了しました。
ここで確認の為に、Galaxy Nexusの「設定(Settings) ⇒ 開発者向けオプション(Developer option) ⇒ USBデバッグ(USB debugging)」を選択し、
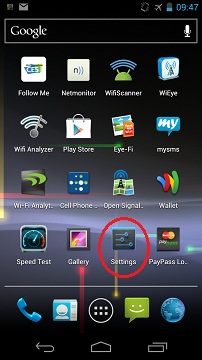

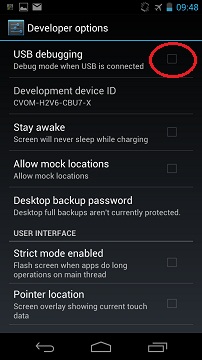
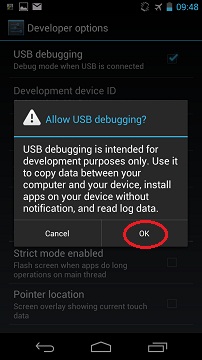

ドライバー・インストール完了後のPCに接続してみます。
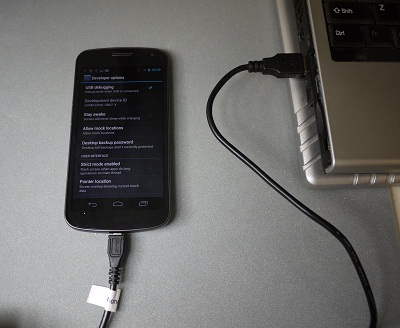
タスクバーにドライバーインストールの通知が表示され、
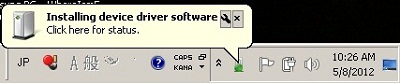
ドライバーのインストールが成功すれば良し。

不安の場合は、コントロールパネル(Control Panel)⇒
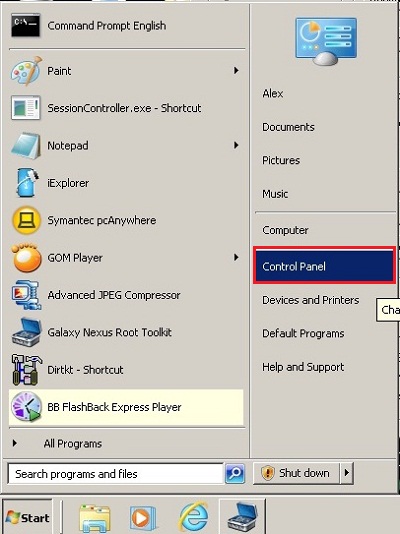
システム(System) ⇒

デバイスマネージャ(Device Manager)をクリックし、
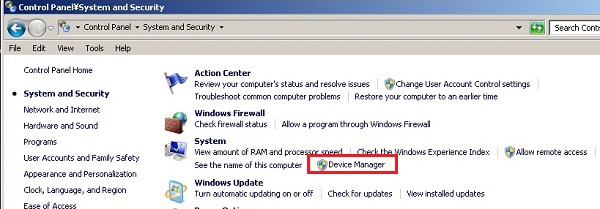
びっくりマーク(!)が無ければ、OK。
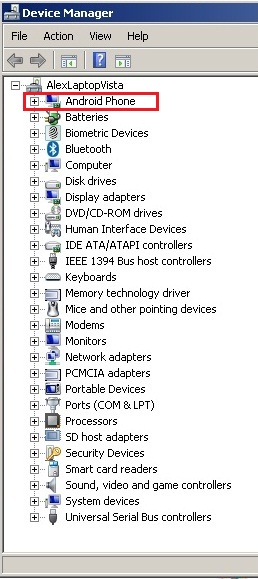
特に、「Android Phone」を拡張して、ちゃんと「SAMSUNG Android ADB Interface」がインストールされていることを確認します。
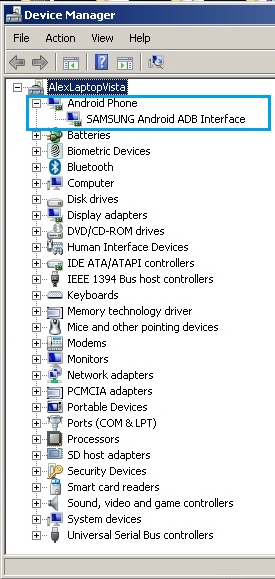
もし、下の写真のようにびっくりマーク(!)が付いている場合は、
Nexus S (2.3.4 – GRJ22)をルート化しました – 2011年6月6日
に説明した手順で問題を解決し、びっくりマーク(!)を消してください。(ただし、ここではドライバーはAndroid ADB Interfaceを選ぶ。)
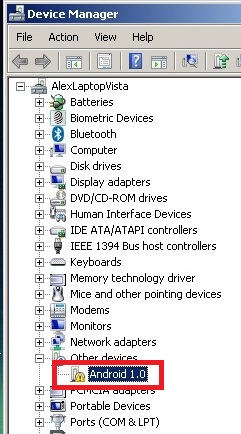
■ ステップ3 : Bootloaderをアンロックする
Galaxy Nexusをルート化するためには、Bootloaderをアンロックする必要があります。
Bootloaderをアンロックすると、Galaxy Nexus内のデータが全て消えます。
必要なデータは全てバックアップしてからこの操作を行って下さい。
Bootloaderのアンロック作業は、一度すれば、アンドロイドOSのバージョンがあがっても、繰り返す必要はありません。
また、Bootloaderがアンロックされているアンドロイド端末は、電源を入れた起動時に右の写真のように、画面下に錠前がアンロックされているアイコンが表示されます。
Bootloaderがアンロックされていない場合は、左の写真のようにその錠前アイコンは画面に出ません。
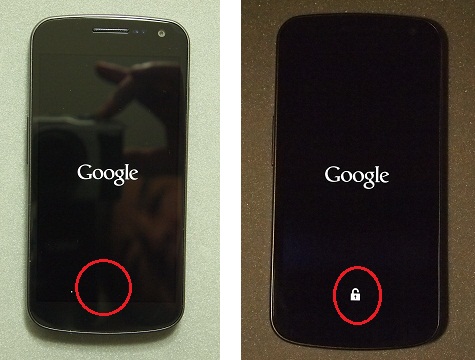
または、Fastboot modeで起動させたとき(ボリュームボタン上・下両方を押しながら、電源ボタンを押す)に、画面左下に赤字で「LOCK STATE - UNLOCKED」と表示されます。(Bootloaderがロックされているときは、ここが緑字で「LOCK STATE - LOCKED」と表示されます。

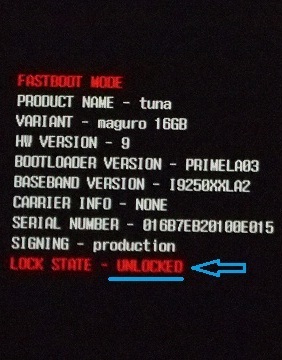
既にBootloaderがアンロックされている場合は、以下の手順は不要です。■ ステップ4 : Galaxy Nexusをルート化する へ進んでください。
Galaxy Nexusの「設定(Settings) ⇒ 開発者向けオプション(Developer option) ⇒ USBデバッグ(USB debugging)」を選択(オン)し、

USBケーブルでPCに接続します。
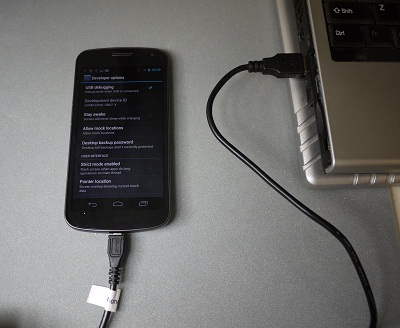
Galaxy Nexus Root Toolkit v1.3を起動し、CDMAまたはGSMを選択し、「Unlock」ボタンをクリックします。

DOSコマンド・ウィンドウが現れます。アンロックの準備が出来たら、「Enter」キーを押します。
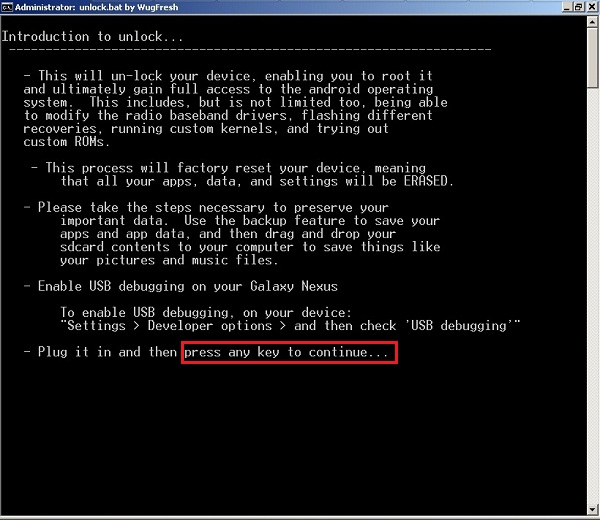
デバイス番号が表示されます。表示されたら、アンロックを開始するのに「1」を入力し、「Enter」キーを押します。
デバイス番号が表示され無い場合は、USB Debuggingの設定が選択されていないか、ケーブル接続がしっかりしていないか、ドライバーが正しくインストールされていないかです。
特に前のステップの最後にあるように、デバイスマネージャーを起動してみてびっくりマーク(!)があるかどうか調べて、あれば直してください。
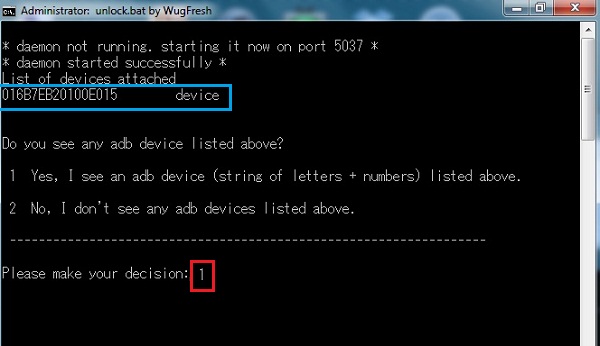
この後、Bootloaderのアンロックが実行されます。
筆者の端末はなぜか先週ルート化する前に、既にBootloaderがアンロックされていました。
SIMフリーGalaxy Nexus GT-I9250を入手しました。(初期設定手順付き) – 2011年12月9日
のブート時の写真を見ると、買ったときにはBootloaderがアンロックされていなかったので、その後、アンロックしたみたいなのですが、記憶にありません。
したがって、筆者は実際にはGalaxy Nexus Root Toolkit v1.3でBootloaderのアンロックを試してみてはいませんので、この先はご自分でやってみてください。
再確認しますが、Bootloaderがアンロックされると、電源を入れた起動時にこのステップの最初の写真の右の写真のように、画面下に錠前がアンロックされているアイコンが表示されます。
■ ステップ4 : Galaxy Nexusをルート化する
次に、ようやくGalaxy Nexusをルート化するのですが、その前に、cwm-supersu-v0.88.zip をダウンロードします。
ネットで探せると思いますが、ここにもミラーしておきます。
cwm-supersu-v0.88.zip – 556KB
これをダウンロードする理由は、どうやら、Galaxy Nexus Root Toolkit v1.3に含まれているスーパーユーザーファイル、su.zip、が古いか、正しくないのです。
そこで、このダウンロードしたファイルを、Galaxy Nexus Root Toolkit v1.3のインストールフォルダーのC:Wugs_GnexRootToolkitdata フォルダーのsu.zipと取り替えます。
PCのファイル・エクスプローラーでC:Wugs_GnexRootToolkitdata にナビゲートして、そこにあるsu.zipをリネームし、
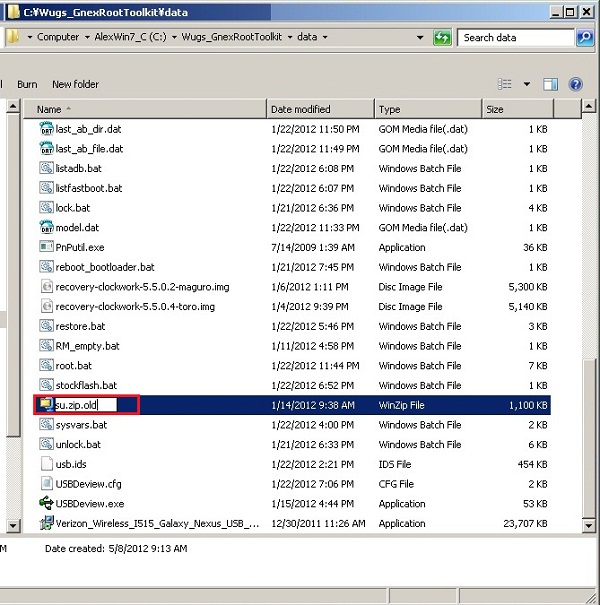
ダウンロードしたcwm-supersu-v0.88.zipを同じフォルダー(C:Wugs_GnexRootToolkitdata)にコピーし、
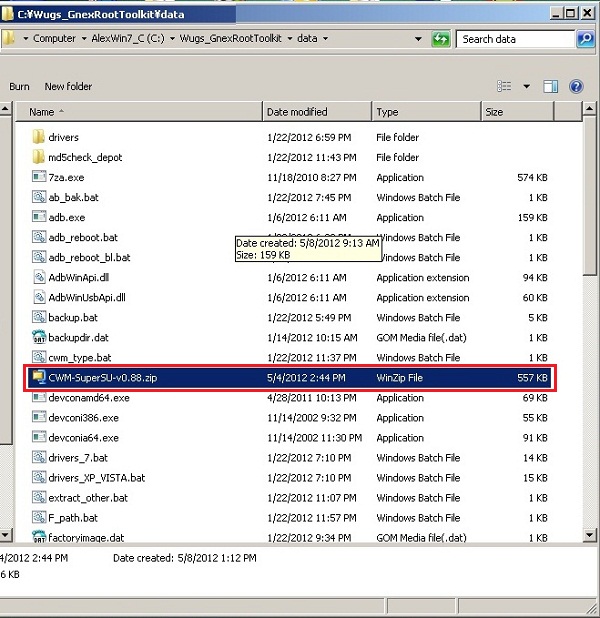
「su.zip」にリネームします。
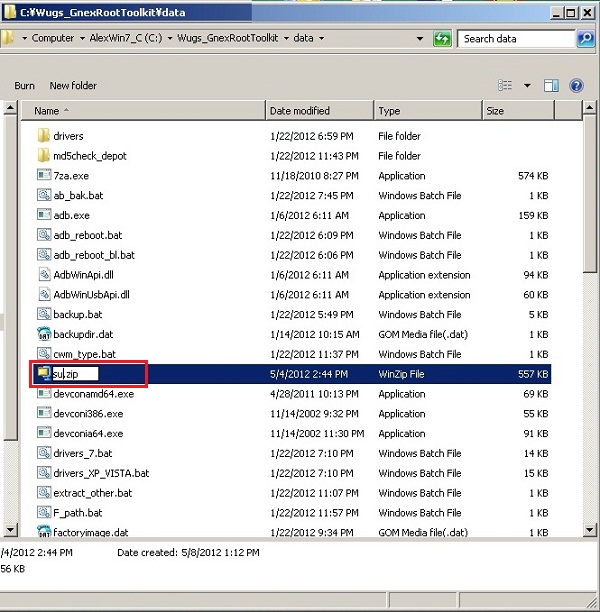
準備が整ったので、Galaxy Nexusをルートします。
Galaxy Nexus Root Toolkit v1.3のメインメニューで、「Root」ボタンをクリックします。

説明画面が出ます。「Enter」キーを押します。
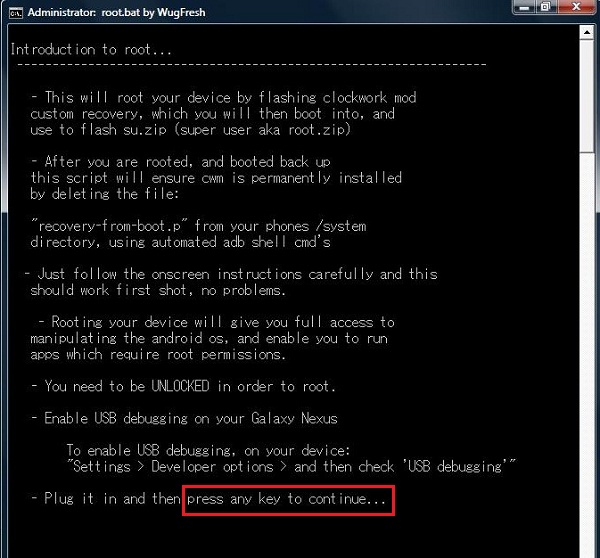
デバイス番号がリストされていたら、「1」「Enter」とキーを押します。
このステップで、スーパーユーザーファイルsu.zipがGalaxy Nexusの/sdcardにコピーされます
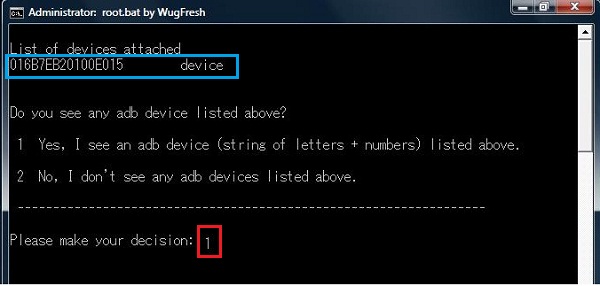
次の画面で「fastboot」モードのデバイス番号が表示されていれば、「1」「Enter」とキーを押します。
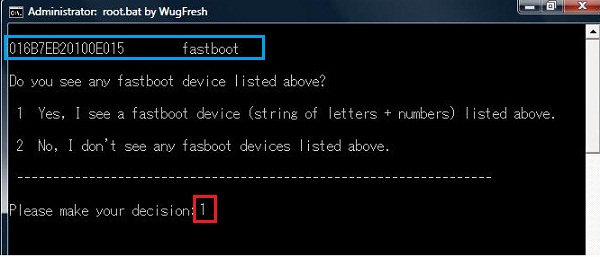
|
もし、この画面で「fastboot」デバイス番号がリストされていなければ、・・・ Android Bootloader Interfaceドライバーが正しくインストールされてGalaxy Nexusが認識されたら(右下端のタスクエリアに表示される。)、「Enter」キーを2回押し、
今度は「fastboot」モードのデバイス番号が表示されるのを確認します。 |
ClockworkModリカバリーイメージが、Galaxy Nexusにプッシュされます。
ClockworkModリカバリーイメージは2つファイルがあり、・・・
CDMA版Galaxy Nexusはrecovery-clockwork-5.5.0.4-toro.imgファイル、
GSM/W-CDMA版Galaxy Nexusはrecovery-clockwork-5.5.0.2-maguro.imgファイル、です。
これらは、C:Wugs_GnexRootToolkitdata フォルダーにあります。
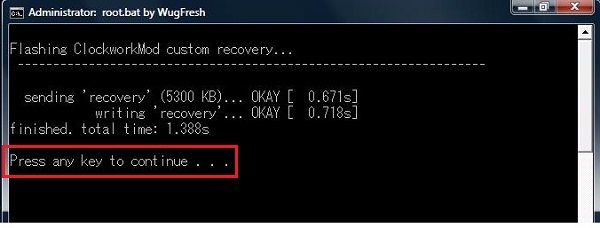
このあとの作業は、Galaxy Nexusのほうで行います。
その手順が、次の画面に記述されています。
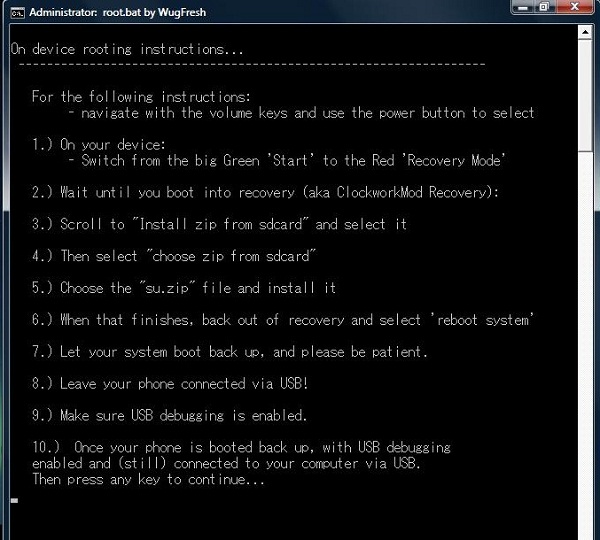
Galaxy Nexusの「ボリューム・ダウン」ボタンを2回押し、

「Recovery mode」が表示されたら、電源ボタンを押します。
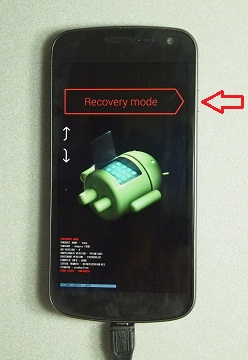
リカバリーイメージが起動します。
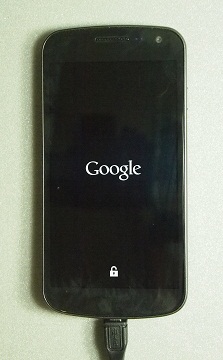
「ボリューム・ダウン」ボタンを押して、「install zip from sdcard」を選択し、電源ボタンを押します。
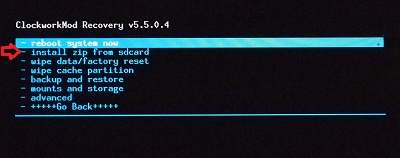
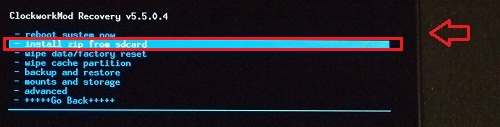
「choose zip from sdcard」(リストの一番上)を選択し、電源ボタンを押します。
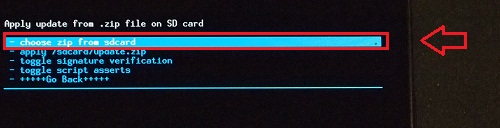
「ボリューム・ダウン」ボタンを押して、「su.zip」を選択し、電源ボタンを押します。
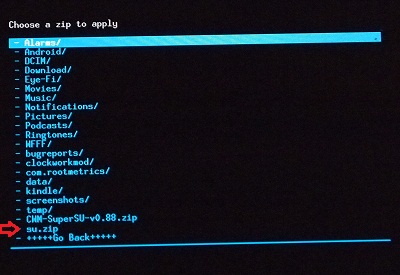

「ボリューム・ダウン」ボタンを押して、「Yes - Install su.zip」を選択し、電源ボタンを押します。
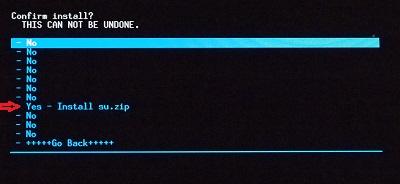
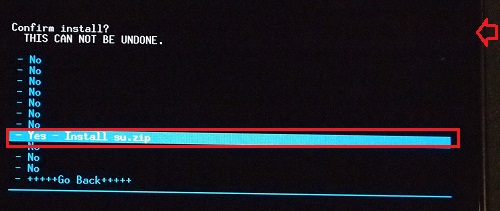
ルート化プログラムが実行され、再度メニューが出るので、
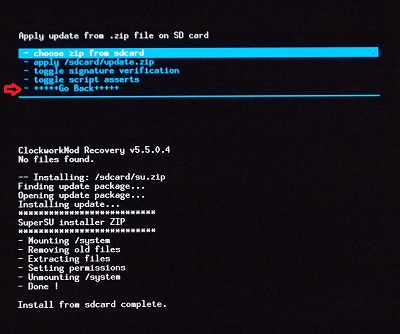
「ボリューム・ダウン」ボタンを押して「+++++Go Back+++++」を選択して、電源ボタンを押します。
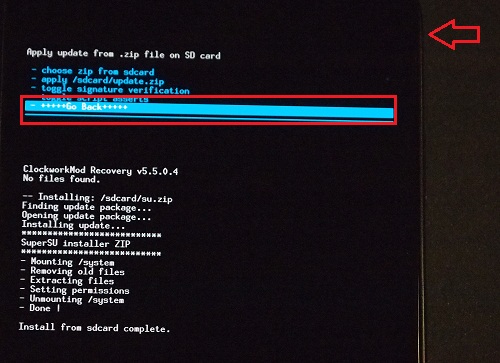
「reboot system now」(リストの一番上)を選択し、電源ボタンを押します。
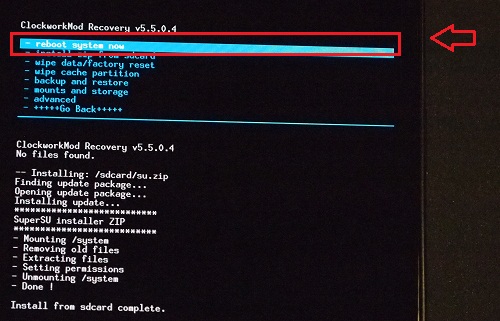
Galaxy Nexusが再起動し、
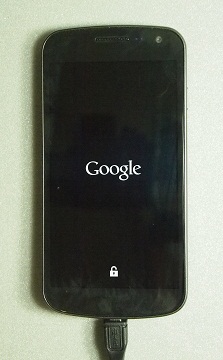
ルート化が終了します。

PC画面のほうでは「Enter」キーを押すと、次の画面に移ります。
ここでは、Galaxy Nexusの/system/recover-from-boot.p ファイルを、/system/recover-from-boot.p.bakにリネームして、ClockworkModリカバリーイメージがパーマネントに実行されるように設定するコマンドを、自動的に実行します。本当はこれでは困るのですが、それはあとで直すこととし、このまま進みます。
PCの「Enter」キーを押します。

ADBスクリプトが実行されます。終了したら、「Enter」キーを押します。
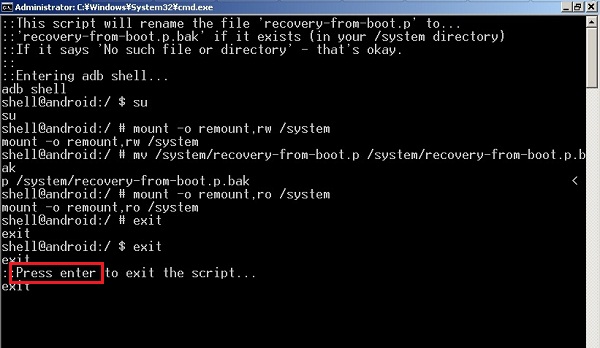
「ROM Manager」を実行する指示が画面に表示されます。これは、Galaxy Nexusのバックアップを行ったり、カスタムROMをインストールする人の為です。直接ルート化には関係ないので、ここでは説明を省きます。興味のある人は、Galaxy Nexus再起動後、プレイストアから「ROM Manager」で検索し、インストールして下さい。
「Enter」キーを押すと、
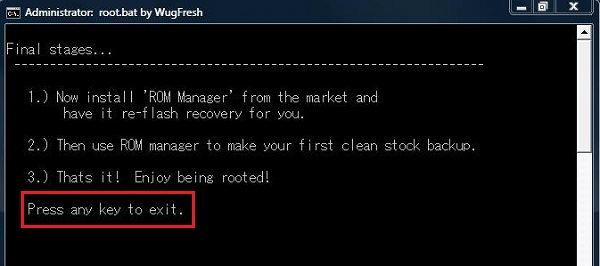
元のメニューに戻り、ルート化作業が終了します。
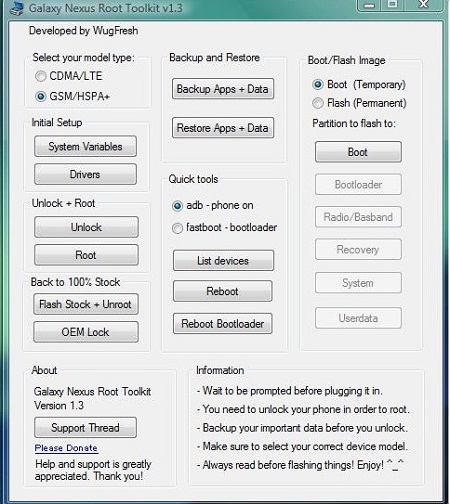
■ 確認ステップ : 注意点とルート化テスト
ルート化が成功すれば、アンドロイドにはSuperUserアプリ、SuperSUがインストールされているはずです。

ルート化完了の確認には、root Explorerなどのルート権限の必要なアプリを起動し、
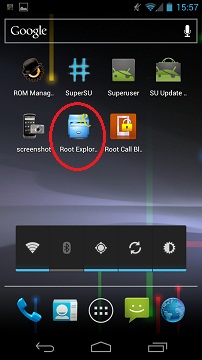
SuperUser権限許可画面が出てくるかどうかで、確かめましょう。
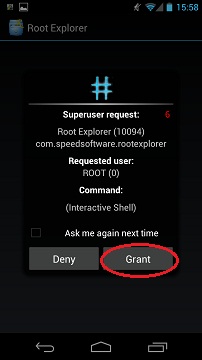
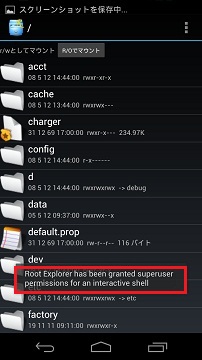
Galaxy Nexus Root Toolkit v1.3 でルート化後の注意事項:
Galaxy Nexus Root Toolkit v1.3でルートボタンをクリックすると、そのプロセスの最後に、Galaxy Nexus内の /system/recover-from-boot.p ファイルが、/system/recover-from-boot.p.bakにリネームされます。
/system/recover-from-boot.pの役割は、このファイルが存在するときにはリカバリーモードの時に必ずストック・リカバリーイメージが実行されます。
OTAでアンドロイドOSをアップグレードするときには、このファイルが必要です。
このファイルが存在しないと(/system/recover-from-boot.p.bakにリネームされている場合も含む)、ストック以外のリカバリーイメージがGalaxy Nexusにインストールされていると、それがリカバリーモードで毎回実行されます。そして、OTAアップデートがうまくいかないことがあります。
したがって、OTAアップデートが来たら、問題無くそれを実行したい場合は、root Explorerアプリなどを使ってこのファイルのファイル名を/system/recover-from-boot.pに戻しておくほうが良いでしょう。

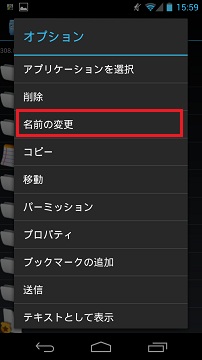
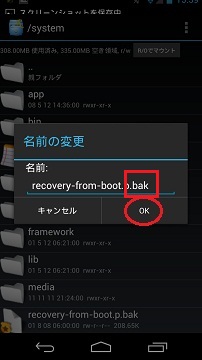

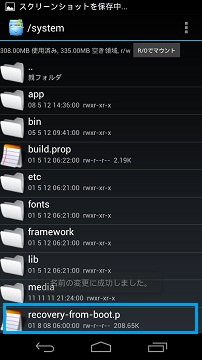
もっとも、アンドロイドOSをアップデートすると、再度ルート化作業が必要です。
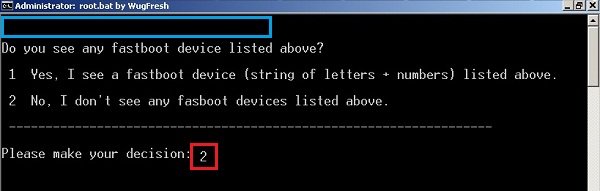

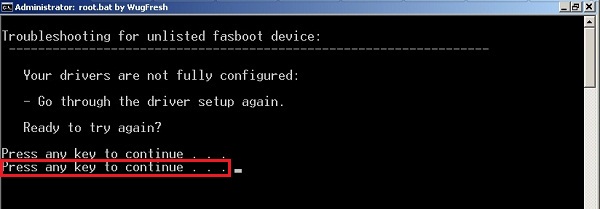
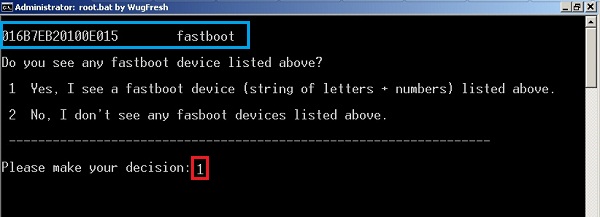
はじめまして、GT-I9250の設定変更について非常に詳しく説明させているため
良く拝見させていただいております。
4.0.2の状態で掲載されているルート化を実施してみました。
bootloarderもunlockされており、ルート化もできているよう思えます。
/system内のファイルもeditできます。ありがとうございます。
その後、4.0.4へupdateしたくOTAファイルを/sdcardに入れ
リカバリモードで起動したところ、
ドロイド君がこけてお腹に!マークの状態となってしまいました。
お時間がございましたら4.0.4へのupdate方法をご教示いただけますと幸いです。
よろしくお願いします。
管理人 返信:
2012年5月13日 2:09 AM
リカバリーイメージ(.img)ファイルは、リブートするごとに毎回消えてしまうのが普通です。
Galaxy Nexus (ICS 4.0.x)からは永久にカスタムリカバリーイメージを保存しておく方法があります(/system/recover-from-boot.pの存在にに関連する)が、OTAアップデートをOTAで行う場合、カスタムリカバリーイメージを本体に残しておくと、うまくOTAアップデートが出来ないそうです。(自分もまだ実体験していないので、そこまでしか判りません。)
更新(ZIP)ファイルを/sdcardから実行するには、リカバリーイメージを再度Galaxy Nexusにプッシュする必要があります。
1.Galaxy NexusをUSBデバッギングモードに設定し、電源をオンにして、USBケーブルでPCに繋ぎます。
2.Galaxy Nexus Root Toolkitを起動し、右側メニュー、「Boot/Flash image」でBoot(Temporary)を選択(デフォルト)し、「Boot」ボタンを押します。
ちなみに、ここで「Flash (Permanent)」を選択すると、毎回リブートしてもリカバリーイメージが消されないで、出てきます。
3.プッシュするリカバリーファイルを選択する画面が出てきます。C:Wugs_GnexRootToolkitdata フォルダーから、
GSM/W-CDMAモデルはrecovery-clockwork-5.5.0.2-maguro.img、CDMA2000モデルはrecovery-clockwork-5.5.0.4-toro.imgファイルを選択します。
4.PC側でDOSウィンドウが開き、リカバリーイメージをGalaxy Nexusにプッシュし、Galaxy NexusをFastbootモード⇒リカバリーイメージで再起動してくれます。
あとは、USBケーブルからGalaxy Nexusを外し、リカバリーイメージメニューで/sdcardの更新ファイル(zip)を実行してください。
上の2.で「Boot(Temporary)」を選択している限り、リカバリーイメージは毎回Galaxy Nexusを再起動すると、消えます。
「Flash(Permanent)」を選択すると、再起動しても同じリカバリーイメージを起動できます。
これを消したい(「Boot(Temporary)」の状況にしたい)場合は、、/system/recover-from-boot.p.bakを、/system/recover-from-boot.pにリネームしてください。
親切に回答いただき誠にありがとうございます。
回答いただきました手順にてClockworkMod Recovery v5.5.0.2が動作しました。
しかし、更新ファイル7f97fbc19417.signed-yakju-IMM76D-from-ICL53F.7f97fbc1.zip
を実行したところ以下のメッセージで失敗してしまいました。
installing update…
assert failed: file_getprop(“/system/build/prop”,”ro.build.fingerprint”) == “google/yakju/maguro:4.0.2/ICL53F/235179:user/release-keys” ll file_getprop(“/system/build.prop”,”ro.build.fingerpront”)==”google/yakju/maguro:4.0.4/IMM76D/299849:user/release-keys”
E:Error in /sdcard/7f97fbc19417.signed-yakju-IMM76D-from-ICL53F/7f97fbc1.zip
(status 7)
Installation aborted.
何か原因が判りましたらご教示ください。
何度も申し訳ございませんがよろしくお願いいたします。
管理人 返信:
2012年5月13日 9:44 PM
更新しようとしている端末は、ドコモ版Galaxy Nexus SC-04Dでしょうか?
ならば、”-yakju-”更新ファイルは使えないと思います。SC-04Dは”-yakjusc-“モデルなので。
“-yakju-“モデル(イギリスSIMフリーモデルGT-I9250 )であれば、既に4.0.4 OTAは配信されているので、手動アップデートする必要は無いと思うのですが。
SC-04Dはハードウェアは同じなんですかね。だから、ネットを検索すると、yakjuモデル(ドコモモデルのyakjuscではない)のAndroid OSに入れ替えて稼動することは出来るみたいですが。
http://ameblo.jp/povtc/entry-11224267953.html
http://hobbyhouse.jp/item/680.html
しかし、完全にyakju OSにしてしまうと、ドコモの特殊仕様の機能が動く保証が無くなりますね。
親切に回答いただきありがとうございます。
端末はSIMフリー版になります。
先週末海外から届き4.0.2はOTAにてupdateでしましたが、
4.0.4が降って来なかったため手動updateを試みていました。
OTAが可能でしたらもう少し待ってみたいと思います。
いろいろありがとうございました。
管理人 返信:
2012年5月14日 1:40 PM
国によってまだ4.0.4 OTAが届いていないところもあるようなので、辛抱強く待たないといけませんね。
ただ、Galaxy Nexus Root Toolkit v1.3を使ったあと、どうも自分も気になっていることはあるんです。
自分もアンドロイド開発者のレベルの知識は持っていないので、良く理解していないのですが、
recovery-from-boot.p.bakをrecovery-from-boot.p にリネームしただけで、Stock Recoveryになったかどうか・・・
次のOTAが、本当にOTAでアップデートできるか・・・
まあ、最悪はOSのクリーンインストールをして、そこから最新版にOTAをして、最新版でルート化すると良いのですが。
Nexus Oneでは最近、OSのクリーンインストールをしたばかりで、
https://blogfromamerica.com/wp/?p=8115
手順はGalaxy Nexusも変わり無いはずです。(ファイルは、違います。)
また、
https://developers.google.com/android/nexus/images#yakju
にフル4.0.4 ストックROMファイルがあるので、OPTA アップデートの代わりに、フル 4.0.4をインストールする方法もあります。印すと0るするのは、Factory Images “yakju” for Galaxy Nexus “maguro” (GSM/HSPA+)
かFactory Images “takju” for Galaxy Nexus “maguro” (GSM/HSPA+) (with Google Wallet)ですね。
管理人 返信:
2012年5月14日 1:41 PM
フルのストックROMをインストールする前には、Galaxy Nexus Root Toolkit v1.3で「Backup Apps+Data」をしておくと良いです。
管理人 返信:
2012年5月14日 3:05 PM
ところで、OTAアップデートは、「Settings(設定)⇒ About Phone(端末情報) ⇒ System updates(システムアップデート)」でチェックしていますよね?
それから、Galaxy NexusはOTAを早く受けるにはSIMを挿入しておいたほうが良いような気がしますが、気のせいかな。
できればAT&TかイギリスのSIMを。
いろいろアドバイスいただきありがとうございます。
OTAアップデートは端末情報のアップデートにて確認しています。
購入後、4.0.1から4.0.2へのアップデートも
SIMなしWifi環境にて端末情報→アップデートから
OTAアップデートが可能でした。
もう少しまってみたいと思います。
親切に対応いただきありがとうございます。
様々な情報、大変助かります。
今月初めに、約半年遅れで、Google直で、Galaxy Nexus $399 (Unlocked)が、発売されたので、値段も安くなったので、入手しました。早速Rootを取ろうとやってみました。
ドライバーもインストールされ、もろもろの確認をしても、100%問題なく動いていることを確認。その後、手順に従い進んだのですが、、、。「fastboot」モードのデバイス番号で、デバイスが表示されず、そこで先に進めなくなりました。どうもドライバーが気に入らないようでした。 いくつか調べたところ、このサイト http://goo.gl/ULMHR で、類似?指摘があり、USBDeviewをインストール。その中から、samsung関連の3つのファイルを消去。その後、再度 Wugfresh’s Toolkit を実行したところ、あとは、このページのインストラクション通りに進みました。以前に、Ideos 8150 (E-mobileでポケットWifi用に使用)でRootを取った時はもっと簡単?だった記憶があります。Google版(Nexus)は、別にRoot化を避けてはいないので、もっと楽かと思ったのですが。とりあえず、Root化まで無事完了したので、このあと、日本語フォントの変更をするつもりです。(それが目的のRoot化でした、、。)
管理人 返信:
2012年5月21日 10:16 AM
上の「ステップ4」の枠内で書いたように、
『もし、この画面で「fastboot」デバイス番号がリストされていなければ、・・・
Galaxy NexusがFastbootモードで再起動したときに、Bootload Interfaceドライバーが正しくインストールされなかった為です。(Windows 7では良く起こる。)
この場合は、
Nexus S (2.3.4 – GRJ22)をルート化しました – 2011年6月6日
に説明した手順を参考にし、「コントロールパネル ⇒ システム ⇒ デバイスマネージャ」と開き、Android Bootloader Interfaceを正しくインストールしてください。』
USB Debug モードから、Fastbootで再起動するときに、端末が「PCから接続カットオフ ⇒ PCに再接続」されるので、その時にAndroid Bootloader Interfaceドライバーが使われないといけないのですが、Windows 7では自動ではうまくいかないことがあるんです。別のドライバーを使用してしまうんですね・(消した3つのSamsungファイルのうちの一つだと思いますが。)
コントロールパネル ⇒ システム ⇒ デバイスマネージャから「!」マークが付いている項目を右クリックして、「Update Driver Software(ドライバーソフトウェアの更新)」をクリックして、
https://blogfromamerica.com/wp/?p=3138
の中ほどに書いた手順でやっていけばうまくいくはずですが、その手順でも問題があったのでしょうか?それとも、やってみませんでしたか?
yk 返信:
2012年5月21日 11:48 AM
あらかじめ、問題が起きそうなポイント、詳細を記して頂いていたにもかかわらず、きちんと読まなかったようです。デバイスマネージャーで確認時、何も「!」マークがなく、ファイルなども全て見えていたので、おかしいなあ?と。返信で頂いたWIN7のケースに100%該当していたのですが、、。せっかく細かくわかりやすく書いていていただいたのに、、、。
その後の報告ですが、いらいろすったもんだがありましたが、結果的には、メイリオ系フォントを入れ、無事に動いているので、なんとか目的には達しましたが、、。いろいろありがとうございました。
管理人 返信:
2012年5月21日 1:12 PM
USBデバッグモードのときはADBドライバー(ADB Interface)、FastbootモードのときはBootloaderドライバー(Bootloader Interface)と、両方違うドライバーが使用(適用)されないといけないんですよね。
したがって、デバイスマネージャのチェックは、手順中、2回必要。
うまくデバイス番号がリストがされない(正しいドライバーが使用されていない)場合は、正しいドライバーをインストールし直す手順は同じですが、インストールする(使用する)ドライバー(Interface)は別・・・ということなんです。
普通、1回ドライバーがインストールされれば、それが最初から最後まで使われると思いますが・・・
yk 返信:
2012年5月21日 11:59 PM
たびたび恐縮です、、。ご指摘の通り、UMS, ADB, Fastboot の各モードを理解していなかったのが原因でした。UMSの部分だけ確認して、ほかは見ていなかったわけです。勉強になりました。SDKから落としてくれば、もう少し自分で勉強しながらできたのでしょうが、Android (Linux)には、あまり馴染みが無いし、今のところあまり必要性も高くないので、どうしても楽な?(勉強できない)方法をとりがちになってしまいます。ありがとうございました。
管理人 返信:
2012年5月22日 12:43 AM
自分もアンドロイド開発しているわけではないですからね、そんなに深くは知らないです。
ここに記事を書くのは、将来2回目からは考えずに、以前、自分の書いた手順を見ながら進めて行きたいためもあります。