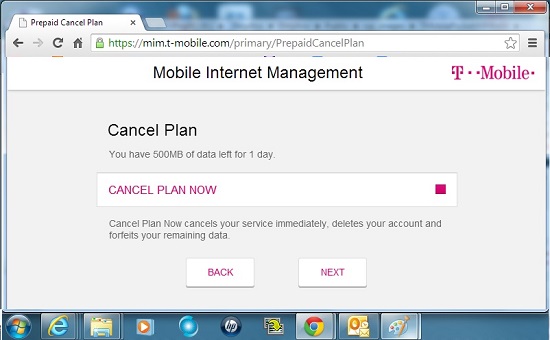T-Mobile US専用ポケットWiFiのリフィルの仕方
昨年(2013年)10月にT-Mobile USはiPad/iPad MiniやNexus 7タブレットに無料の月200MBデータ通信を提供開始するため、新しくタブレット端末用アカウント管理画面を作りました。
iPad 4/iPad MiniとiPad Air/iPad Mini RetinaでT-Mobile USプリペイド通信プランに加入する方法 – 2013年11月11日
iPad 1/iPad 2/iPad 3でT-Mobile USプリペイド通信プランに加入する方法 – 2013年11月11日
Nexus 7 LTEをT-Mobile US SIMで使う : T-Mobile USプリペイドMobile Broadband (Pay-In-Advance Mobile Internet)プラン加入方法 – 2013年10月28日
T-Mobile USのiPad/iPad Miniプランは、毎月の最初の200MBが無料! – 2013年10月23日
T-Mobile USが、「月200MBまで無料データ通信」プランに加入可能な端末のリストを発表 – 2013年11月3日
2013年11月1日以前にアクチしたT-Mobile USプリペイドモバイル通信(ポケットWiFi、iPad/タブレット)SIMのアカウント管理方法 – 2013年11月19日
現在、T-Mobileのサイトでは、
http://my.t-mobile.com/ は、ポストペイド携帯/プリペイド携帯 専用のアカウント管理サイト
http://mim.t-mobile.com/ は、タブレット(iPad、Nexusなど)、および、T-Mobile US専用ポケットWiFi 専用のアカウント管理サイト
になっています。
ただし、T-Mobile US専用ポケットWiFi用オンライン管理サイトは、暫く正常に機能していませんでした。最近、これがまあまあ正常に機能していることがわかったので、そのサイトを使ってT-Mobile US専用ポケットWiFiをリフィルする方法、または、再使用する方法を書きます。
T-Mobile US専用ポケットWiFiとは、T-Mobile USブランドで販売されている
● T-Mobile 4G Mobile Hotspot (ZTE MF61)
● T-Mobile Sonic 4G Mobile HotSpot (Huawei UMG587)
● T-Mobile Sonic 2.0 LTE Mobile HotSpot (ZTE MF96)
● Samsung LTE Mobile HotSpot PRO
のポケットWiFiになります。

これらの「T-Mobile US専用ポケットWiFi」で使用するT-Mobile USのSIMは、自分でSIMをアクティベートする場合には、SIMのストック番号(STK)が「ZZZ###RPP1」というSIMでないといけません。(「###」の部分は、「260」などの数字です。)T-Mobile USストアやディーラーで店員にアクティベートしてもらう場合には、「ZZZ###RPP1」のSIMである必要は無いと思います。
また、T-Mobile USのSIMには全て、SIM台紙の右上に、SIMを「初めてアクティベートしなければならない」有効期限が書かれています。これを過ぎてから初回アクティベートをしようとすると、アクティベートが出来ないことがありますので、注意して下さい。

※ ポケットWiFiではなく、iPadやNexus 7などのアンドロイドタブレットに使用する場合には、SIMのストック番号(STK)は「ZZZ###RPP1」である必要はありません。(例:「ZZZ###R034」などのT-Mobile US SIMで良い。)
さて、このページでは、T-Mobile US専用ポケットWiFiに新規にSIMをアクティベートする方法ではなく、既に数ヶ月前にアクティベートしたが、暫く使っていない場合で、久しぶりに(?)リフィルする方法に限って、書きます。
アカウント管理画面が変わったので、アクチの方法も変わっていると思いますが、それはまた数日後に掲載します。
■ T-Mobile US専用ポケットWiFiをリフィルするには、T-Mobile US専用ポケットWiFiをオンにしている必要はありません。PCのブラウザーから出来ます。
以前と違うと思うのですが、新しい「T-Mobile US専用ポケットWiFiオンライン管理画面」サイトにアクセスするには、T-Mobile US回線に接続している必要はありません。
特に、iPad 2以上/iPad Mini以上(iOS 6.0以上)では、T-Mobile US専用ポケットWiFiに繋げた場合に、通信有効なプランに加入していないと、WiFiを選択した時点でログイン画面が出てきて、非常にややこしいです。
iPad 1はそれがありませんが、筆者が試してみたところ、iPad 1のiOS 5.1.1以下の古いSafariのバージョンでは不具合が生じ、「T-Mobile US専用ポケットWiFi」経由ではデータ通信のプランに加入できません。
したがって、
● iPad/iPad Mini/iPhoneでリフィルする場合には、必ず「T-Mobile US専用ポケットWiFi」以外のWiFiやインターネット回線で、以下の手順をしてください。
● PC/Macやアンドロイドタブレットなどでリフィルする場合には、(通信プランが有効でない)「T-Mobile US専用ポケットWiFi」をアメリカ国内でオンにして、それにWiFiで接続すれば、以下の通信プラン購入画面はアクセスできるはずです。(他のサイトは、アクセスできません。)
● もちろん、アメリカ国外からリフィルする場合には、インターネットにさえ繋がっていれば、PC/Macででも、iPad/iPad Mini/iPhoneででも、アンドロイドタブレットなどからでも、以下の操作は可能です。つまり、アメリカ国外からもリフィル出来ます。
■ T-Mobile US専用ポケットWiFiのオンライン管理画面へアクセスするには、SIMをアクティベートした時に登録したEメールアドレスとパスワードが必要です。
T-Mobile US専用ポケットWiFiのオンライン管理画面へアクセスするには、以下の3つの情報が必要です。
●1 SIMの電話番号 (ただし、SIMを「T-Mobile US専用ポケットWiFi」に挿入し、このポケットWiFiの電源を入れて、端末をこのポケットWiFiにWiFi接続してログインする場合には、SIMの電話番号は自動的にT-Mobileサーバーへ送信されるので、電話番号入力は不要です。mim.t-mobile.comサイトの最初の電話番号入力画面は、省略されます。)
●2 SIMをアクティベートした時に登録したEメールアドレス
●3 SIMをアクティベートした時に登録したパスワード
※ 注意:T-Mobile USプリペイド/ポストペイド携帯のオンライン管理サイト用パスワードと違って、「T-Mobile US専用ポケットWiFi」のログインEメールアドレス、および、パスワードは、SIMのアクティベート時に設定しています。アクチ後にSMS(テキストメッセージ)で一時パスワード・・・などということは、ありません。
また、PIN番号も、不要/無関係です。(カスタマーサービスに電話した場合に、本人確認のために初期PIN番号が聞かれることはあると思います。)
●1 SIMの電話番号
ここで「SIMの電話番号」は、SIMを挿入したポケットWiFiを電源オンし、そのポケットWiFiにWiFi経由で端末から(例:URLアドレスがhttp://192.168.1.1)アクセスし、管理画面へアクセスすれば、わかるはずです。
端末の種類によっては、管理者パスワードでログインする必要があるかもしれません。
電話番号は、10桁です。最初に「1」が付いている場合には、それを除いた10桁になります。

あとは、このSIMを他の携帯端末などに挿入してみて、「設定の、端末情報」の画面で確認するとか。
●2 SIMをアクティベートした時に登録したEメールアドレス
これは、思い出してください。
あるいは、可能性のあるEメールアドレスを全部思い出す・・・とか。
●3 SIMをアクティベートした時に登録したパスワード
パスワードを忘れた場合には、登録したEメールアドレスに送信してもらうことが出来ます。
ここでは、SIMの電話番号を知るために「T-Mobile US専用ポケットWiFi」が必要ですが、それ以外は「T-Mobile US専用ポケットWiFi」の電源は消しておいて構いません。
インターネットに繋がっているPC/Macやタブレットのブラウザーで、
http://mim.t-mobile.com/
にアクセスします。
SIMに割り当てられた10桁の電話番号を入力し、「Next」をクリックします。
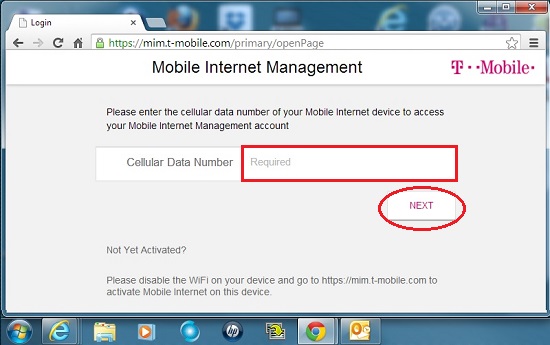
● 電話番号が間違っている
または、
● SIMの有効期限が既に切れている
場合には、次のようなエラーメッセージが画面に現れます。SIM(電話番号)の有効期限が切れている場合には、そのSIMが再利用できるかもしれないので、新たにアクチしてみてください。(その方法は、数日後に書く予定。)

SIMアクチ時に登録したEメールアドレスを入力し、「Forgot Password?」をクリックします。
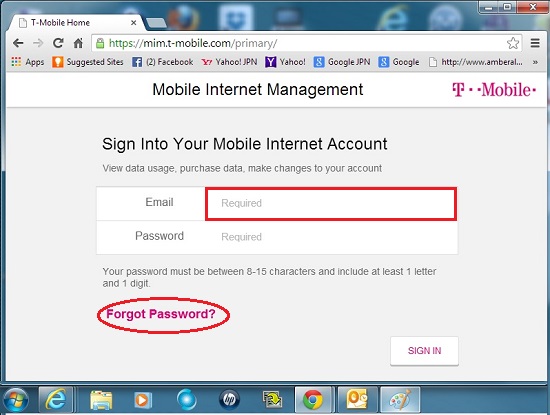
もし、以下のようなエラーメッセーが出た場合には、
● Eメールアドレスが登録されていない(間違っている)
● 電話番号とEメールアドレスの組み合わせが、間違っている
だけでなく、
● ブラウザーを変えてみる(特に、Google Chromeは成功しやすいようです。Internet Explorerは、失敗しやすいかもしれません。)
も、試してみてください。
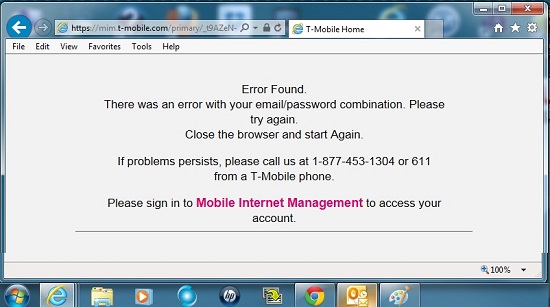
うまく行った、あるいは、正しいEメールアドレスが入力された場合には、以下の「Recover Password」メッセージが画面に表示され、
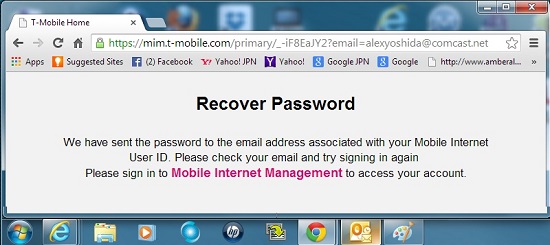
入力したEメールアドレスにパスワードが送信されます。
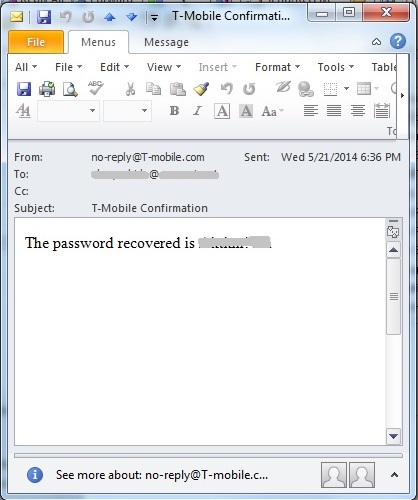
■ T-Mobile US専用ポケットWiFiのオンライン管理画面へログインする。
電話番号、Eメールアドレス、パスワードが判ったら、T-Mobile US専用ポケットWiFiのオンライン管理画面へログインします。
再度、インターネットに繋がっているPC/Macやタブレットのブラウザーで、
http://mim.t-mobile.com/
にアクセスします。
SIMに割り当てられた10桁の電話番号を入力し、「Next」をクリックします。
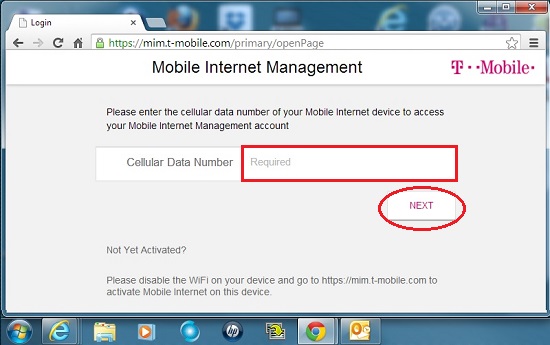
Eメールアドレスとパスワードを入力し、「SIGN IN」をクリックします。
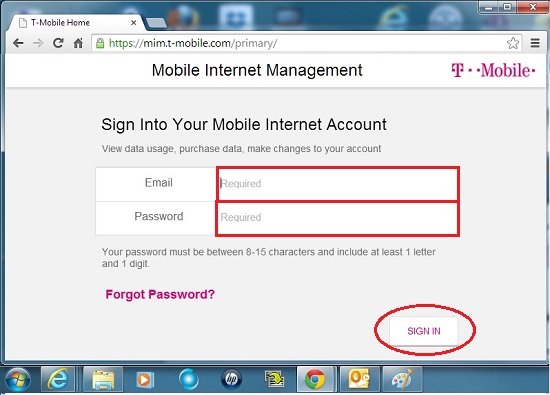
はい、メインメニューにアクセスできました。
ここまでくれば、大丈夫ですね。
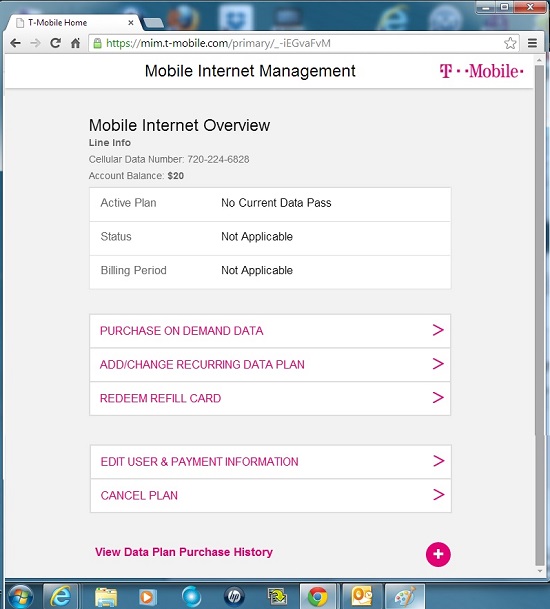
■ パスワード変更、クレジットカード情報入力
メインメニューから「EDIT USER & PAYMENT INFORMATION」をクリックすると、
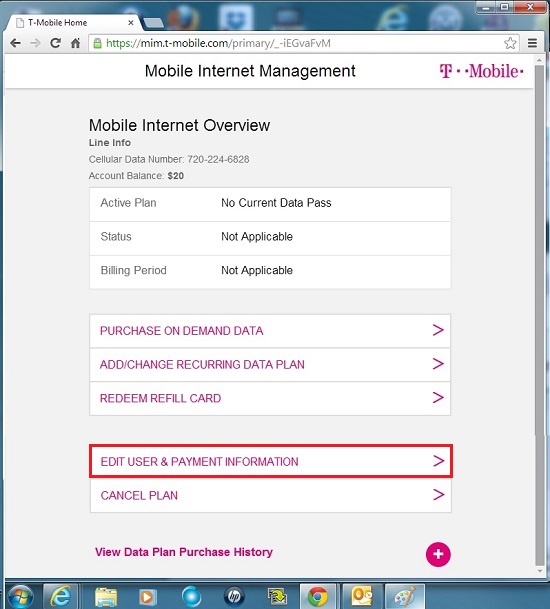
Eメールアドレス、パスワード、が変更できて、リフィルのためのクレジットカード情報が入力できます。
最近、T-Mobile USのサイトでは米国外のクレジットカードでもリフィルが出来るようになっているようなので、日本のクレジットカードも試してみてください。
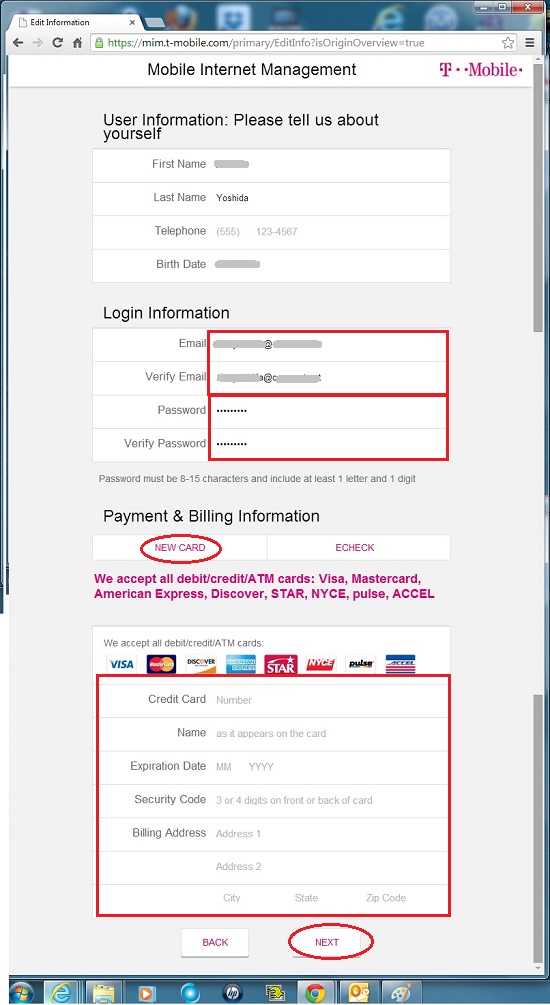
■ トップアップカードのPIN番号入力
メインメニューから「REDEEM REFILL CARD」をクリックし、
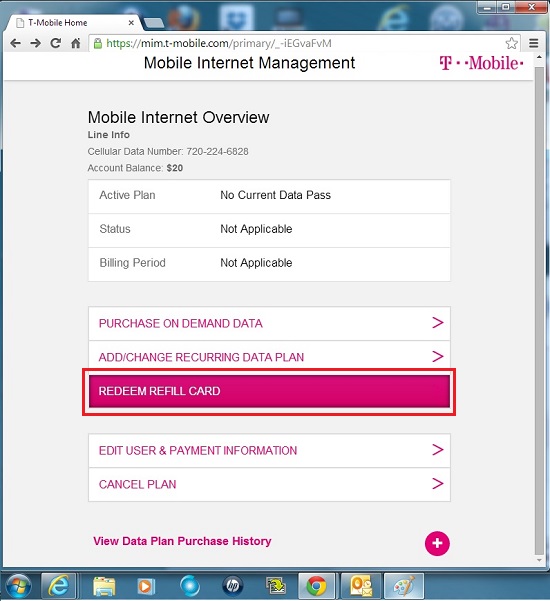
リフィルカードのPIN番号を入力し、「CHECK BALANCE」をクリックするとカードの金額(額面)をチェックでき、その後、トップアップできます。(確認していませんが、正しいリフィル番号を入力すると、「SUBMIT」「RIFILL」などと表示されたボタンが新たに出てくると思います。)
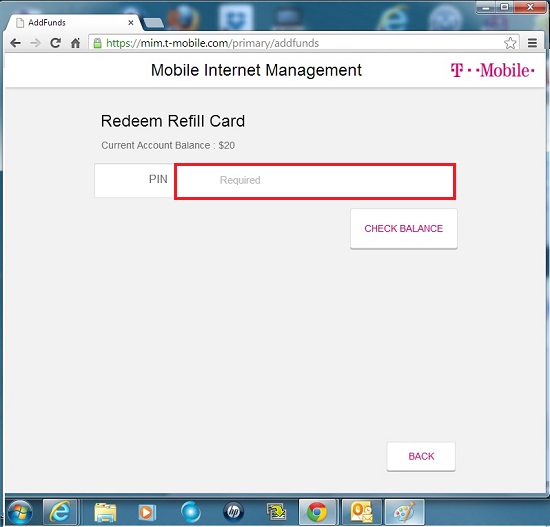
■ On Demand(自動更新しない)プランの購入
メインメニューから「PURCHASE ON DEMAND DATA」をクリックし、
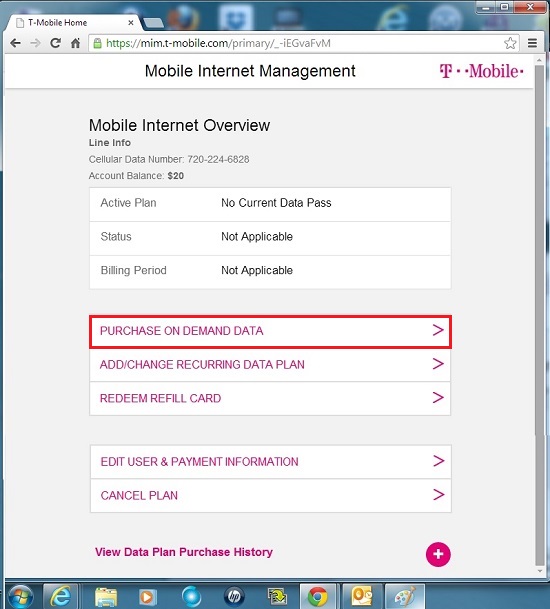
3つのプランから選択し、「Next」をクリックします。
● Day Pass(1日)、500MBまで、$10
● Week Pass(7日)、1GBまで、$15
● Month Pass(30日)、3GBまで、$30
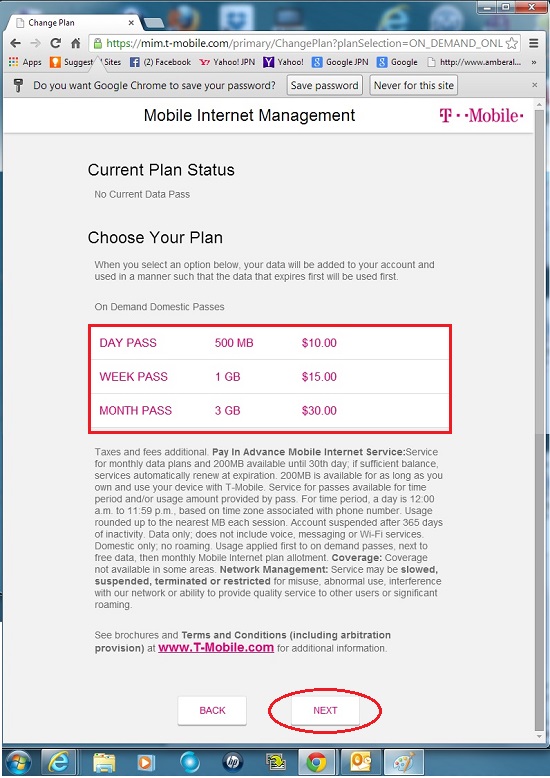
使用許諾に「AGREE」をクリックします。
残高が足りれば、そこから金額が引かれ、無ければクレジットカードで支払いできます。
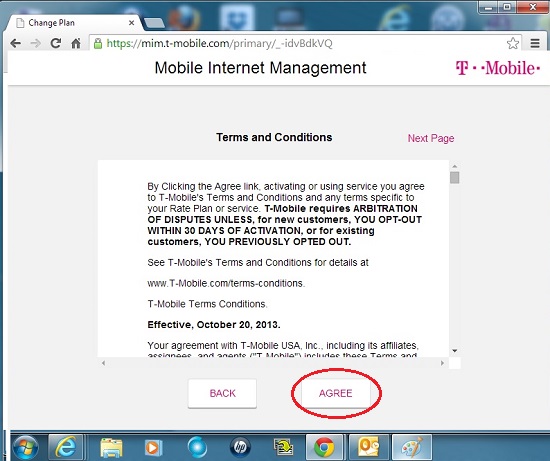
プラン購入が成功すれば、Eメールに確認が送信されます。
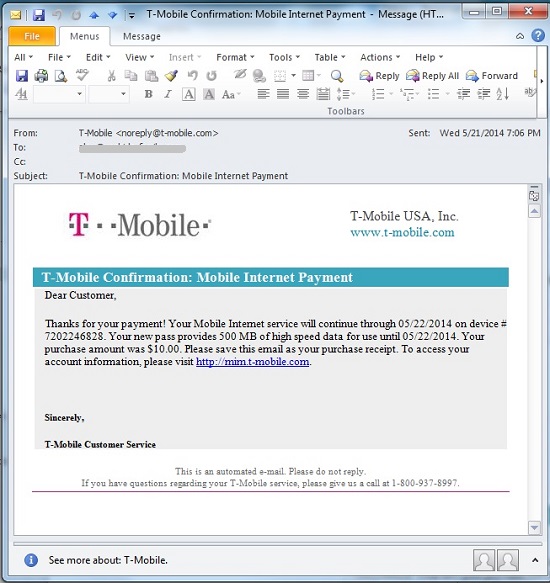
■ 毎月自動更新するプランの契約/変更
毎月自動更新して継続するプランに加入する場合には、メインメニューから「ADD/CHANGE RECURRING DATA PLAN」をクリックし、
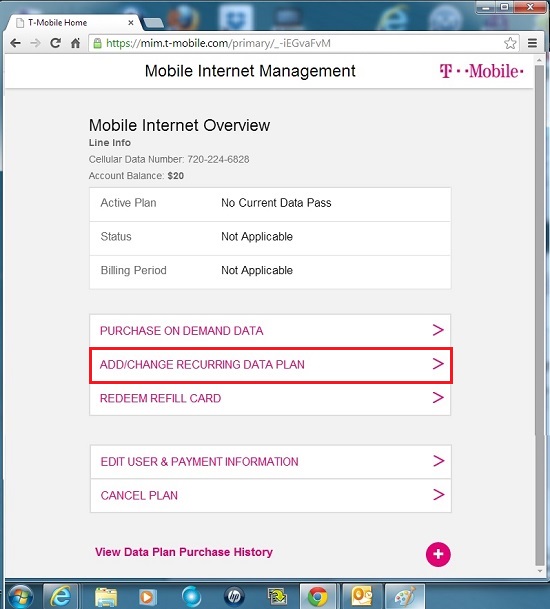
いくつかのプランから選択、または、変更して加入できます。支払いは、残高が足りれば残高、または、クレジットカードから毎月自動的に行われます。
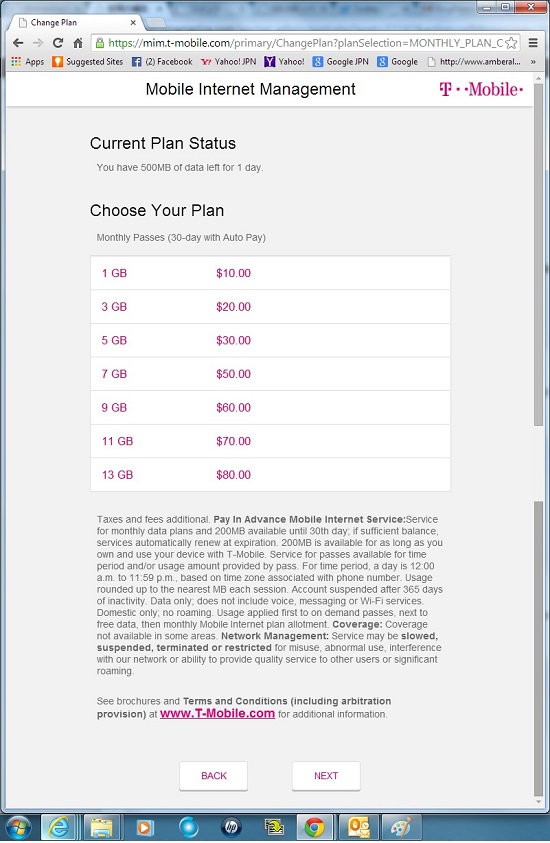
■ CANCEL PLANで、SIMを未開通状態に戻せる?
メインメニューから「CANCEL PLAN」をクリックすると、
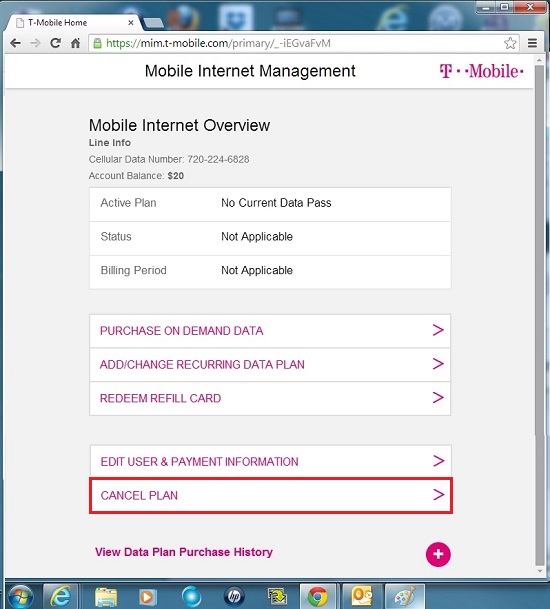
アカウントを削除して、SIMを未開通状態に戻せるようです。
ただし、残高があれば、それも全て無くなります。
まったく新しくSIMに再アクティベートしたい場合にだけ、これをしてください。