iPad Air 2/iPad Mini 3をVerizon回線(アメリカ)で使用する方法
この記事では、iPad Air 2/iPad Mini 3をアメリカでVerizon回線(LTE、3G CDMA2000)に接続して使用する方法をステップ・バイ・ステップで写真入りで詳細に説明します。
どのSIMを使って、どのような手順でVerizon回線に接続して使うか、どのモデルが使用できるか、がわかります。
アメリカではアップルストアで購入したSIMフリーiPad Air 2/iPad Mini 3はApple SIMが挿入されて販売されていますが、そのApple SIMではVerizon回線に接続できません。
したがって、どこでどのようなSIMを入手し、どのようにアクティベートするのかも、この記事で分かります。
また、どのiPad/iPad MiniモデルでVerizon SIMが使用出来るかも検証します。
アメリカではVerizonが一番LTEサービスエリアが広く、かつ、iPadでテザリングも可能です。したがって、iPad Air/iPad MiniをVerizon回線に接続してルーターとして使用するのも便利だと思います。
また、現在、iOS 8のバグのため、VerizonのSIMを初期アクティベートした後、追加プリペイドデータプランの加入や、翌月自動更新のキャンセルが通常の方法で出来ませんが、その回避方法も紹介しています。
■ 必要なSIM
もしろん、VerizonのナノSIMが必要です。
Verisonショップで入手するか、Amazon.comやeBay.comを探す、あるいは、BlogFromAmerica.comでも購入代行をしています。
Verizonの標準SIMをナノSIMにカットして使うことも考えている人が居るかもしれませんが、筆者が試したところ、
iPad Air 2で以下のように「The Sim Card detected is not compatible with your device.」というエラーメッセージが出たので、お勧めしません。
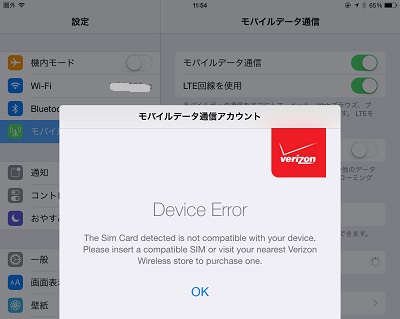
■ Verizon プリペイドiPad通信プランの使用できる端末
未開通のVerizon SIMをVerizonプリペイドiPad通信プランでアクチするためには、以下の端末である必要があります。
- iPad Air 2/iPad Mini 3
- - アメリカアップルストアで購入した iPad Air 2/iPad Mini 3(Apple SIMが挿入されて販売されているモデル)
- - アメリカVerizonストアで購入した iPad Air 2/iPad Mini 3
- - アメリカ家電量販店などで購入した Verizon版iPad Air 2/iPad Mini 3
- Verizon版iPad Air/iPad Mini 2
- Verizon版iPad Retina (iPad 4)/iPad Mini
- Verizon版iPad 3
以下のモデルは未開通Verizon SIMのアクチは出来ませんが、上記モデルでアクチしたVerizon SIMに差し替えると、通信は使用出来るはずです。
- 日本版を含む、すべてのiPad Air 2/iPad Mini 3
- 日本版を含む、すべてのiPad Air/iPad Mini 2
- AT&T/T-Mobile US/カナダ/メキシコ版以外のiPad Retina (iPad 4)/iPad Mini(日本版を含む)
未開通Verizon SIMをアクチ出来ないiPad/iPad Miniモデルで、VerizonプリペイドiPad通信プランに加入しようとすると、以下のような「Cannot Activate Your iPad. Your Device cannot be activated.」というメッセージが表示され、先に進めません。
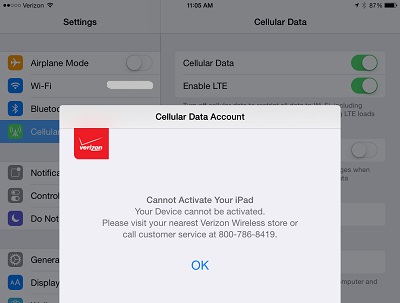
■ VerizonのプリペイドiPadプランに加入する方法
VerizonのナノSIMをiPad Air 2/iPad Mini 3、または、旧モデルのVerizon版iPad/iPad Miniに挿入し、「設定(Settings)」を起動し、
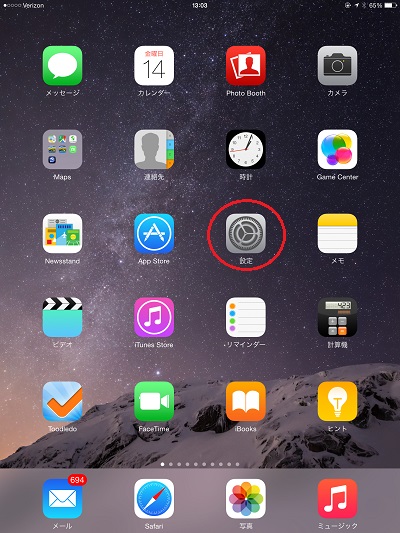
「Wi-Fi」を必ず有効(オン)にし、WiFiに接続します。(注意:T-Mobile USのSIMをアクチする場合には、「Wi-Fi」を必ず無効(オフ)にします。)
Verizonの場合にはWiFiと同時に、モバイル回線もVerizonに接続している必要があるかもしれません。(詳細未確認)アメリカ国外でWiFi接続だけで以下の手順でプランに加入できない場合には、アメリカ国内で(WiFiとVerizon回線にも接続しながら)加入手順を進めてください。
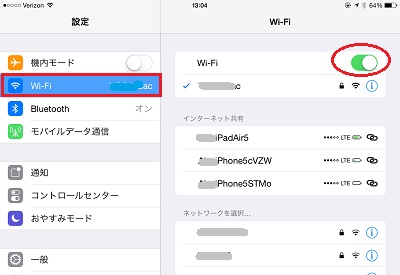
「モバイルデータ通信(Cellular Data) ⇒ アカウントを表示(View Account)」をタップします。
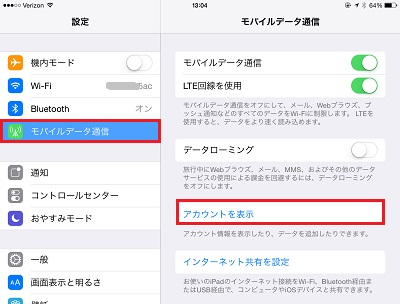
iPadがネットに接続し、
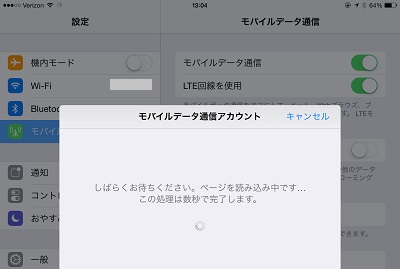
Verizon iPadプランの加入画面が表示されます。
ポップアップ画面最上部の「Create A New Account」の「Continue」をタップします。
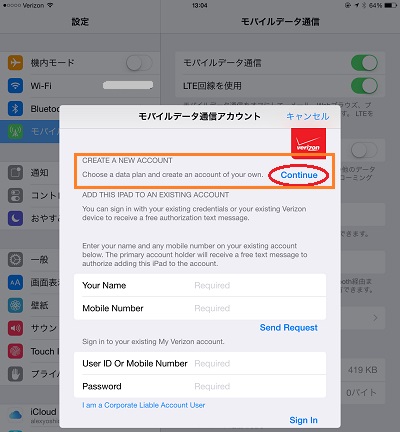
次の画面で名前と姓を入力し、連絡先電話番号をにゅうりょくして、下のほうから加入したいプリペイドiPad通信プランを選択します。
通信プランは、
● 24時間、300MBまで、$5、自動更新無し。
● 1ヵ月間、1GBまで、$20、翌月自動更新。
● 1ヵ月間、2GBまで、$30、翌月自動更新。
● 1ヵ月間、4GBまで、$40、翌月自動更新。
● 1ヵ月間、6GBまで、$50、翌月自動更新。
● 1ヵ月間、10GBまで、$80、翌月自動更新。
から選択できます。1ヵ月プランは加入すると、デフォルトは翌月自動更新です。自動更新したくなければ、加入後にプランをキャンセル(「Cancel Auto Renew」(自動更新をキャンセル。))してください。(後述)
選択したら、「Next」をタップします。
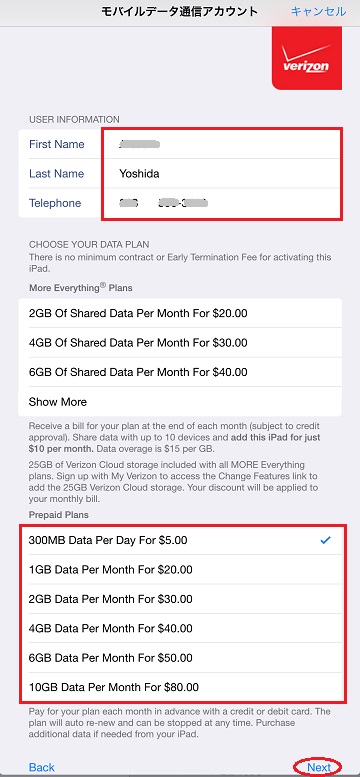
次に、支払い(クレジットカード)情報と、オンライン・アカウント管理のための「ログインID(Eメールアドレス)とパスワード」の登録(入力)をします。
日本のクレジットカードが使用できるかどうかは筆者は試すことが出来ません。出来なければ、アメリカのVISA/Master Card/Amexのギフトカードをスーパーやドラッグストアで購入して使いましょう。
入力後、「Next」をタップすると、
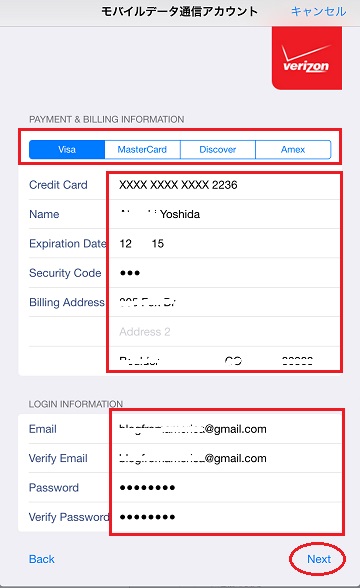
使用許諾画面が現れ、「Agree」をタップすると、
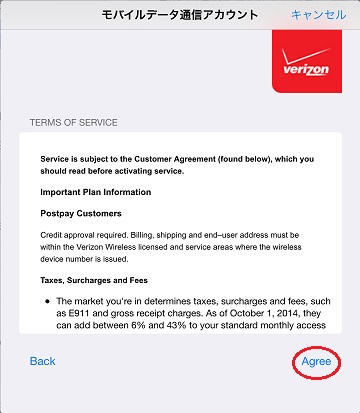
通信プラン加入の確認画面が現れます。「Submit」をタップすると、
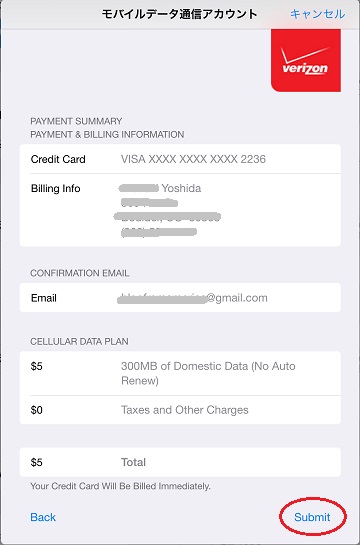
通信プランの加入が完了します。
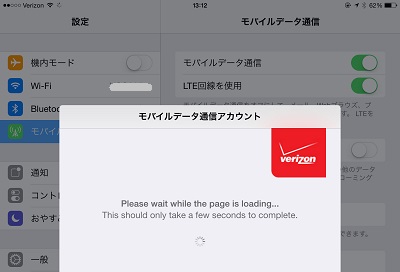
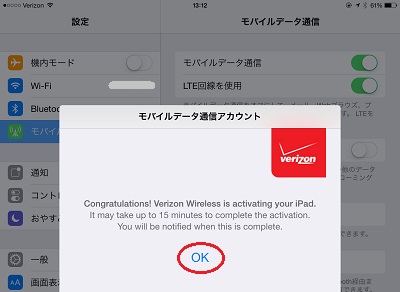
「Verizon 1x」だった信号表示が「検索中(Searching)」に変わり、
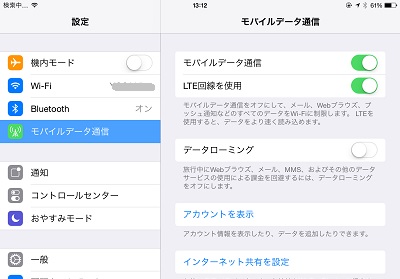
再度「Verizon」が表示されて、「データプランのアクティベーションが完了しました(Data Plan Activated)」がポップアップします。
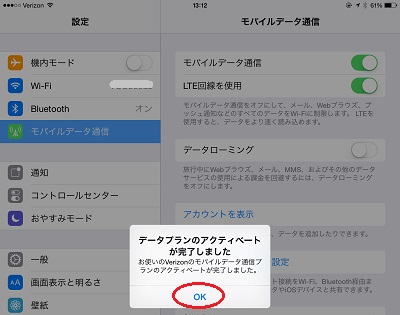
登録したEメールアドレスに、通信プラン加入確認のEメールが届きます。

これで、プランがアクチされ、データ通信が可能になります。
VerizonのプリペイドiPad通信プランではすべての通信プランで、「インターネット共有(Personal Hotspot)」をオンにすればテザリングが可能になります。
■ iPadでアカウントにログインする・・・使用量のチェックと、(現在はバグで出来ないが)追加トップアップ/クレジットカード情報の変更
未開通のVerizonのSIMを初期アクチ後、iPadにアカウント管理をするには、「設定(Settings)⇒ モバイルデータ通信(Cellular Data) ⇒ アカウントを表示(View Account)」をタップします。
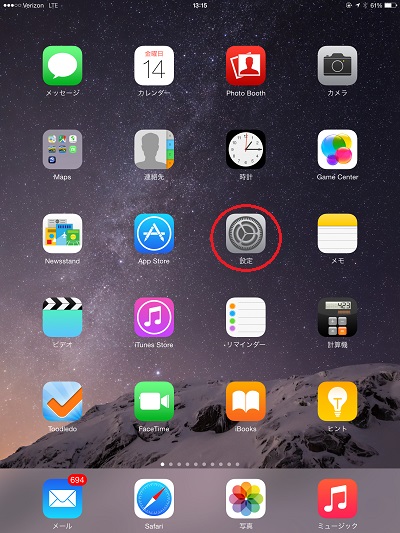
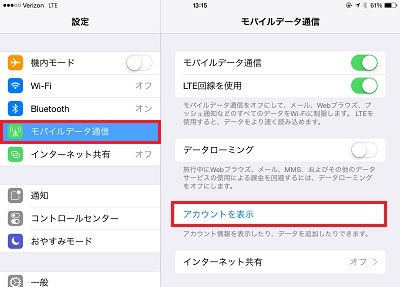
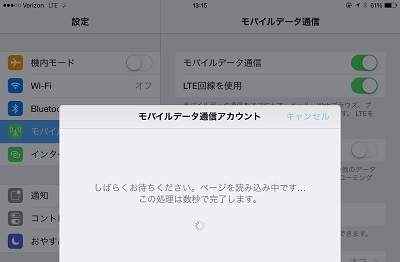
SIMアクティベート時に登録したEメールアドレスとパスワードを入力し、「Next」をタップしてログインします。
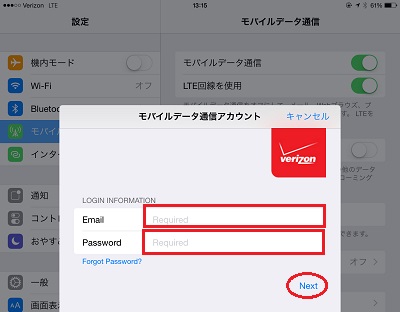
ポップアップ上部には現在加入しているプラン、現在の使用バイト数、使用有効期限が表示されます。
「Add Data or Change Plan」をタップすれば、プランの追加や、自動更新のキャンセルが出来るはずですが、バグのせいか出来ないようです。
おなじく、「Edit User & Payment Information」をタップすれば、クレジットカード情報の変更などが出来るはずですが、バグで出来ません。
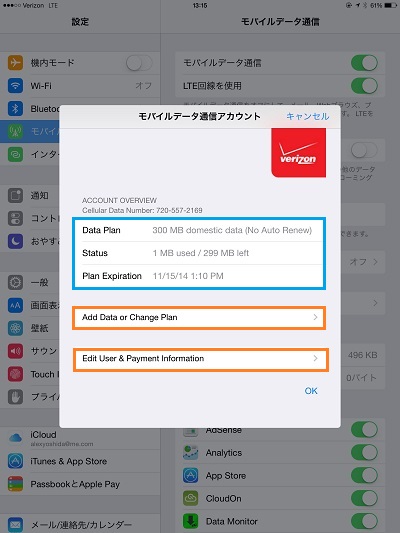
そこで、以下の方法で通信プランの追加、自動更新のキャンセル、または、クレジットカード情報の変更、などを行います。
■ ブラウザー(PCでも可)を使ってオンラインアカウント管理で、追加トップアップ/クレジットカード情報の変更/翌月自動更新のキャンセル
● 1ヵ月間、1GBまで、$20、翌月自動更新。
● 1ヵ月間、2GBまで、$30、翌月自動更新。
● 1ヵ月間、4GBまで、$40、翌月自動更新。
● 1ヵ月間、6GBまで、$50、翌月自動更新。
● 1ヵ月間、10GBまで、$80、翌月自動更新。
のプランに加入すると、そのまま放っておくと、登録したクレジットカードに翌月自動更新されます。
それを止めるためには、Verizonのアカウント管理画面(本来ならば、「設定(Settings) ⇒ モバイルデータ通信(Cellular Data) ⇒ アカウントを表示(View Account)」をタップし、登録したEメールアドレスとパスワードでログイン)で、「Cancel Plan」をタップします。
しかし、現在、バグがあるようで機能していないので、別の方法で行います。
PCまたはiPad(iPhoneなどのスマホでも可)でブラウザーを開きます。(もちろん、WiFiまたはセルラー通信でインターネットに接続している必要があります。)
URLにhttp://www.vzw.comとアドレスを入力し、Verizon Wirelessのサイトをアクセスします。
タブレット、または、スマホ/iPhoneでアクセスした場合には、トップ画面の最下部にスクロールし、・・・
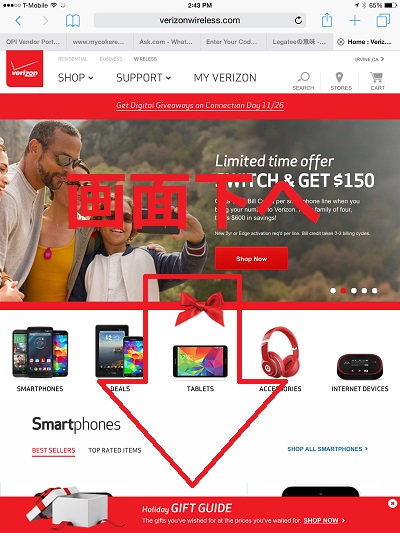
「View Full Website」(PCサイト)をクリックします。
PCでアクセスした場合には、既にPCサイトになっています。
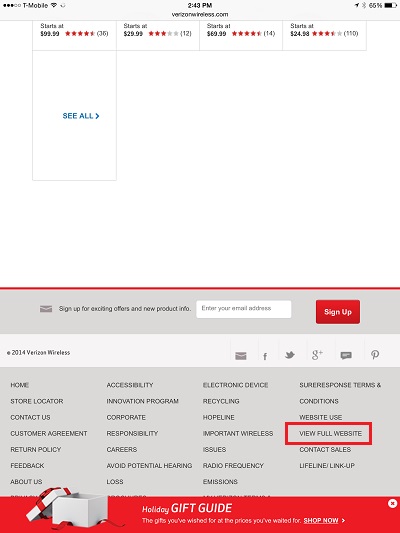
「User ID or Mobile Num」の欄には、iPadのSIMをアクティベートした際のEメールアドレス(ログインID)を入力し、「Sign In」をクリックします。
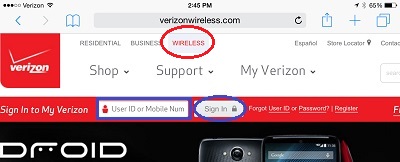
パスワードを入力し、「Continue」をクリックします。
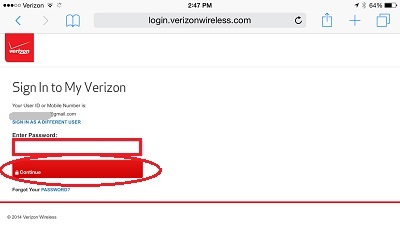
アカウント管理画面に初めてログインするときには、イメージ、イメージの名前、秘密の質問とその答え、を設定する必要があります。「Continue」をクリックします。
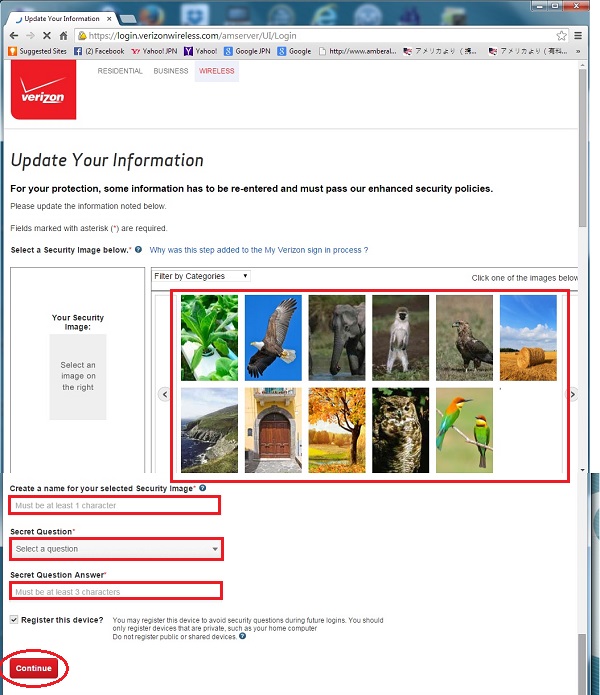
以下は、この記事を書いた時点での「秘密の質問」のリストです。
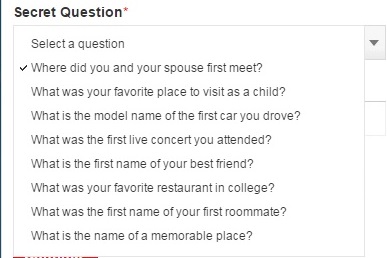
管理画面に到達します。
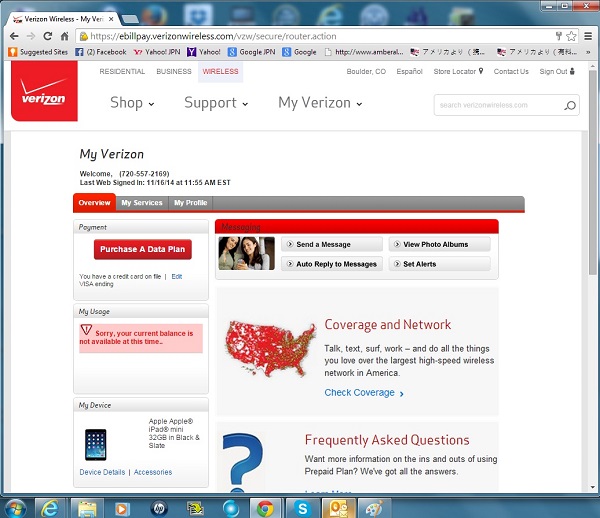
追加プランを購入する場合には、「Purchase A Data Plan」、または、「My Service タブ ⇒ Add Data or Change Plan」をクリックします。
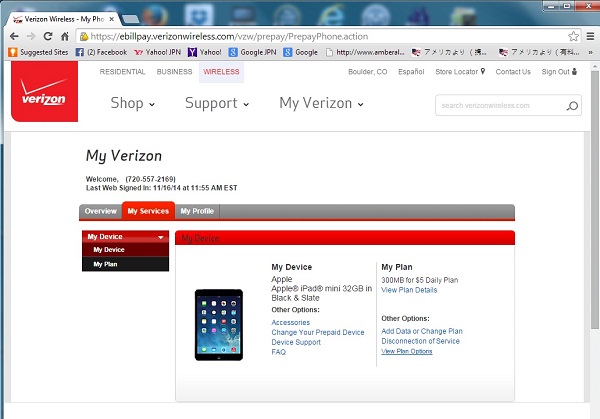
「Prepaid Data Plans」表から希望の通信プランを選択し、「I have read and agreed the Prepaid Customer Agreement」にチェックを入れ、「Select Plan & Continue」をクリックします。
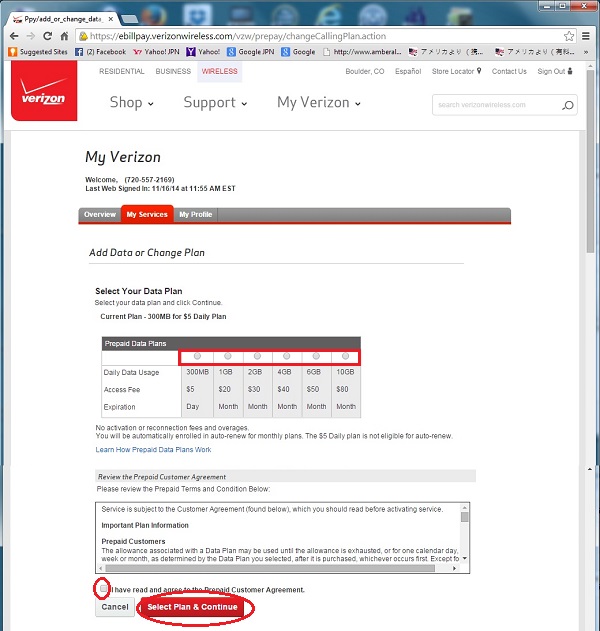
確認画面が表示されるので、間違いなければ「Submit」ボタンをクリックします。
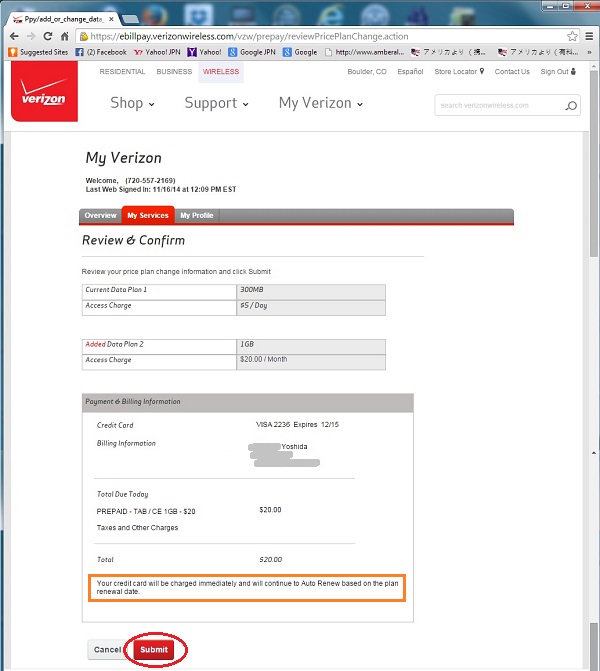
通信プランが追加されました。
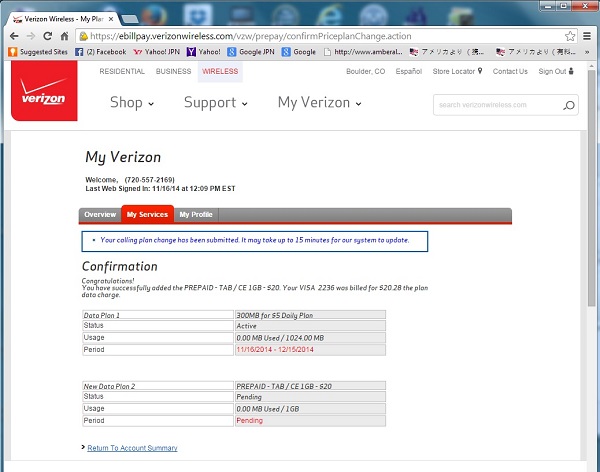
加入後の現在の通信プランの内容や、使用状況は「Overview」タブで分かります。
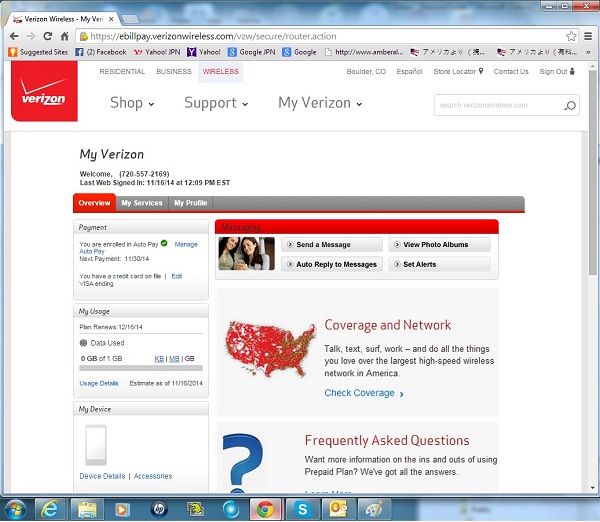
または、「My Services」タブか、
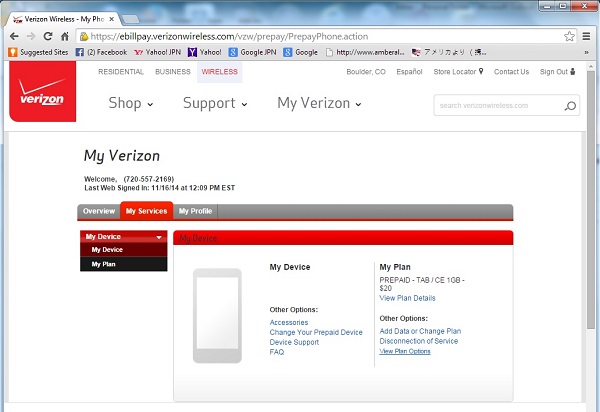
「My Services ⇒ My Plan」タブ。
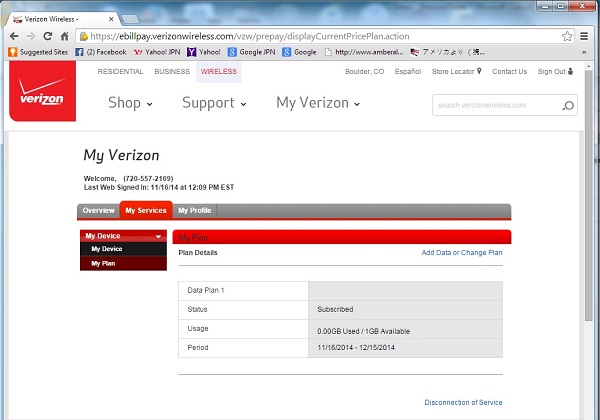
クレジットカード情報の変更は、「My Profile」タブで、「Edit」をクリック。
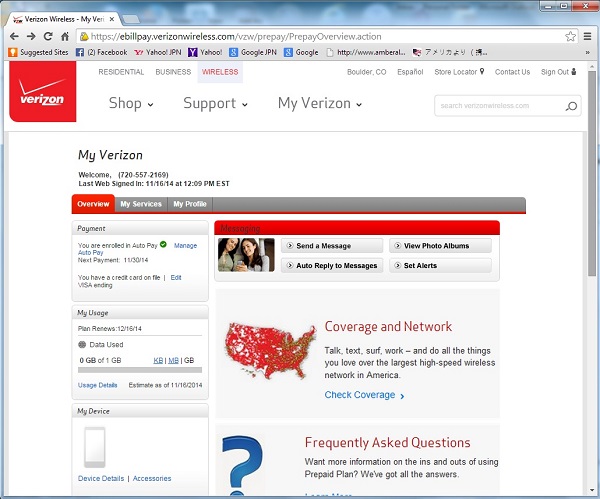
翌月自動更新のキャンセルは、「My Service ⇒ Disconnection of Service」をクリックし、
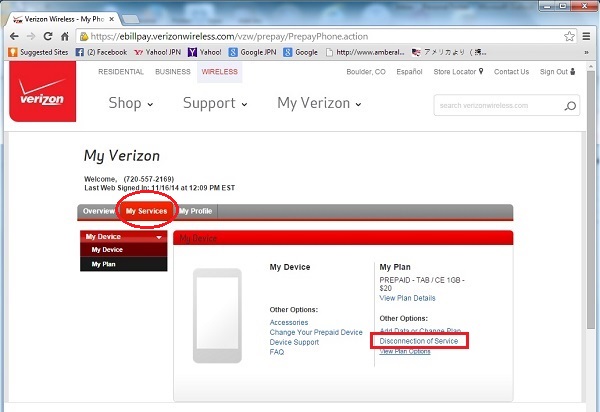
「Cancel Auto Renew」をクリックして、「Continue」をクリック。
(このとき、「Cancel Account Now」は絶対にクリックしないこと。これをクリックすると、ネットの接続が即、停止されます。また、この画面で「Cancel Account Now」の選択しか表示されない場合には、「Cancel Auto Renew」が既に選択されていて、翌月自動更新がキャンセルされていることを意味します。)
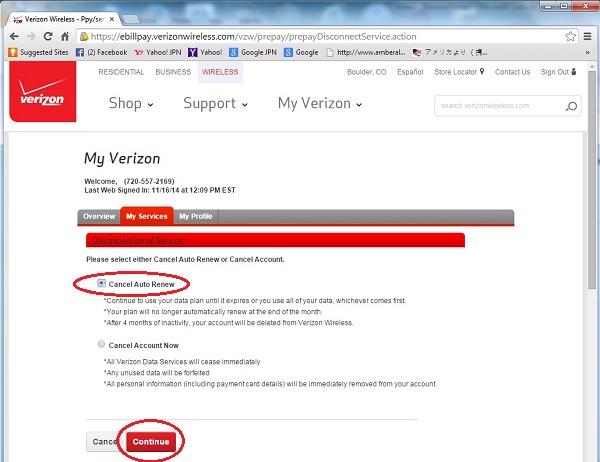
確認画面が表示されたら、「Submit」をクリックします。
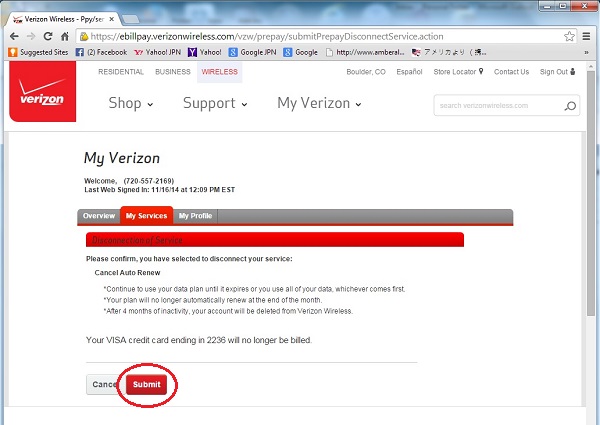
最後に自動更新キャンセル完了画面が表示され、翌月自動更新がキャンセルされました。
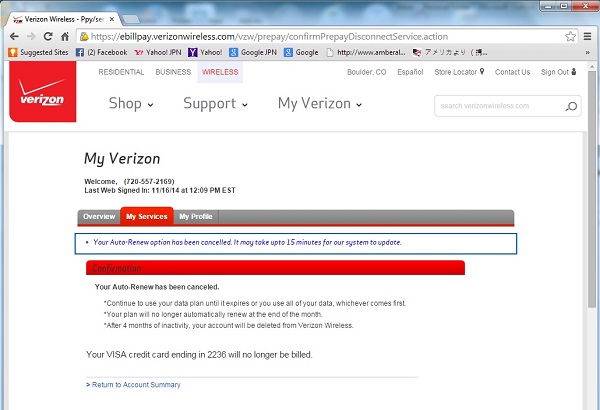
iPadのほうにも自動更新キャンセルがテキストで通知されます。
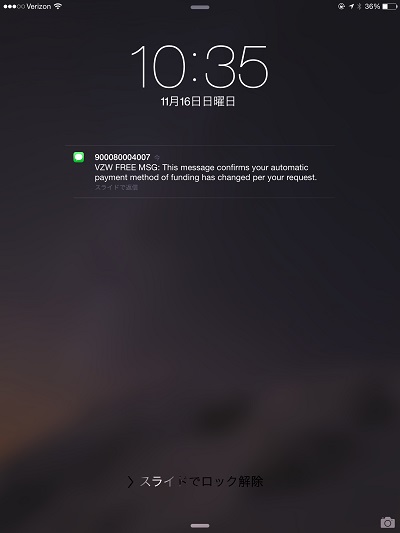
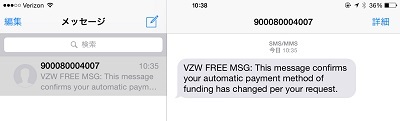
■ アカウント(Eメール)の有効期限と、SIMの有効期限
アカウントは最後の通信有効期限が切れてから4ヶ月間有効です。
4ヵ月を超えると、アカウント(Eメールアドレス)はアカウント登録から抹消されます。
アカウント登録が抹消された後はSIMは未開通状態に戻り、そのSIMは再度使用出来るようです。
アカウント登録が抹消された場合には、この記事と同じ手順で再度SIMの初期アクティベートを行います。
再アクティベートがうまくいかない場合には、「設定(Settings) ⇒ 一般(General) ⇒ リセット(Reset) ⇒ 加入中のサービス(Subscriber Services) ⇒ アカウントを再アクティベート(Reprovision Account)」をタップすると、再アクティベートされやすいようです。(しかし、これも現在、バグのため機能していないように見受けられます。)
しかし、SIMの再利用はうまくいく場合といかない場合があるようです。
いかない場合は、新しいSIMを使うことをお勧めします。