アンドロイド携帯/タブレットでWiFiに接続する方法
基本シリーズです。
日本にいる間は誰かに設定してもらっていたために知らないうちにWiFiに接続されていたけど、海外へ来ると自分でやらないといけなくて、WiFiに接続する方法が判らない・・・という質問を時々見かけます。
基本の基本で、今更・・・と言う人のほうが多いと思いますが、あとあとのために一度は書かせてもらいます。
ちなみに、iPhone/iPod Touch/iPad/iPad MiniでWiFiに接続する手順は、以下のリンクを参照してください。
iPhone/iPod Touch/iPad/iPad MiniでWiFiに接続する方法 – 2013年2月28日
ここでは主にホームステイ先や大学/会社のWiFiなどに接続することを前提に、書いています。
※ アメリカのスターバックスやマクドナルドなどの無料公衆WiFiへ接続する方法は、
アメリカのスターバックス/マクドナルド等で無料WiFiに接続する方法 – 2012年3月12日
に書いてあります。
■ アンドロイド携帯・タブレットでWiFiに接続する手順
「設定(Settings)」をタップして起動。


「Wi-Fi」がもし「OFF」に成っていたら、「OFF」をタップして、「ON」にします。
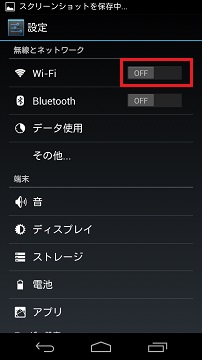
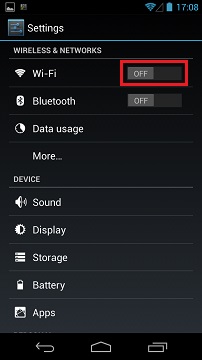
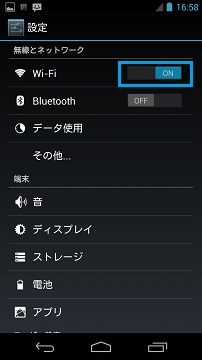
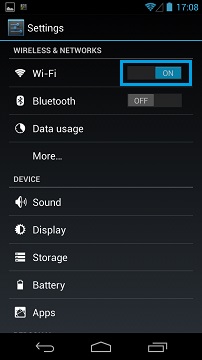
「Wi-Fi」が「ON」になっていることを確認して、「Wi-Fi」の行ををタップします。
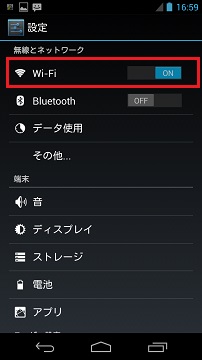
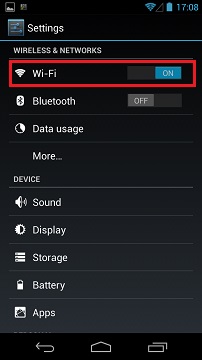
周囲に電波のあるWiFiの名前(SSIDと言います。)が表示されます。
扇形の電波強度の右横下に小さな錠前マークが付いていないのは、パスワード(WEPキー)の入力が不要なWiFiです。スターバックスやマクドナルドなど、アメリカの公衆WiFiや、ホテルロビー・空港・公共施設・大学建物内の一般ゲスト用のWiFiは、パスワードの不要なWiFiが多いです。
扇形の電波強度の右横下に小さな錠前マークが付いているのは、パスワード(WEPキー)の入力が必要なWiFiです。空港や大学の職員専用・学生専用WiFiなどです。このWiFiに接続するには、パスワード(WEPキー)を管理者から教えて貰う必要があります。

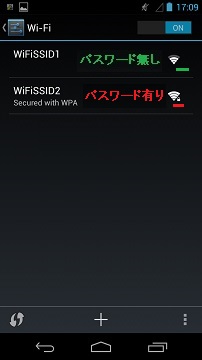
扇形の電波強度の右横下に小さな錠前マークが付いていない、パスワード(WEPキー)の入力が不要なWiFiは、その信号名(SSID)をタップすれば、即、接続できるWiFiもあります。また、接続後にブラウダー(Safari)を開くと、別途ログイン画面が現れ、それにアクセスしないとブラウザーもEメールの送受信もできないものがあります。
※ アメリカのスターバックスやマクドナルドなどの「錠前マークが付いていない(パスワードの不要な)」無料公衆WiFiへ接続する場合は、WiFiに接続した後、ログイン画面をブラウザーで表示して、使用許諾に同意しないといけません。その詳しい手順は、
アメリカのスターバックス/マクドナルド等で無料WiFiに接続する方法 – 2012年3月12日
を参照してください。
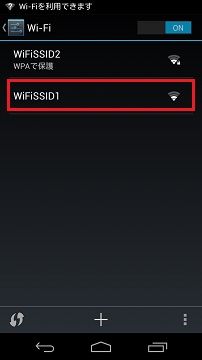
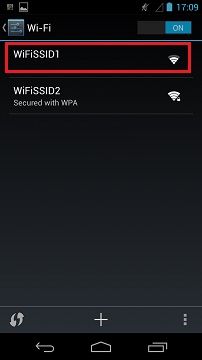
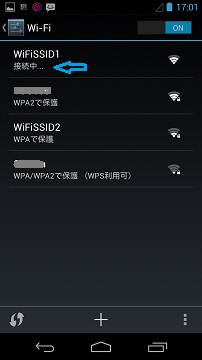
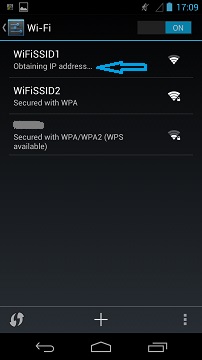
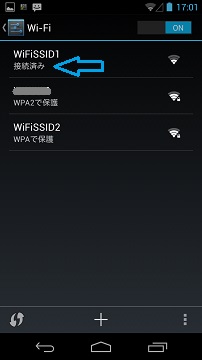
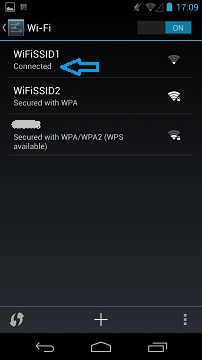
扇形の電波強度の右横下に小さな錠前マークが付いている、パスワード(WEPキー)の入力が必要なWiFiに接続するには、まず、「設定(Settings)⇒ Wi-Fi」をタップした後、その信号名(SSID)をタップします。
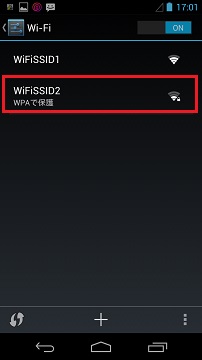
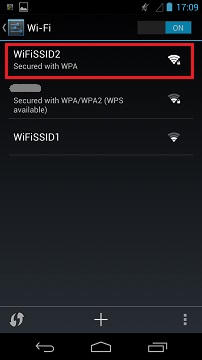
WiFi接続のためのパスワード(WEPキー)を入力して、「接続(Connect)」をタップします。
パスワードは大文字・小文字を注意して入力してください。
パスワードは、そのWiFiサービスの提供者(管理者)から教えてもらいます。

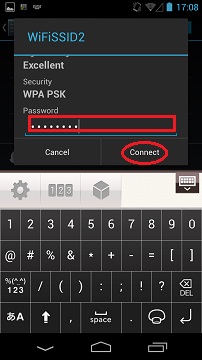
パスワードを間違って入力すると、以下のように「認証に問題(Authentication problem)」とWiFi信号名(SSID)の下に表示され、WiFiが接続できません。
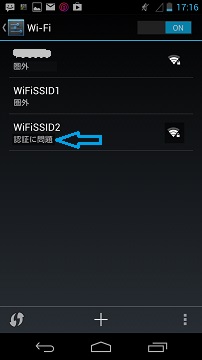
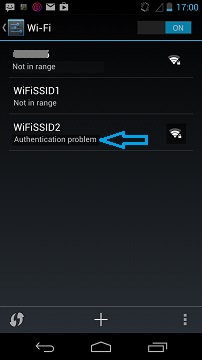
もう一度そのWiFi信号名(SSID)をタップし、
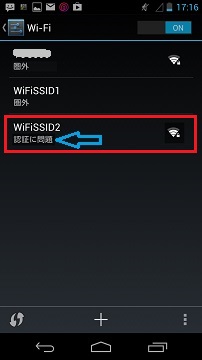
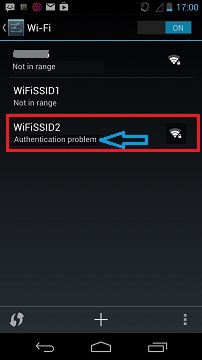
「切断(Forget)」をタップします。
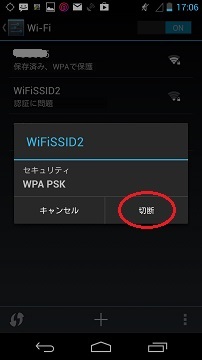
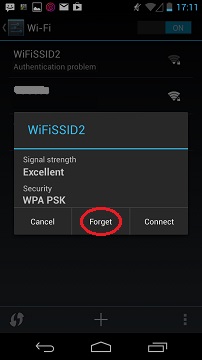
そして、パスワードを確認した後、もう一度そのWiFi信号名(SSID)をタップし、
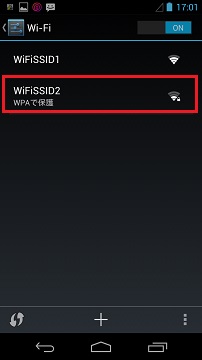
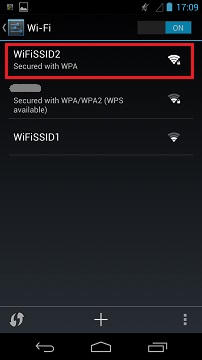
今度は正しいWiFi接続のためのパスワード(WEPキー)を入力し、「接続(Connect)」をタップします。

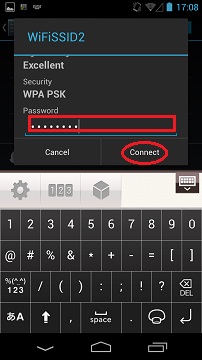
パスワードの入力が正しいと、画面がWiFi信号リスト画面に戻り、
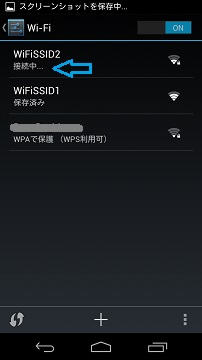
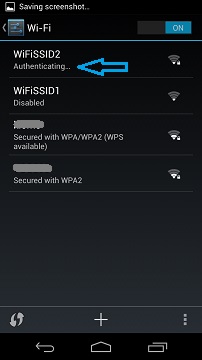
選択したWiFi信号名(SSID)の下に「接続済み(Connected)」と表示され、通知バーの扇形マークに色が付き、WiFiに接続できたことを知らせます。
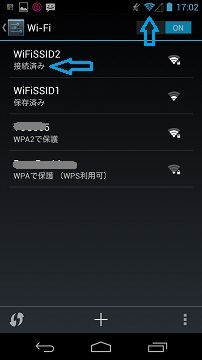
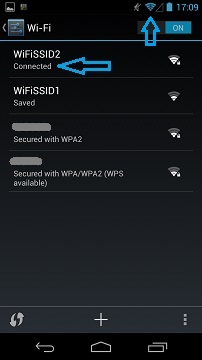
この状態になれば、WiFiが使用できます。ブラウザーやEメール、LineやSkypeなどのようなアプリもWiFi経由で使用できます。