Google Walletを使ってみました。
2012年2月1日から、Sprintに続いてAT&TのGalaxy NexusでもGoogle Walletがダウンロードできるようになったとの事なので、早速イギリス版SIMフリーGalaxy NexusにAT&TのプリペイドGoPhoneのSIMを挿入して、ダウンロードしてみました。
その前に、T-Mobile USAのSIMではアンドロイドマーケットで「Google Wallet」をキーワードに検索しても、見つかりませんでした。
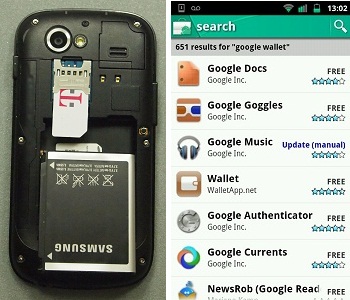
その後、AT&TプリペイドGoPhoneのSIM(解約済みでも可・・・確認済み。)を挿入し、アンドロイドマーケットで「Google Wallet」をキーワードに検索すると、一番上に表示されます。
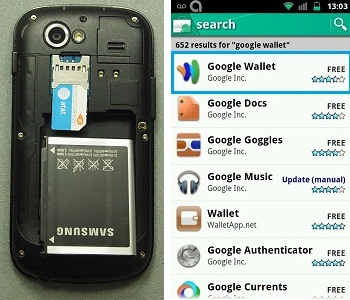
更にその後、もう一度T-Mobile USAのSIMに変えてアンドロイドマーケットで「Google Wallet」をキーワードに検索すると、AT&TのSIMを挿入して検索したときの結果がキャッシュ(メモリー)に残っているので、一番上に表示されたままです。しかも、そのままT-Mobile USAのSIMを挿入したままでGoogle Walletがダウンロードでき、インストールも出来ました。
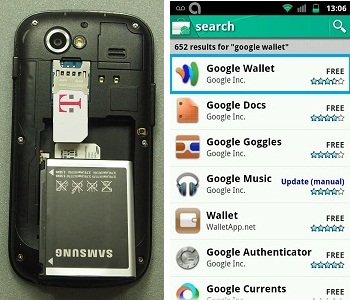
Google Wallet初期設定
Google Walletをインストールした後、起動すると、初期設定の画面が続きます。
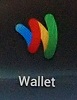
「Get started」をタップし、
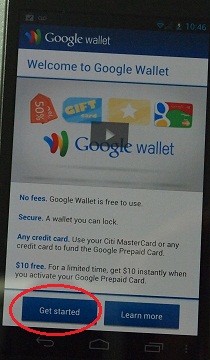
使用許諾に合意する為に「I agree」をタップし、
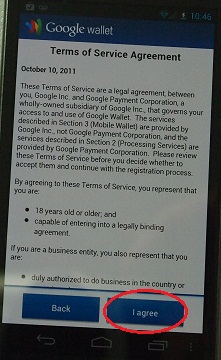
Googleアカウントでサインインし、「Continue」をタップ。
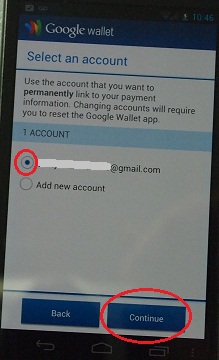
「Google Walletは、Google Checkout accounts」とリンクするよ~」というメッセージに「Allow access」をタップ。

Google Checkout accountのサインイン名を選択し、「Continue」をタップ。
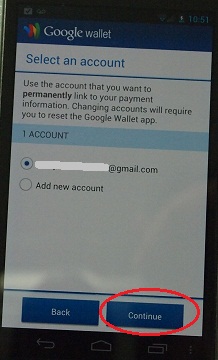
アカウント(Google Checkout accountとの連結)が有効化されて、
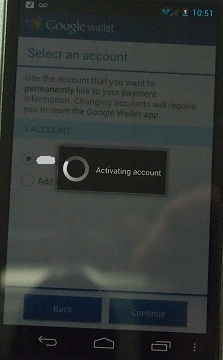
4桁の決済用PIN番号を自分で設定します。
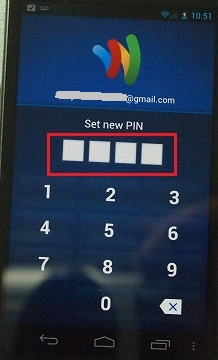
確認の為に再度入力します。

次に、支払いカードを登録します。
現在のところ、登録できるカードは
● シティーバンク発行のマスターカード、
● Googleプリペイドカード、
● ギフト・カード(たぶん、Google Wallet用に限定)、
の3種類だけです。
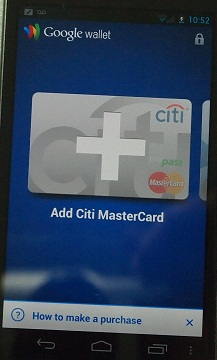
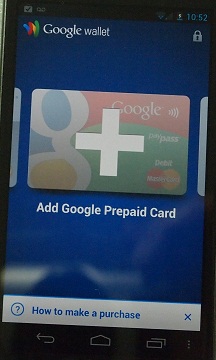
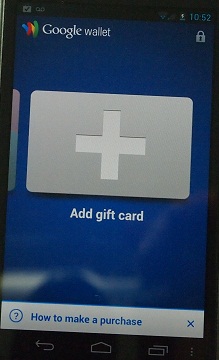
つまり、シティーバンク発行のマスターカードを持っていない人(VISAはダメ)は、現時点では「Googleプリペイドカード」を登録するしか他に方法はありません。
「Google Prepaid Card」をタップし、Googleプリペイドカードを新規作成し、それを登録します。
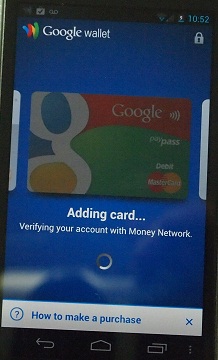
最初に登録すると、$10の「おまけ」が付きます。そのため、「残高が$10です($10.00 remaining)」と画面に表示されます。
支払い方法を一つしか登録していないので、この「Googleプリペイドカード」が「Default card」に設定されています。
もし、複数の支払い方法を登録しておいた場合は、この部分をタップすると、カード(支払い方法)ごとに「Default card」を有効にしたり無効にしたり出来ます。
ちなみに、このGoogleプリペイドカードの画面から、Googleプリペイドカードは「Master Card」のデビット・カードとして機能することがわかります。
ただし、次の節の「使い方」の説明では、レジで「Creditカードか、Debitカードか」と聞かれたら、「Creditカード」と答える(Creditのボタンを選択する)ように、との注意書きがあります。これは、「Debitカード」を選択すると、PIN番号を必ず入力しないといけないからです。PIN番号の入力画面を避ける為には、「Creditカード」を選択します。
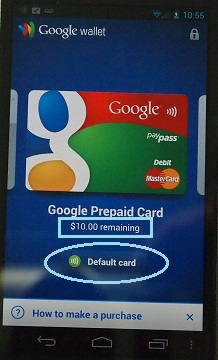
なお「Googleプリペイドカード」には、「Google Wallet」内でトップアップ用に登録した支払いクレジットカード(この時は、どのクレジットカードでも構わない)から「残高追加」が出来ます。
でも・・・クレジットカードなら「使いたい時に課金」されますが、「Googleプリペイドカード」だとクレジットカードから残高を追加した時にクレジットカードに課金されますね。その後、数日以内に全額を使い切ってしまう人なら、それほど「損をした」気にならないですが、長い期たたないとその残高を全額使いきれない人には、このGoogle Walletを使うメリットがそんなに感じられませんね。
これまでもアメリカでプリペイドカードがそれほど普及してこなかった理由の一つが、ぜんぜん解決されていないですね、この仕組みでは。
Google Walletの使い方
Google Walletを起動し、
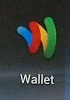
画面下の「How to make a purchase」をタップすると、Google Walletの使い方の説明が表示されます。
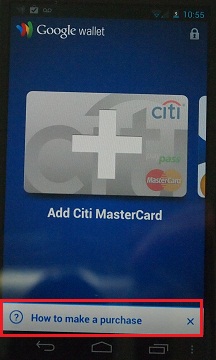
使用するときには、
1.携帯本体はアクティブ状態(スリープ状態ではない)でなければなりません。スリープ状態の場合は、電源を入れてください。
2.「MasterCard PayPass」ロゴの付いているクレジットカード・スワイプ端末のセンサー部分(扇型電波のロゴ部分)に、Google Walletがインストールされて設定済みの携帯本体の後ろを近付ける。
3.クレジットカード・スワイプ端末が、「Credit? Debit?」と聞いてきたら、「Credit」を選択すること。
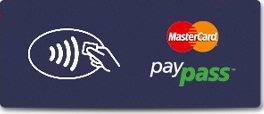
更に画面下の「Learn more」をタップすると、・・・
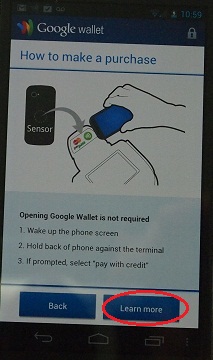
もっと詳しく各ステップの説明が表示されます。
Google Walletアプリは起動している必要は無い。
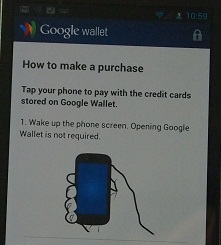
「Credit ? Debit?」選択がある場合は、Creditを選択する。
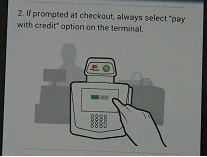
複数カードを登録している場合は、デフォルトカードが使用される。他のカードを使用する場合は、センサーに近付ける前にGoogle Walletアプリを起動し、支払い方法を選ぶこと。
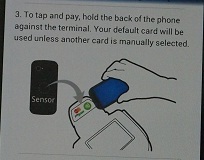
携帯画面で要求されたら、Google WalletのPIN番号を携帯画面に入力する。(Google Walletアカウント確認認証のため。)
その後、もう一度、クレジットカード・スワイプ端末に携帯を近付ける。
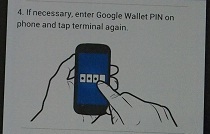
携帯画面とクレジットカード・スワイプ端末画面に「支払い完了」メッセージが表示されるのを確認すること。
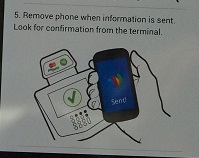
どこでGoogle Walletが使えるの?
「MasterCard PayPass」ロゴの付いているクレジットカード・スワイプ端末が設置されているお店でのみ、使用できます。
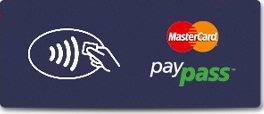
使用可能なお店の最新リストは、
Google Wallet – Where it works
で調べられます。
また、「MasterCard 『PayPass Locator』」アプリをアンドロイド・マーケットからインストールすると、現在地や指定の場所の周囲のPayPassクレジットカード端末設置のお店の位置を地図で表示してくれます。
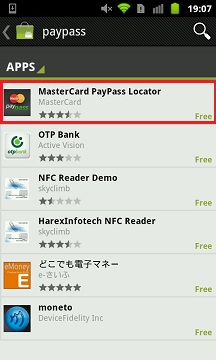
「PayPass Locator」を実行し、
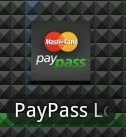
現在地の周りで探す場合は「Near You」をタップします。ある住所の近くで探す場合は、「Near A Location」をタップすると、・・・
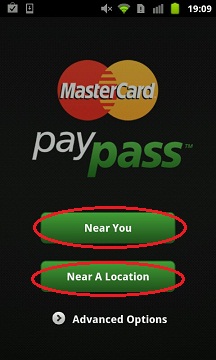
住所、または、郵便番号、または、空港コード(例:サンフランシスコ=SFO、ロスアンジェルス=LAX、など)の近くで探すことが出来ます。
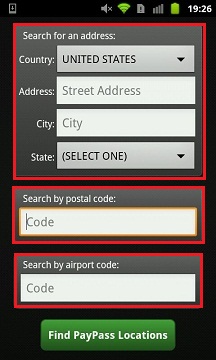
PayPassをアクセプトしているお店が地図上に表示されます。それぞれのアイコンをクリックすると、・・・
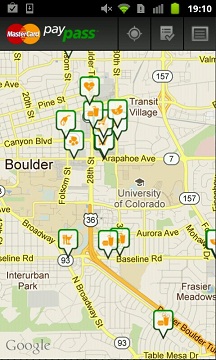
お店の詳細が表示されます。
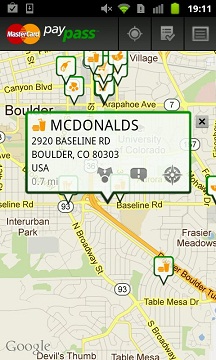
具体的にはマクドナルド、Walgreen’sやRite Aid (ドラッグストア)、Home Depot(ホームセンター)、OfficeMax (文房具屋)などで使用できるようです。
初めてMcDonaldで使ってみました。
初めてなので、お店で支払いのときにトラブってウロウロしてはいけないので、お店に入る前にGoogle Walletアプリを起動し、PIN番号を入力しておきました。
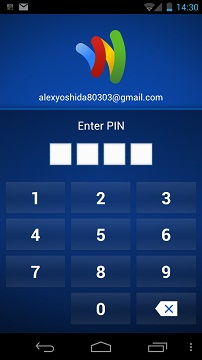
注文して支払いは、Google WalletアプリをインストールしたGalaxy Nexusを、・・・

クレジットカード端末の上部の赤いところに近づけます。
最初、勝手がわからず、赤い部分に2センチくらいまで近づけ、携帯のほうで「Payment Sent」と表示されたので、済んだのかと思いましたが、お店のキャッシュレジスター側では支払いが承認されません。
おかしいと思い、もう一度今度は赤い部分に2~3ミリぐらい近づけたでしょうか。また「Payment Sent」の表示が携帯の画面に表示され、数秒後、キャッシュレジスターのLED表示部分に「Approved」の文字が出ました!
たまたまお店がすいていて、筆者の後ろには待っている客が居なかったので、良かったです。
NFCは「No-Contact」だから、携帯本体はクレジットカード端末に触らなくても良いかと思っていましたが、「使い方」の説明を再度思い出してみると、「Tap」しなさいと書いてありますね。日本のJRの駅の改札機械をみていても、皆さん定期券を端末に瞬間的に「置いて」通っていますね。それを考えると、このGoogle Walletも、クレジットカード端末に一瞬触らせる(タップする)のが、決済を確実に行う方法なんですね。
良くわかりました。
下の写真はネットから探し出してきたもので、携帯の画面側をクレジットカード端末にタップしようとしていますが、実際には筆者は携帯の裏側をクレジットカード端末に近づけました。(本来は、携帯がクレジットカード端末の上部に触るまでタップすべし。)

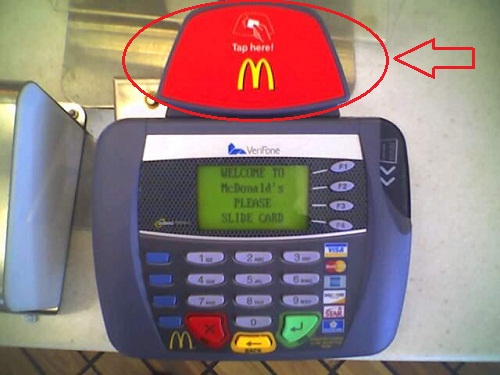
終了後、Google Walletアプリの残高はなかなか減りません。
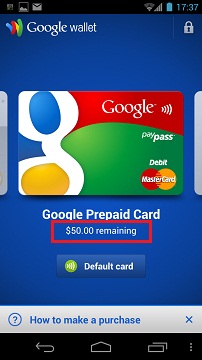
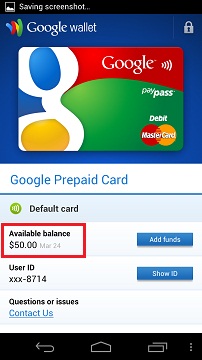
しかし、トランズアクション詳細の方は、決済されなかったみたいな1回目の「Payment Sent」は「Sent」のままですが、2回目に「Approve」された方は、$19.01決済されていることがわかります。
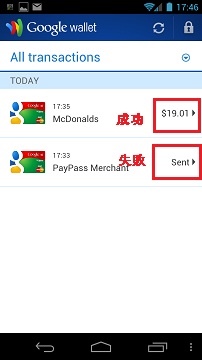
トランズアクション詳細には本当は地図とか場所(住所)とかが、携帯のGPS情報から表示されると思うのですが、今回の分はなぜか表示されません。
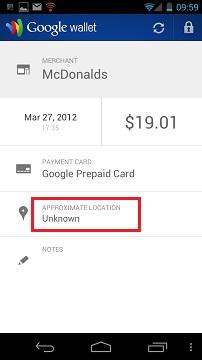
お店のレシートには、支払い方法は「Cashless」と表示されます。(「Google Prepaid」かなんかと表記して欲しい。)
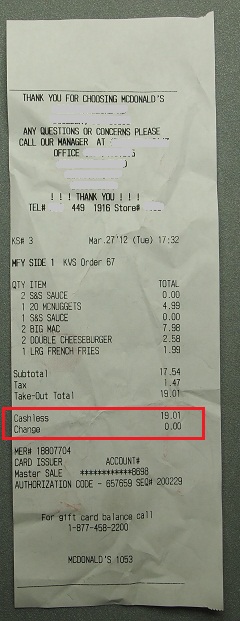
深夜まで何度かGoogle Walletを起動し、Googleプリペイドの残高表示がいつ変わるか見てみましたが、変わりませんでした。
結局、翌朝になったら残高はマクドナルドでの購入分を引かれ、正しい金額になっていました。
もちろん、Google Walletサーバー側ではリアルタイムに残高更新が行われているのでしょうが、Google Wallet端末アプリ側では翌朝までわからないとなると、残高がまだ十分にあると思って買い物をして決済しようとしたら拒絶(Decline)されることって、あるのでしょうかね。
なんだか納得できないシステムです。

Google Walletにお金を追加する
Google Walletに登録したGoogle Prepaid Cardへは、Google Wallet内で、別のクレジットカード/デビットカードを使ってお金を追加することが出来ます。
この時に使うクレジットカード/デビットカードは、シティーバンクのマスターカードである必要はありません。
Google Walletを起動します。
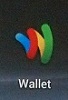
「Payment cards」アイコンをタップします。
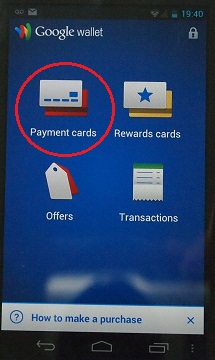
「Google Prepaid Card」をタップします。
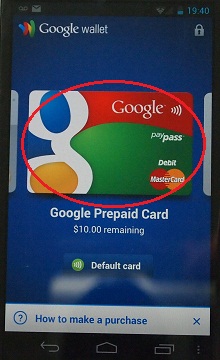
「Add funds」ボタンをタップします。このときに、ネットが接続されて「User ID」に番号が表示されていることを確認してください。この欄がまだ「Loading」中だと、残高の追加が失敗するようです。(「Google Walletに対応しているキャリアのSIMカード」以外のSIMカードを挿入しているときには、失敗するようです。)
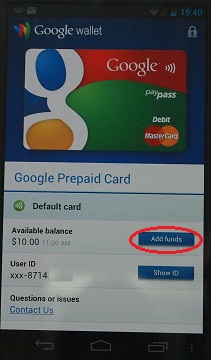
トップアップしたい金額を選択し、「Next」をタップします。
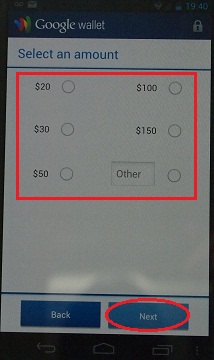
「Other」を選択して自分で金額を決めても良いですが、トップアップは最低$20以上でなければなりません。

「Google Prepaid Card」をトップアップするクレジットカード/デビットカードの情報を入力します。
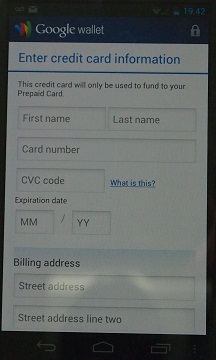
入力したら、「Next」をタップします。
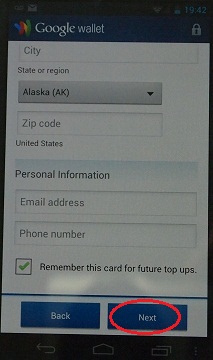
カード情報が保存されます。
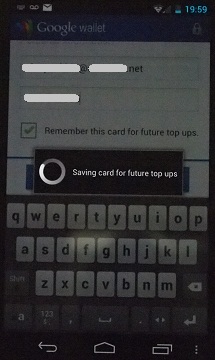
トップアップ金額とカード番号の確認画面が現れます。これで良ければ、「Add funds」ボタンをタップします。
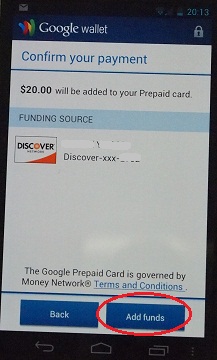
「Adding funds」という画面が現れた後、
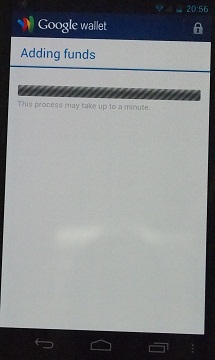
「Google Prepaid Card」画面に戻り、残高が更新されます。
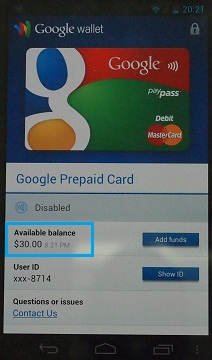
クレジットカード/デビットカード情報登録画面で入力したEメールアドレスには、領収書が送信されます。
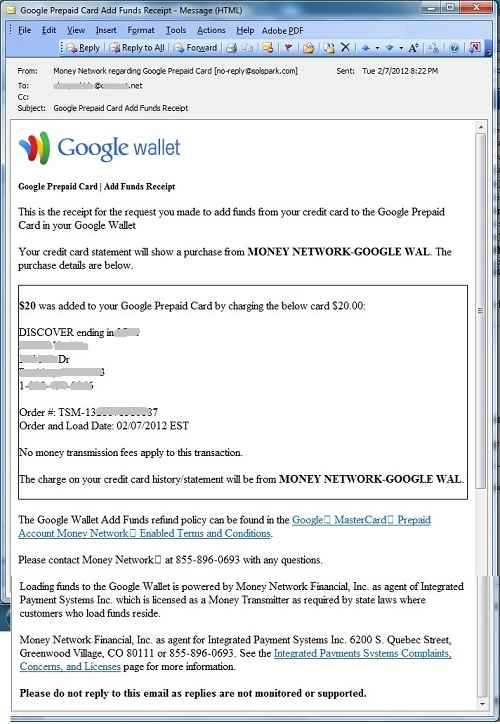
クレジットカード/デビットカード情報を保存しておくと、次回からはクレジットカード/デビットカード情報入力画面が省略されて、トップアップの金額選択後、トップアップに使用するクレジットカード/デビットカードを直接画面から選択して、トップアップが出来ます。
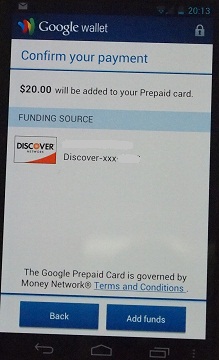
Google Wallet管理画面と設定変更
Google Walletのメインメニューには、いくつかの管理機能があります。
メインメニューで「Payment cards」をタップすると・・・
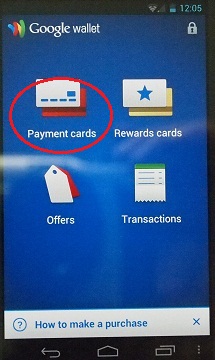
Citi MasterCard、Googleプリペイドカード、いくつかのギフトカードがGoogle Walletに登録できます。
幸運にもCiti発行のMasterCardを持っている人は、「Add Citi MasterCard」をタップすると、
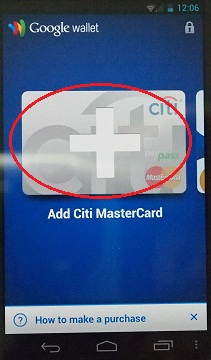
カード情報が登録できます。
私は、Citi発行の電話会社アフィリエイトのマスターカードを持っていますが、それは登録できませんでした。
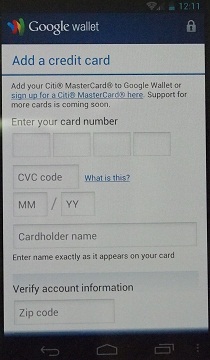
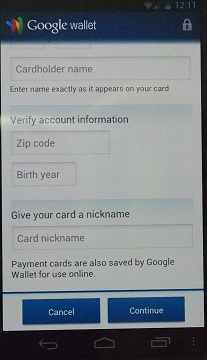
Googleプリペイドカードの残高表示は、メニューから「Payment cards ⇒ Google Prepaid Card」をタップ。
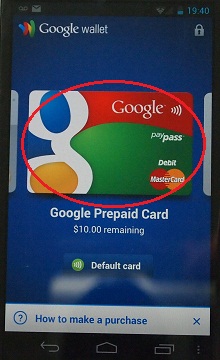
残高追加は、更に「Add funds」をタップします。(上のGoogle Walletにお金を追加する説参照。)
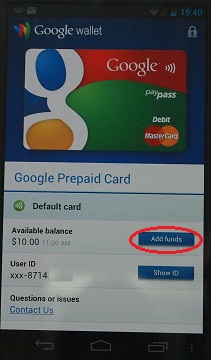
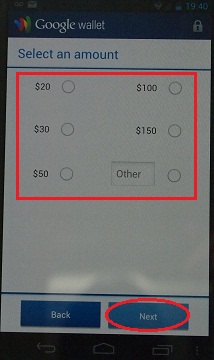
メニューから「Payment cards ⇒ Add gift card」をタップして、ギフトカードをGoogle Walletに登録することも可能ですが、
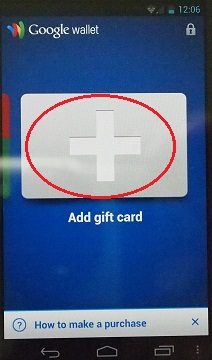
現在登録できるギフトカードは、American Eagle Outfitters(洋服)、Bloomingdale’s(百貨店)、Macy’s(百貨店)、The Container Store(整理用箱販売店)の4店のみです。
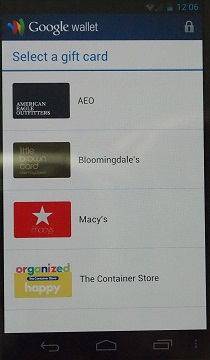
また、メインメニューから「Rewards cards」をタップすると、
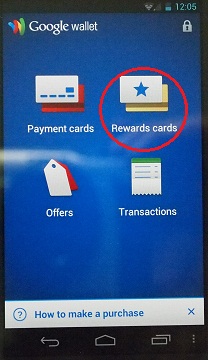
各店舗のポイントカードの会員番号をGoogle Walletに登録できますが、
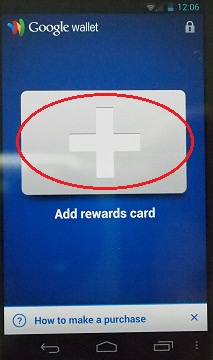
これも今のところ、American Eagle Ooutfitter’s、Champs Sports Bar、Foot Locker系(レギュラー、Kids、Lady)、Footaction USA、Guess、OfficeMaxだけに限定されています。
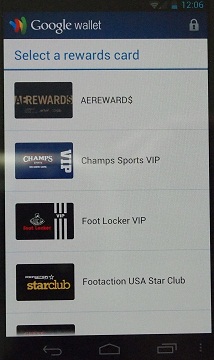
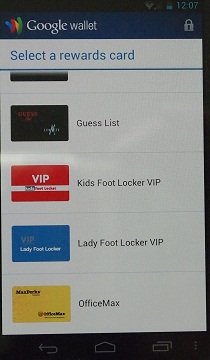
会員番号を入力して「Add card」をタップすると、
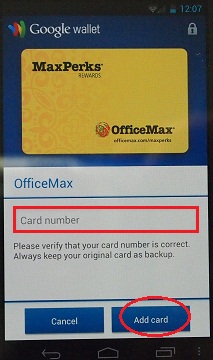
ポイントカードの会員番号が登録されます。
登録できる会員カード(食品スーパーのカード、自動車クラブのカード、航空会社のカード、など)の種類が増えると、財布にそれらを持って歩く必要が無くなり、これだけでも便利だと思います。・・・が、今は私の持っているカードでは、たった一枚しか登録できません!
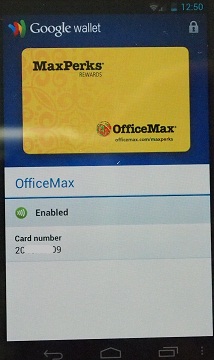
メインメニューから「Offers」をタップすると、自分の現在地周辺で割引クーポンや特売を提供している情報が表示されます。
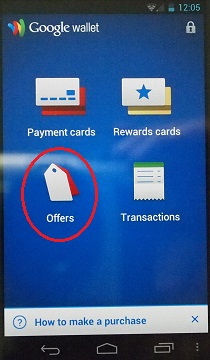
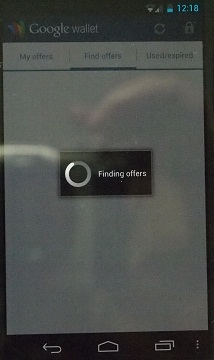
Google WalletbのNFCで直接割引してもらったり、・・・
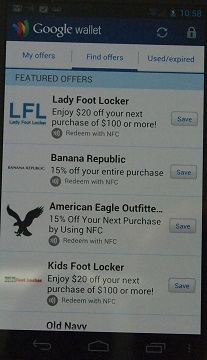
画面を見せて、割引やおまけを貰えるようです。
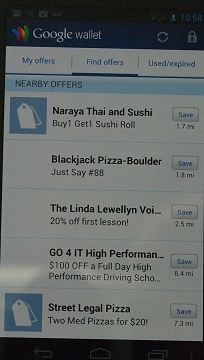
メインメニューから「Transactions」をタップすると、Google Walletの使用履歴が表示されます。
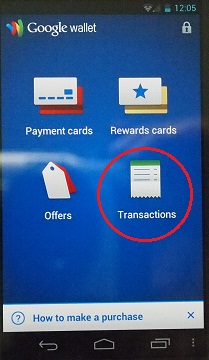
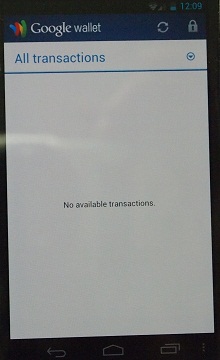
う~ん、Google Walletが普及して、日常の買い物と生活が便利になるまでは、まだ数年はかかるなぁ~。
管理人様、
Galaxy NexusがUS Warranty付で正式に米国内で発売されたので、今頃から興味を持ち始めたのですが、どうでしょうか、この端末の使い心地などは? まだ、発売半年しか経っていませんが、すでに、忘れかけられているようにも見受けられる端末で、夏モデルの新型などの方が、いいかな?とも思ってしまったりしています。Galaxy Noteみたいな大きな画面のものもあるし。
常用されておられる端末ではないと思いますが、管理人様の感想など教えていただければ幸いです。
管理人 返信:
2012年5月5日 5:01 AM
最初に手にしたときは大きいと思っていましたが、4ヵ月後の今見るとそれほど大きく感じないですねぇ。
慣れとは恐ろしいものです。
Galaxy Nexusの最大のメリットは、AT&Tの電波もT-Mobile USAの電波もどっちも3G/4G(HSPA+)で使えるということです。(でも、これは買ってから判ったことですが・・・)
しかも、テザリングできるから、持っているだけで安心です。
画面回りの動きも、さくさくしていて、気持ち良いです。
Nexusシリーズはアンドロイドの開発標準機なので、iPhone、iPadと共に新モデルはできるだけ買うつもりでいます。
また、アンドロイドOSもNexusには最新OSが最初にリリースされるので、最新アンドロイドOSを先取りして体験するには便利だし。私がNexusシリーズを買う最大のポイントは、それですね。あまりハードウェアには興味無いです。
ただ、どうも作りがプラスチック的で、特に裏蓋(バッテリーの蓋)の爪は、何度もSIMを出し入れしていると、折れそう/壊れそうです。普通の人はそんなことはしないのでしょうが。
Galaxy NoteもラスベガスのCESで見ましたが、「画面が5インチになったら、どうなの? 7インチと比べると小さいし、携帯としては大きすぎるし。(7インチは10インチよりは片手に持ちながら移動しやすいでしょう。)」で、私は特に魅力は感じません。
ただし、Noteのスタイラス・ペンと、その細書き能力はすばらしいと思います。
CESのサムソン会場で4-5人の画家が参加者の似顔絵をNoteの画面に書いていましたが、あれだけ繊細に絵を描けるとは、驚きですよ。(まあ、画家もプロかセミプロだから、当然かも知れません。)
あれがiPadにも使えるように成ってくれれば、自分はそれで充分です。
今販売されているiPad用のスタイラスペンで、先の一番細いのはどれなんでしょうか?
いっこ 返信:
2012年6月7日 10:51 PM
管理人様、
返信が大変遅くなってしまいました。この質問以降もいろいろとウォッチしていたところ、
サムスンのAndroidデバイスには、GPS問題があることが分かり、このNexusデバイス
は、あきらめました。Galaxy Note, S3からGPS問題が解消されているらしいということなので、
次期Nexusまで待ってみようかと思っています。
管理人 返信:
2012年6月8日 1:25 AM
なるほど(調べました)。
でも、普通の人はA-GPSで位置測定するので、日住生活には不便ではないですよ。
・・・とは言え、今から買うのなら、新しいのを買ったほうが良いでしょう。
Galaxy Nexusも、発売されてもう半年も経っていますからね。