Verizon MiFi4620L/MiFi4620LE ポケットWiFiのファームウェアを更新しました。
ポケットWiFiのファームウェアのアップデート手順シリーズ、最後はVerizon MiFi4620L(バッテリーが長時間バッテリーになっているだけのMiFi4620LEも、同じはず。)です。
このモデルも、本来はOTAでアップデートできるはずなんですが・・・
で、自分も過去にそうしたはずなんですが・・・
今回は何度試してもOTAで出来ないので、しょうがないのでPCでアップデートします。
なお、本日(2014年2月2日)現在のMiFi4620L/MiFi4620LEの最新ファームウェアバージョンは、3.30.13です。
■ ファームウェア・アップデートがあるかどうかのチェックと、OTAアップデート手順
本来は、本体のメインメニューから「Menu」選択(ハイライト)した状態で、 (チェック)ボタンを押して、
(チェック)ボタンを押して、
アイコンが出たら、 (矢印)ボタンを何度か押して
(矢印)ボタンを何度か押して
「Info」アイコンまで進みます。そこで、もう一度 (チェック)ボタンを押し、
(チェック)ボタンを押し、
更に4回 (チェック)ボタンを押して、
(チェック)ボタンを押して、
「Software Update」の画面を表示します。
ここには、現在インストールされているファームウェアのバージョンが表示されます。
ここで、 (矢印)ボタンを押して
(矢印)ボタンを押して
「Check Now」をハイライトし、 (チェック)ボタンを押します。
(チェック)ボタンを押します。
画面に「Checking server. Please wait...」と表示され、Verizon回線に接続して、ファームウェアアップデートの更新バージョンがあるかどうかをチェックします。
もし、新しいアップデートがあれば、画面に表示されます。
また、本来ならば、アップデートはバックグラウンドでMiFi4620Lにダウンロードされ、以下のようなメッセージが画面に表示されるそうです。
「OK」を押すと、
アップグレードが実行され、
完了します。
今回は筆者にはこれが来なかったので、PCでファームウェアをアップデートします。
■ ファームウェア・アップデートのOTAアップデートの手順 No.2
MiFi4620L/MiFi4620LEをVerizon回線に接続し、端末をWiFiでMiFi4620L/MiFi4620LEに接続して、管理画面からアップデートのチェックと更新が出来ます。
端末からブラウザーでURLアドレス「192.168.1.1」へ接続します。
管理者パスワード(デフォルトは、WiFiパスワードと同じ)を入力し、「Login」をクリックします。
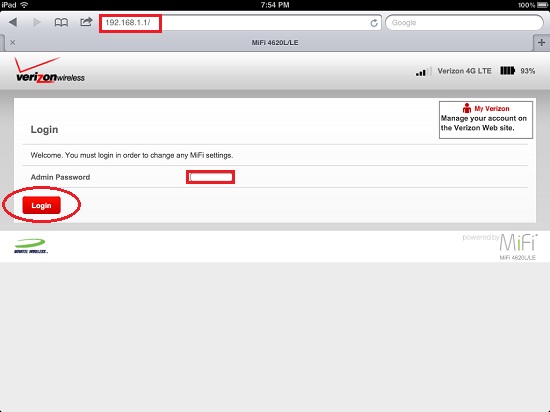
「System」タブをクリックし、
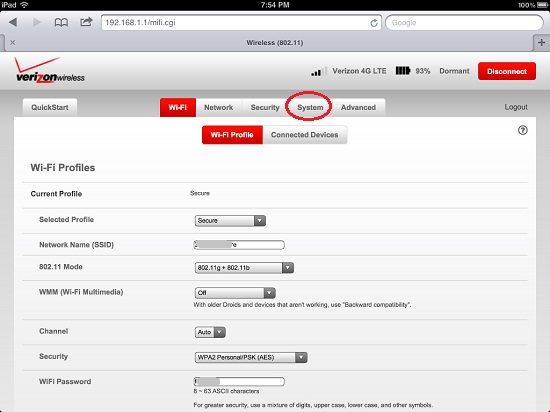
「Software Update」をクリック。
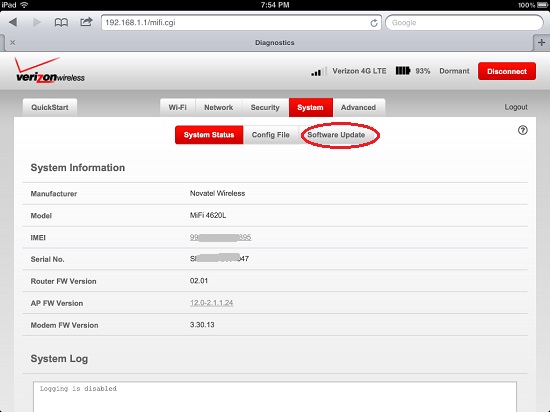
「Check for Update」をクリック。
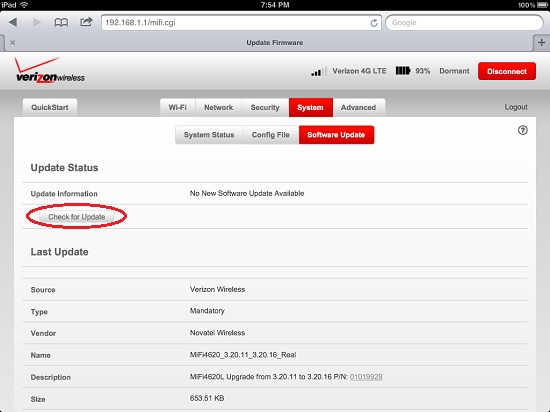
最新のファームウェアアップデートがあるかどうか、チェックされます。

もしあれば、ダウンロードとインストールのボタンが現れるはずです。
■ ファームウェアをオフラインでPCでアップデートする手順
さて、筆者の場合、どちらもOTAアップデートが来なかったので、PCで強制アップデートします。
管理画面を見ると以前は2度、OTAアップデートをしている履歴があるので、なぜ今回のアップデートがOTAで出来ないかどうかは、不明です。
Verizonの詳しいインストラクションは、
【Verizon】Support:Verizon Jetpack ™ 4G LTE Mobile Hotspot MiFi 4620L Firmware Update Instruction
にもあります。
ここではWindows PCでのインストラクションだけ書きます。Mac所有の人は、上記サイト参照。
上記サイトから、以下の2つのファイルをダウンロードします。
ドライバー:MiFi4620LWin.zip
ファームウェア・アップデート・ソフト:MiFi4620LWin_updt.zip
どちらもダウンロードして、解凍します。
まず、解凍したドライバー・ファイル(MiFi4620LWin.exe)を実行して、Windows PCにインストールします。
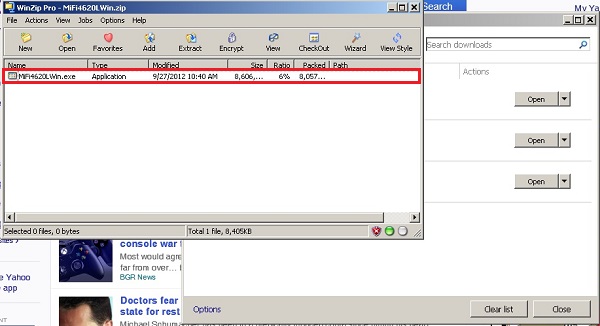
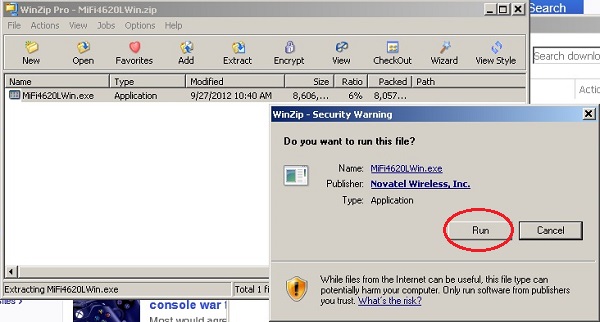
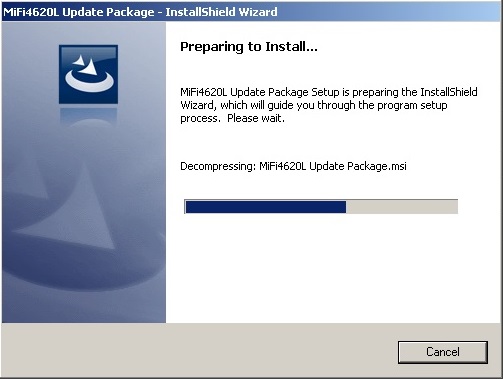
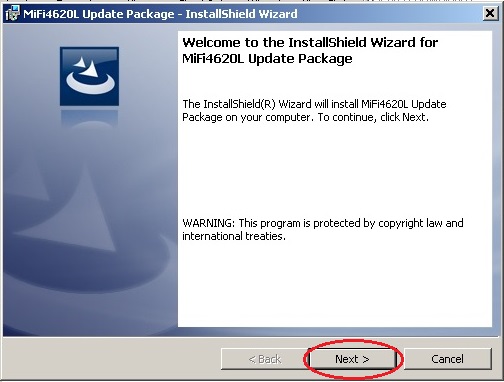
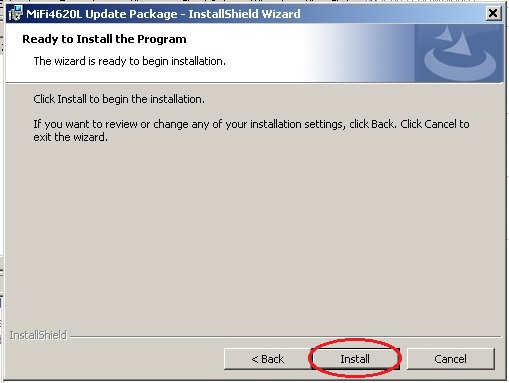
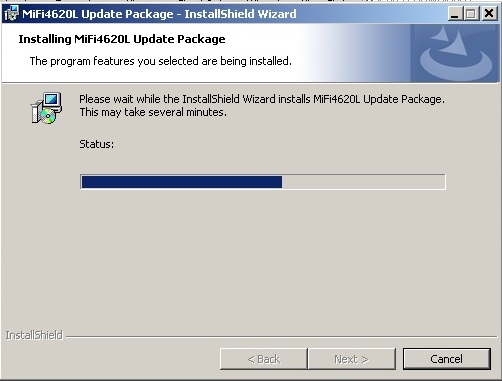
ドライバーのインストールが終了したら、MiFi4620L/4620LEの電源を入れ、USBVケーブルでPCに繋ぎます。

ファームウェア・アップデート・ソフト(DUU_Verizon_MiFi4620L_FW3.30.13.exe)を実行します。
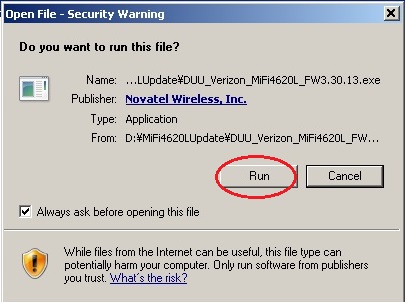
「アップデート中は、USBケーブルを外しちゃあダメよ~」の警告メッセージに「OK」をクリック。
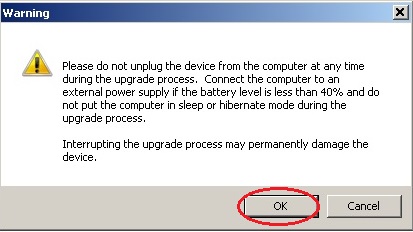
実行前のファームウェアのバージョンと、これからインストールするファームウェアのバージョンを確認し、「Next」をクリック。
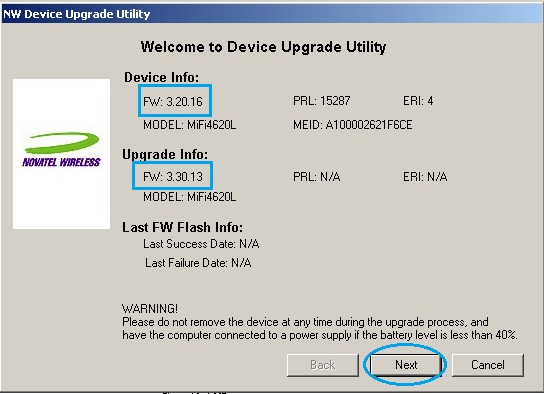
使用許諾に「I agree」を選択して、「Next」をクリック。

PCからMiFi4620Lへアップデートが開始されます。
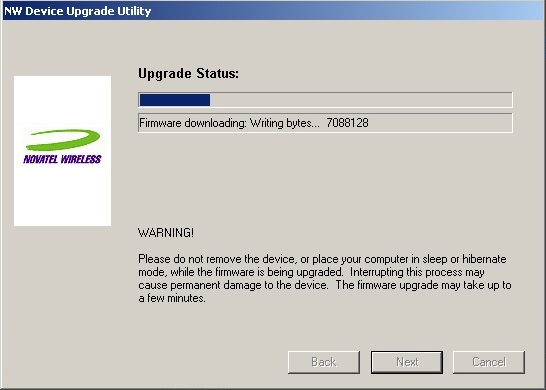
アップデートが終了したら、「Finish(完了)」をクリックします。
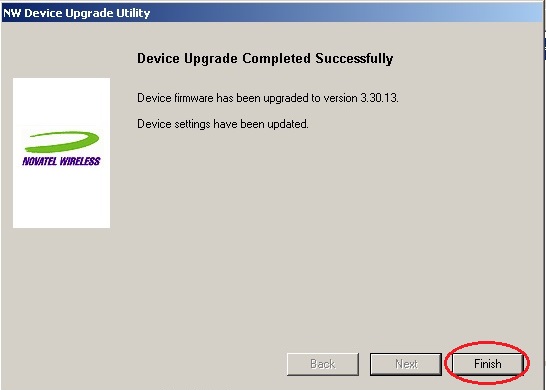
USBケーブルで繋いでいたMiFi4620Lが自動的に再起動し、

リセットされたときと同じようにWelcomeメッセージが表示されます。

これで、ファームウェア・アップデートが終了です。