ルート化したアンドロイド携帯で使える、着信拒否アプリ:Root Call Blocker
ルート化したアンドロイド携帯で使える着信拒否アプリ、Root Call Blockerを使ってみました。
アンドロイド 4.0(ICS)でスクリーンショットもルート化せずに撮れるようになって、アンドロイド端末のルート化は「SIMロック解除、フォント入れ替え」以外には基本的に不要になってきたか・・・・と思っていたところですが、こんなアプリが最近(2012年3月19日?)正式リリース(これまではベータ版)されました。
これは、自分のアンドロイド携帯に掛かってくる電話を、電話番号毎に選択的に着信拒否(ブラックリストモード)、または、着信許可(ホワイトリストモード)できるアプリです。
しかも、キャリアの着信拒否サービスと違って、
1.まず、無料。何個電話番号を追加しても、無料。
2.着信拒否した相手に、事前設定した内容のテキストメッセージが送れる。(たとえば、「今、会議中。あとで掛ける。」とか、「あんた嫌い。もう二度と掛けてくるな。」とか、・・・)
3.逆に、許可した番号以外は全部着信拒否に出来る、ホワイトリストモードがある。(会議中だが、ある人からの緊急の電話だけは受ける場合。)
4.曜日と時間帯によって着信拒否のスケジュールを設定できる。(着信拒否は、ウィークディーの勤務時間帯だけ、逆に週末だけ、など。)
5.アンドロイド携帯の電源を入れたら、自動的にこのアプリを起動するようにも設定できる。(Root Call Blockerの起動し忘れを防ぐ。)
などの機能があります。
他にも機能がいろいろあるらしいが、筆者自体がまだそこまで深入りしていません。
アプリは無料版の「Root Call Blocker Trial」と、有料版($4.99)の「Root Call Blocker Pro」があります。
Trialバージョンはお試しで、着信拒否と着信許可の電話番号が、それぞれ一個しか入力できません。
したがって、本当に使うのなら有料「Pro」版を買うしかないですね。
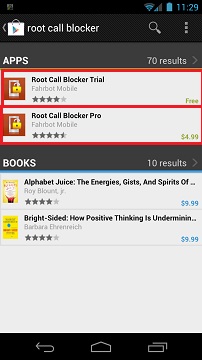
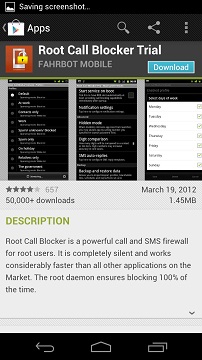
このアプリを利用するには、端末がルート化されている必要があります。
でも、これは便利そうですね。ルート化する意味がありそうです。
■ Root Call Blockerの基本設定
「Root Call Blocker Trial」/「Root Call Blocker Pro」をインストールして、起動すると、
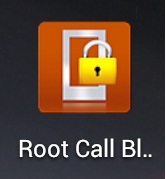
「ベータから、正式版に変わりましたよ~」的なポップアップメッセージが出ます。「Continue」をタップして、続けます。
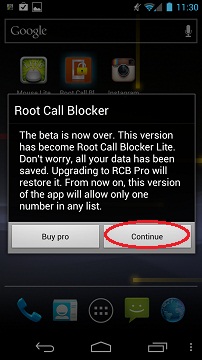
設定画面などはルート化されていなくとも使用できます。画面下の「Profiles」アイコンをタップして、

「Default」Profilesをタップし、

諸設定の画面になります。着信拒否のテストのため、「Black list setup」をタップすると、
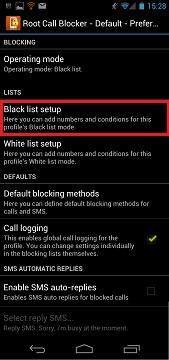
着信拒否電話番号リストが出ますが、現在は何も入力されていません。画面下の「+Add」とタップすると、・・・
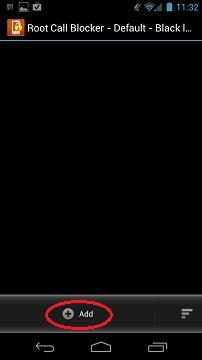
拒否(Black)リストへの追加方法が選択できます。電話帳、着信履歴、から直接電話番号が入力できます。
ここでは「Enter」 number…」をタップし、電話番号を入力します。

電話番号と名前を入力します。
このとき、ちょっとキーボードの位置が邪魔になることがあります。電話番号を入力したあとに「Enter <- 」キーなどを多めに入力して、一時的に入力画面を上にずらしたほうがやり易いかもしれません。
「Add」をタップする前に、余分な「改行」文字を消しましょう。
入力が済んだら、「Add」をタップします。
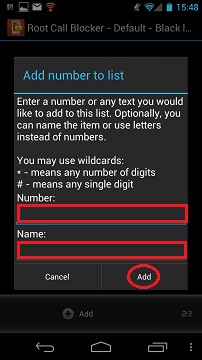
着信拒否電話番号がリストに追加されました。電話番号の右にあるアイコンをタップすると、
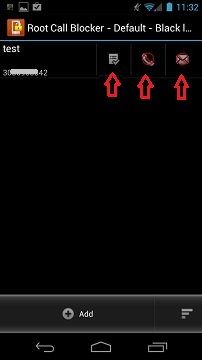
順番に着信ログのオプション、
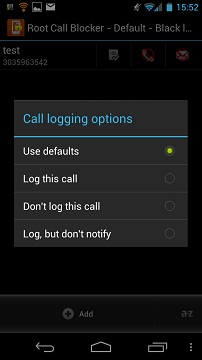
着信拒否のオプション、
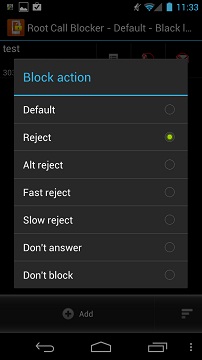
着信後のログ記録のオプションが表示され、選択できます。「Default」を選択しておくと、システム・デフォルト値が使われます。
そうでなければ、電話番号それぞれに違うリオプションが選択できます。
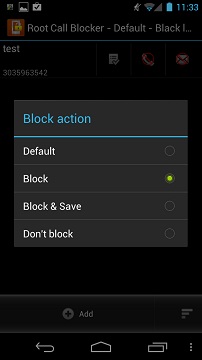
ちなみに、着信拒否オプションで「Reject」を選択すると、すぐにVoice Mail(留守録)に繋がります。
前の画面に戻って、「Enable SMS replies」を選択すると、着信拒否した電話番号に自動でテキストメッセージを返信してくれます。
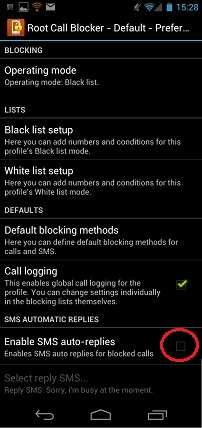
その下の「Select reply SMS…」がタップ出来、、

返信するテキストメッセージを選択できます。もちろん、自分でもカスタムメッセージを登録しておけます。
日本語も大丈夫みたいです。
返信するテキストメッセージを選択してタップすると、・・・
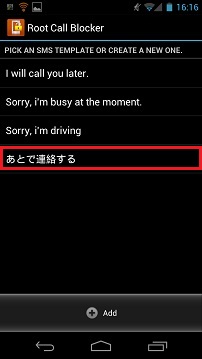
前の画面に戻り、「Select reply SMS…」の下に返信メッセージが表示されます。
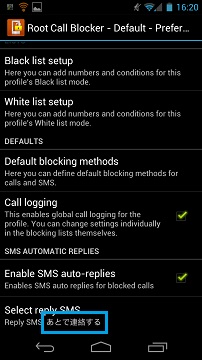
一つ前の画面に戻り、「Scheduling…」をタップします。
(ちなみに、着信拒否/着信許可 Profileは複数設定できます。週末用とか、勤務時間帯用とか・・・)
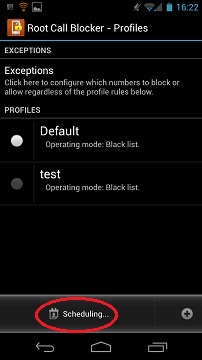
「Enable Scheduling」をタップすると、着信拒否のスケジュールを設定できます。
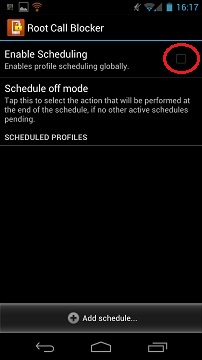
「Add schedule…」をタップし、
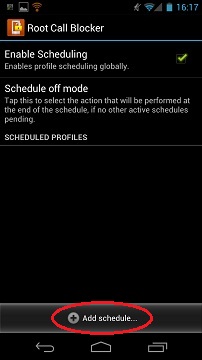
着信拒否の有効期間を、開始時刻「Start time」、終了時刻「End time」、曜日「Days of week」で選択できます。
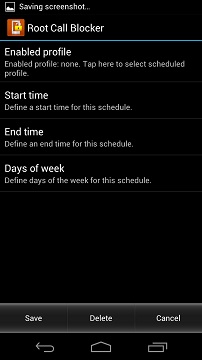
スケジュール設定後、最初の画面に戻り、「Settings」をタップします。
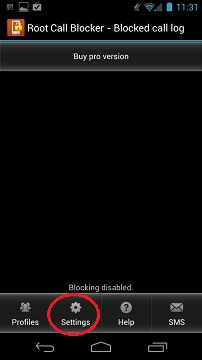
「Enable call blocking」をタップすると、着信拒否が詳細設定にしたがって実行されます。
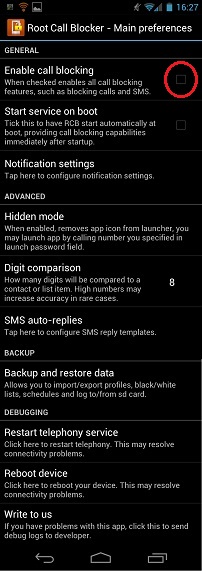
このときに、「Superuser」権限が必要です。(端末がルート化されていなければなりません。)
端末が既にルート化されていれば、初めての時には次のような「ルート化」許可画面が表示され、
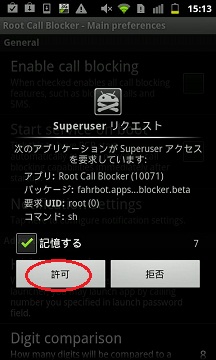
「Call blocker started」というメッセージが短い時間だけ表示されます。
端末を再起動するたびにRoot Call Blockerアプリを自動的に起動したい場合は、「Start service on boot」も選択しておきましょう。
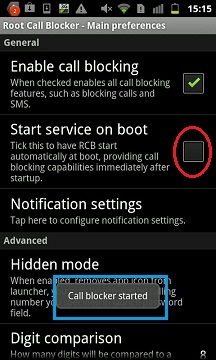
■ Root Call Blockerを実際に使用してみる
これで、着信拒否設定された携帯から、このアンドロイド携帯に電話をしてみると、
1.着信側のアンドロイド携帯の着信音は鳴りません。マナーモード(Vibration)の設定にしても、振動もしません。
2.ステータス表示欄に一瞬「Root Call Blocker」と表示され、
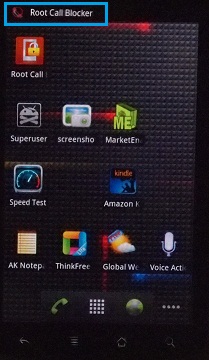
そのあとステータスバーは、着信拒否された履歴があること示すアイコンが表示され続けます。(ステータスバーをクリアするまで、または、・・・
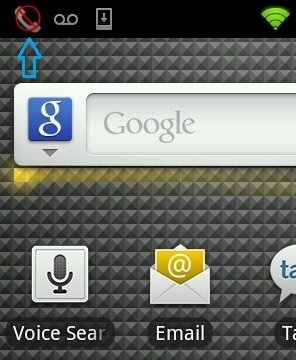
「Root Call Blocker」アプリを起動して履歴を見るまで。)
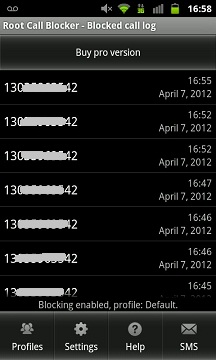
着信拒否された電話のほうでは、直接相手の留守電に繋がり、設定したテキストメッセージが受信されます。
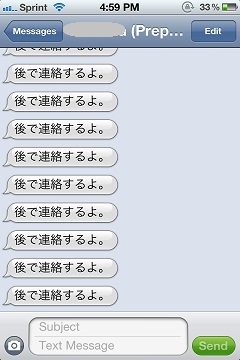
このアプリは、慣れたらかなり便利そうです。
iOS版で似たようなのはないかなぁ・・・
追記:iOSでは、脱獄アプリのiBlacklistと言うのが同様の機能を提供するようです。
iBlackList for iPhone