アメリカのスターバックス/マクドナルド等で無料WiFiに接続する方法
まあ、そんなに難しいことではないんですが、初めてアメリカへ来る人やWiFiが良くわかっていない人には、不安ですよね。
この記事は、そういう初心者向け、事前にできるだけ全部知っておきたい人向け、です。
アメリカでは全米チェーンのスターバックス、マクドナルドではWiFiが無料で使用できます。
また、別にお店の中に入らなくとも、その店のすぐ外でも電波が掴まります。
だから、車で走っていて、「ちょっとスマートフォンで付近の情報を知りたい」と言うときは、何もお店の中に入ってコーヒーやビックマックを(有料で)注文しなくとも、出来るだけ店の建物に近い駐車スポットに車を止めて、そこで車の中からスターバックスやマクドナルドの無料WiFiに接続することが出来ます。
車でない場合でも、郊外の店だと外にピクニックテーブルを置いてあるところもありますから、店に入らず、そこで無料WiFiに接続すれば、全く無料で接続できます。
お店の中に入ると、どうしても何か注文しないといけない雰囲気になりますが、どうしても久しぶりにフラパチーノを飲みたくなってスターバックスに行く以外は、そんなところでお金を使ってコーヒーを飲みながら公衆WiFiにアクセスすると、無料WiFiじゃあなくなりますよ。

最近では食品スーパーや1~2階建てのモーターホテル(モーテル)などでも無料WiFiを提供しているところが多いし、食品スーパー内にはコーヒーショップがあったり、購入したものを簡単にそこで飲んだり食べられたりするようなテーブルや椅子が備え付けられているところも多くなっています。
そこでもゆっくり、好きなだけ、無料でWiFiに接続して下さい。

日本とアメリカのWiFiホットスポットの大きな違いは、アメリカの公衆WiFiホットスポットは殆どのところがセキュリティー・パスワード(WEPキー)が不要だと言うところです。したがって、鍵の無いSSID(WiFiの信号名)が見つかったら、まず、繋げてみることです。
■ アメリカのスターバックスで無料WiFiに接続する方法 - iPhoneの場合
iPhoneで、「設定(Settings)」を起動します。
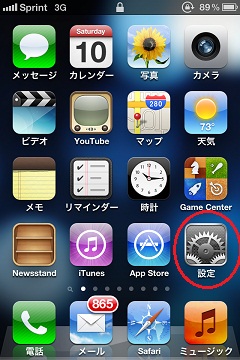
「Wi-Fi」をタップします。
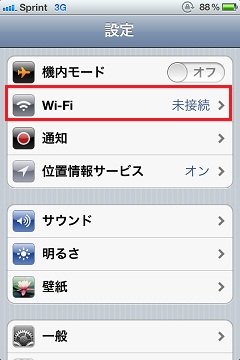
スターバックスのWiFi信号名(SSID)をタップします。
WiFi信号名(SSID)は必ずしも「Starbucks」という名にはなっておらず、お店や州によって違います。
通常、
1.WiFiの扇型アイコンの左に鍵アイコンが無い
2.信号が強い(扇型の黒くなっている「四分の一円」が一番多い。)
を選べば間違い無いでしょう。
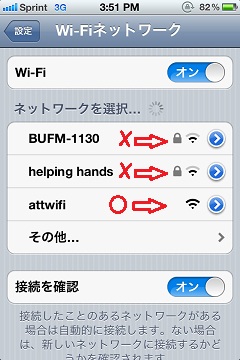
この画面の例では「attwifi」がスターバックスのWiFi信号名(SSID)で、それをタップすると、
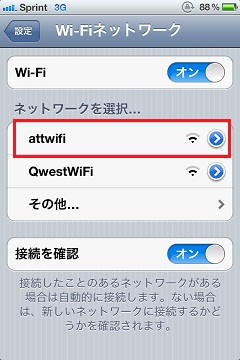
スターバックスの使用承諾ページが現れるはずです。
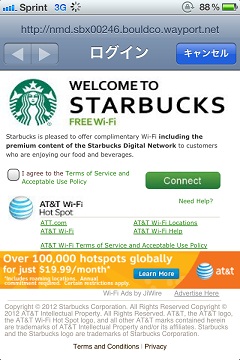
「I agree…..」の前のチェックボックスをタッチして、「Connect」ボタンをタップします。
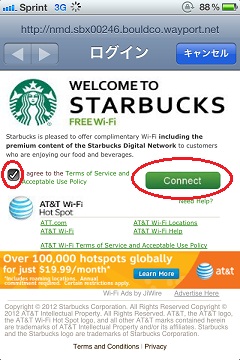
WiFiが接続されました。以後、メールの送受信やSafariでのウェブの閲覧が無料で出来ます。
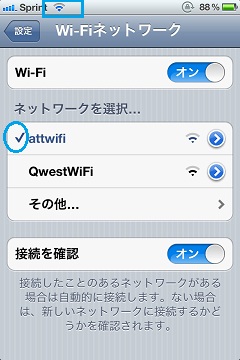
もし、スターバックスのWiFi信号名(SSID)をタップしても上記のスターバックスの使用承諾ページが現れ無い場合は、ホーム画面に戻って「Safari」を起動します。
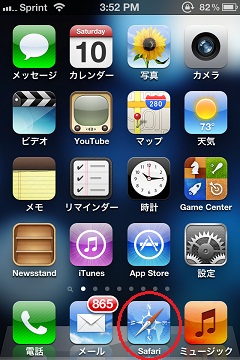
そして、「サファリ(Safari)」で「google.com、google.co.jp」以外の何でも良いからURLアドレスを入力し、そのページをアクセスしようとしてみて下さい。
そうすれば、最初にスターバックスの使用承諾ページが現れます。
上記と同じように「I agree…..」の前のチェックボックスをタッチして、「Connect」ボタンをタップすると、
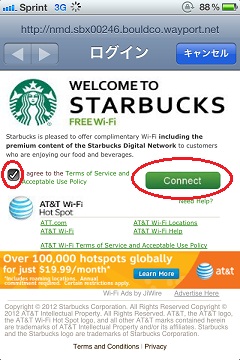
スターバックスのホームページが表示され、その後、自由に別のURLをアクセスしたり、メールの送受信が出来ます。
(使用許諾に同意しないと、メールの送受信が出来ません。)
■ アメリカのスターバックスで無料WiFiに接続する方法 - アンドロイド携帯などの場合
ホーム画面でメニューボタンを押して、
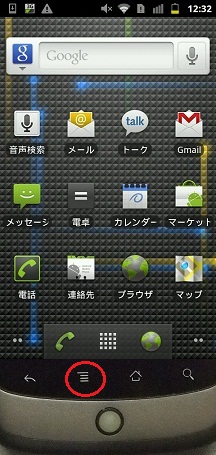
「設定(Settins)」をタップします。

「無線とネットワーク(Wireless & networks)」をタップします。
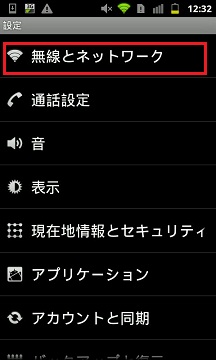
「W-iFi設定(Wi-Fi settings)」をタップします。
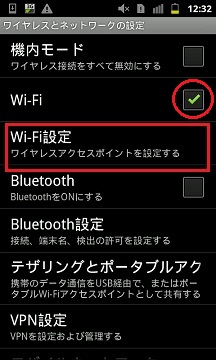
スターバックスのWiFi信号名(SSID)をタップします。
WiFi信号名(SSID)は必ずしも「Starbucks」という名にはなっておらず、お店や州によって違います。
通常、
1.WiFiの扇型アイコンの右下に鍵アイコンが無い
2.信号が強い(扇型の白くなっている「四分の一円」が一番多い。)
を選べば間違い無いでしょう。
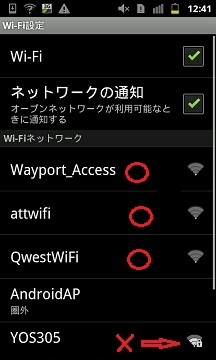
この画面の例では「attwifi」がスターバックスのWiFi信号名(SSID)で、それをタップすると、
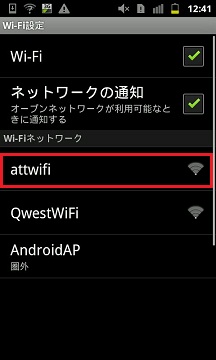
このWiFi信号名(SSID)に初めて接続する場合は、ポップアップが画面に出るので「接続(Connect)」をタップします。
2回目以降はこのポップアップが出ないことがあります。
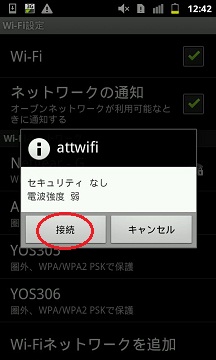
「IPアドレスを取得中…」に表示が変わり、
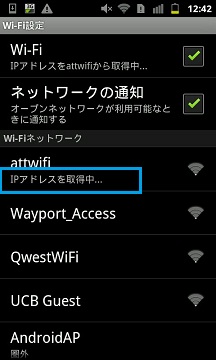
「接続済み(Connected)」に表示が変わり、WiFiが接続されました。
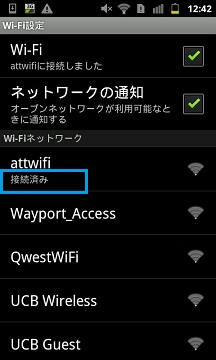
「ホーム」ボタンを押してホーム画面に戻り、ブラウザーを起動します。
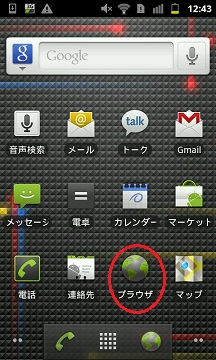
ブラウザーにスターバックスの使用許諾ページが現れます。
もし、この画面が出なければ、ブラウザーのURLアドレス欄に「google.com、google.co.jp」以外の何でも良いからURLアドレスを入力し、そのページをアクセスしようとしてみて下さい。そうすれば、このスターバックスの使用承諾ページが現れるはずです。
「I agree…..」の前のチェックボックスをタッチして、「Connect」ボタンをタップします。、
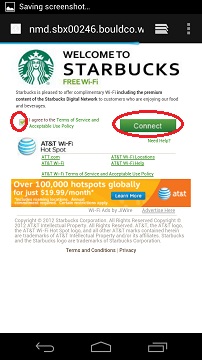
スターバックスのホームページが表示され、
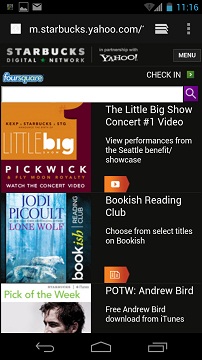
その後、自由に別のURLをアクセスしたり、メールの送受信が出来ます。
(使用許諾に同意しないと、メールの送受信が出来ません。)
■ アメリカのマクドナルドで無料WiFiに接続する方法 - iPhoneの場合
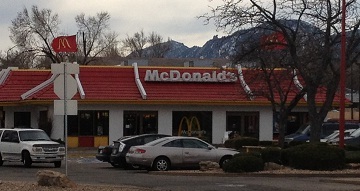
基本的には上記のスターバックスの場合と同じです。
iPhoneで、「設定(Settings)」を起動します。
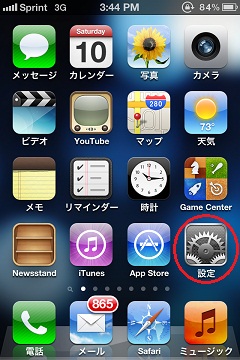
「Wi-Fi」をタップします。
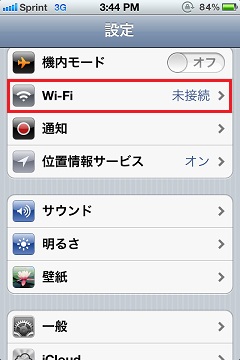
マクドナルドのWiFi信号名(SSID)をタップします。
この場合もWiFi信号名(SSID)は必ずしも「McDonald」という名にはなっておらず、お店や州によって違います。
上と同じく、通常、
1.WiFiの扇型アイコンの左に鍵アイコンが無い
2.信号が強い(扇型の黒くなっている「四分の一円」が一番多い。)
を選べば間違い無いでしょう。この画面の例では「Wayport_Access」がマクドナルドのWiFi信号名(SSID)で、それをタップすると、
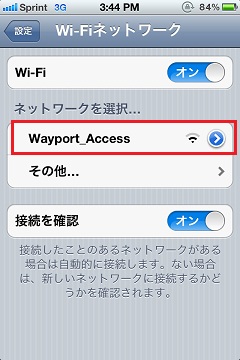
マクドナルドの使用承諾ページが現れるはずです。
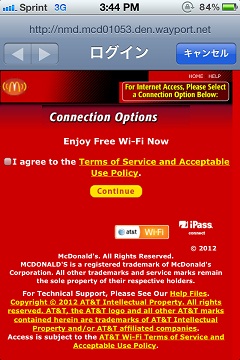
「I agree…..」の前のチェックボックスをタッチして、「Connect」ボタンをタップします。
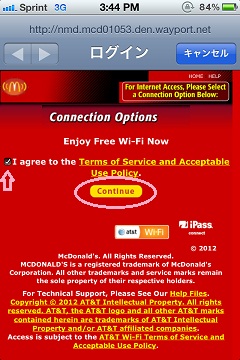
WiFiが接続されました。以後、メールの送受信やSafariでのウェブの閲覧が無料で出来ます。
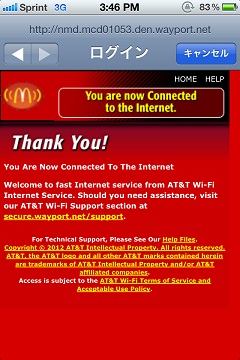
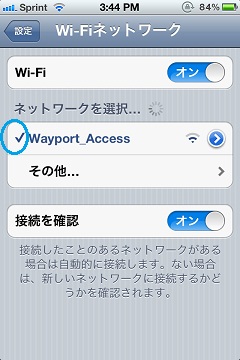
スターバックスの場合と同じように、もしマクドナルドのWiFi信号名(SSID)をタップしても上記のスターバックスの使用承諾ページが現れ無い場合は、ホーム画面に戻って「Safari」を起動します。
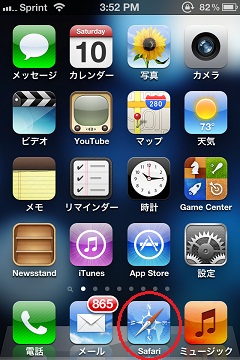
そして、「サファリ(Safari)」で「google.com、google.co.jp」以外の何でも良いからURLアドレスを入力し、そのページをアクセスしようとしてみて下さい。
そうすれば、最初にマクドナルドの使用承諾ページが現れます。
上記と同じように「I agree…..」の前のチェックボックスをタッチして、「Connect」ボタンをタップすると、
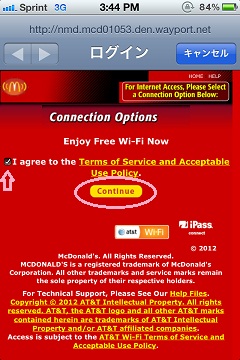
「You are now Connected to the Internet. Thank You!」ページが表示され、その後、自由に別のURLをアクセスしたり、メールの送受信が出来ます。
(使用許諾に同意しないと、メールの送受信が出来ません。)
■ アメリカのマクドナルドで無料WiFiに接続する方法 - アンドロイド携帯などの場合
基本手順は、上記「スターバックス/アンドロイド携帯などの場合」と同じです。
ホーム画面でメニューボタンを押して、
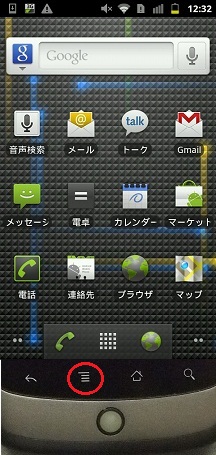
「設定(Settins)」をタップします。
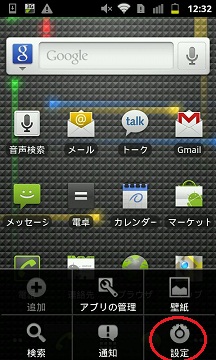
「無線とネットワーク(Wireless & networks)」をタップします。
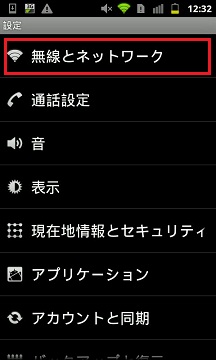
「W-iFi設定(Wi-Fi settings)」をタップします。
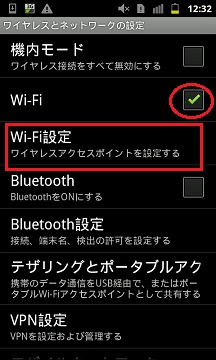
マクドナルドのWiFi信号名(SSID)をタップします。
WiFi信号名(SSID)は必ずしも「McDonald」という名にはなっておらず、お店や州によって違います。
通常、
1.WiFiの扇型アイコンの右下に鍵アイコンが無い
2.信号が強い(扇型の白くなっている「四分の一円」が一番多い。)
を選べば間違い無いでしょう。この画面の例では「attwifi」または「Wayport_Access」がマクドナルドのWiFi信号名(SSID)で、それをタップすると、
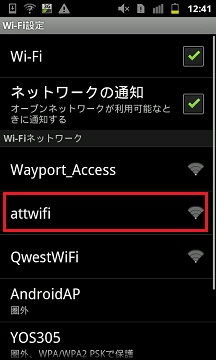
このWiFi信号名(SSID)に初めて接続する場合は、ポップアップが画面に出るので「接続(Connect)」をタップします。
2回目以降はこのポップアップが出ないことがあります。
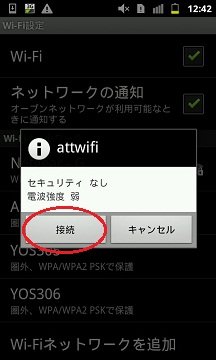
「IPアドレスを取得中…」に表示が変わり、
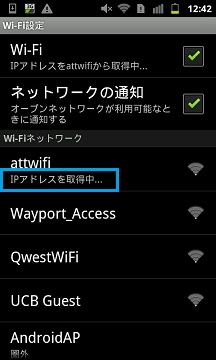
「接続済み(Connected)」に表示が変わり、WiFiが接続されました。

「ホーム」ボタンを押してホーム画面に戻り、ブラウザーを起動します。
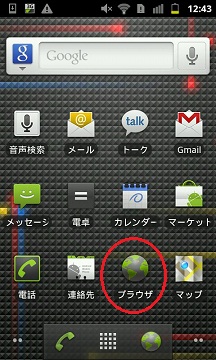
ブラウザーにマクドナルドの使用許諾ページが現れます。
もし、この画面が出なければ、ブラウザーのURLアドレス欄に「google.com、google.co.jp」以外の何でも良いからURLアドレスを入力し、そのページをアクセスしようとしてみて下さい。そうすれば、このマクドナルドの使用承諾ページが現れるはずです。
「I agree…..」の前のチェックボックスをタッチして、「Connect」ボタンをタップします。、
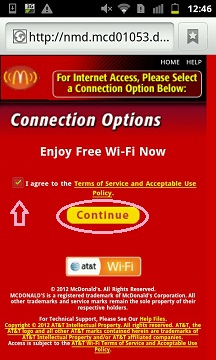
「You are now Connected to the Internet. Thank You!」ページが表示され、
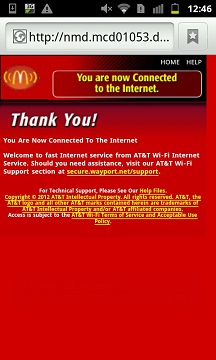
その後、自由に別のURLをアクセスしたり、メールの送受信が出来ます。
(使用許諾に同意しないと、メールの送受信が出来ません。)
■ アメリカの食品スーパー(Safewayなど)で無料WiFiに接続する方法
手順は上記と全く同じです。

iPhoneではそのスーパーのWiFi信号名(SSID)をタップすると、

使用許諾ページが現れ、「Login」をタップすると、その後、ネットに自由に接続できます。
もしこの使用許諾のページが現れなかったら、ホーム画面へ戻り、Safariを起動し、google.com/google.co.jp以外のURLを入力して、そのページを表示しようとしてみてください。最初に使用許諾ページが現れるはずです。
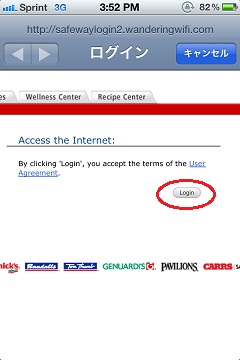
アンドロイド端末などiPhone以外の端末でも、「設定(Settins) ⇒ 無線とネットワーク(Wireless & networks) ⇒ W-iFi設定(Wi-Fi settings)」をタップし、そのスーパーのWiFi信号名(SSID)をタップし、WiFiに接続します。
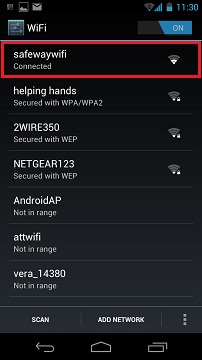
その後、ホーム画面に戻り、ブラウザーを起動し、使用許諾ページを表示し、「Login」をタップします。
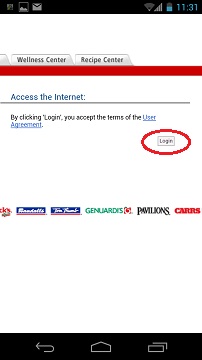
このあとWiFiを使って自由に好きなページをアクセスしたり、メールの送受信が行えます。
(Loginページでログインしないと、メールの送受信が出来ません。)
■ アメリカで他に無料WiFiのありそうなところ
● 全米チェーンのレストランで無料WiFiがあるのは、
Burger King (全店ではない)
Denny’s
Dunkin’ Donuts (フランチャイズによる)
IHOP (International House of Pancake) (全店ではない)
Jack In The Box (店舗アップグレードの済んだ所から無料WiFi提供が始まっている。特にカリフォルニア州、アリゾナ州。)
Krispy Kreme
Krystal Burgers
McDonald’s
Schlotzsky’s
Starbucks
Subway Sandwiches (まだ一部だけだが、増加中)
Taco Bell (一部店舗でテスト中)
Quiznos (全店ではない)
Wendy’s (まだ一部だけだが、増加中)
など。
● 最近、アメリカの空港のWiFiは有料から無料に切り替えている空港が増えています。全ての空港ではありませんが、空港で搭乗前の待ち時間には、無料WiFiがあるかどうか、接続できるかどうか(上と同じ手順です。)、試してみて下さい。
● 個人経営のコーヒーショップでも、スターバックスと競合して顧客を呼び込むために、無料WiFiを提供しているところも多いです。
● 公共の建物(図書館など)も無料WiFiが多いです。
● ホテルのロビーも、試して見ましょう。
● その他、お店、レストランもまだ少ないとは思いますが、たまに無料WiFiを提供しているところもあるので、入ったら「セキュリティー保護の無い(鍵の無い、パスワード/WEPキーの不要な)WiFi電波」が飛んでいるかどうか、チェックしましょう。
注意:使用許諾ページに同意するか、Loginページでログインしないと、メールの送受信が出来ないことが多いので、注意してください。
コメントは久しぶりですが、ブログはいつも拝見しています。
無料Wi-Fiは、通信内容を記録されている懸念や偽の悪意あるルータに接続する危険があると思います。
僕は、海外ではHotspot Shield VPNを通すようにしています。
端末と、運営会社(この場合、AnchorFree)の間が暗号化された単一の通信になるので、覗かれる危険は少ないと思います。他にも各国に同様の無料VPNがあるので使い分けるとよいかと思います。
AnchorFreeのは、PCからは無料で、iOS用は7日間の試用期間後は月額または年額のサブスクリプションとなります。専用アプリなのですが、iOS標準の機能を使っています。
ご参考まで。
管理人 返信:
2012年3月13日 3:58 AM
コメントありがとうございます。
ついでに、備忘録・・・
Best iPhone 4 VPN Service | Top 10 iPhone VPN
(「bestvpnserviceドットcom」で検索してください。)
Best Android VPN Providers | Top 20 Android VPN Services
(「bestvpnserviceドットcom」で検索してください。)
Best Free VPN Service | Top 20 Free VPN Services and Free Trial VPN
(「bestvpnserviceドットcom」で検索してください。)
Best China VPN | Top 10 China VPN Providers
(「bestvpnserviceドットcom」で検索してください。)
Connect to Perfect VPN service to anonymously encrypt your internet activity from prying eyes. All applications on your computer that utilize your internet connection will become anonymous with just a click of a button; no technical experience is required due to our easy to use VPN software. Enjoy internet freedom and anonymity knowing that your sensitive web traffic is securely hidden behind our IP addresses located in different locations.