iPad 2の感想と、(初めてiPad 2を買った人のために)初期化方法
目次:
iPad 2の感想、iPad 2の初期化・・このページ
iPad 2の日本語化:メニュー言語の変更、iPad 2に日本語キーボードをインストールする・・・ページ 2
AT&Tプリペイド3Gプランのアクティベート(加入)の仕方・・・ページ 3
AT&Tプリペイド海外3Gローミングのアクティベート(加入)の仕方・・・ページ 4
そろそろiPad 2のことを書かないと、次のタブレット(Xoom)が届いてしまう・・・
筆者はiPad 2のオンライン注文がアメリカで始まった日(2011年3月11日)の午前4時半ごろ(注文開始約2時間半後)に、オンラインで注文。
その時点で、出荷は「注文から5 – 7営業日、配達予定3月22 – 29日」という注文確認メールの内容でした。
そして、3月19日に中国深センから出荷のメール案内が来て、20日、21日、22日と香港・ランタウ島で荷留めされ、23日午前にアンカレッジに到着、その日のうちにインディアナポリスのハブに運ばれ、24日未明にデンバー空港に到着。そこから配送トラックに載せられ、無事、3月24日お昼過ぎに自宅にFedexで配達、となりました。
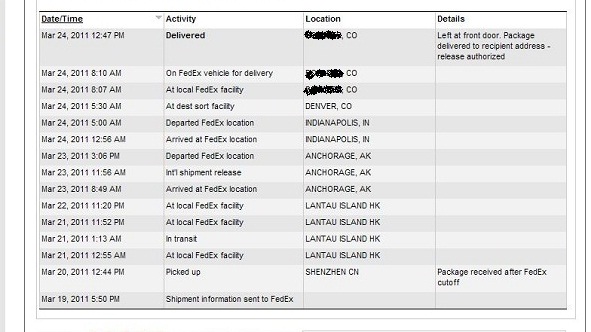
その後、「日本の知り合いに送るかもしれない」ということもあって、最初だけちょっと触って、スクリーンを覆っているビニルも剥がさず放って置いたのですが、今日はもう少し時間をかけて触ってみることにしました。
まず、購入したのは「WiFi+3G、AT&T(W-CDMA)版の64GB、白」。
色に関しては、オリジナルiPad同様の黒の方が落ち着いて良いかとも思ったのですが、「白のiPadを持つと、どんな感じになるのか・・・」を体験したくて、白にしました。
3Gは、海外でのローミングや、SIM交換の実験も考慮して、AT&T(W-CDMA)版しか考慮にありませんでした。
AT&TはiPad/iPad 2の3Gプランは、プリペイドとポストペイドの2契約形態があります。ポストペイド契約は2011年3月から始まったもので、それまではプリペイドしかありませんでした。
AT&T版のiPad/iPad 2を購入する場合は、「3G契約無し」で購入し、自宅へ帰ってからいつでも必要な月にプリペイド契約をアクティベートすることができます。(購入時にAT&TのSIMが、既にiPad 2に挿入されています。)3G通信が必要無い月は、プリペイド3G契約を止めます。必要になったら、また1ヶ月だけでも3Gプリペイド契約をアクティベート(再アクティベート)できます。iPad/iPad 2でアクティベートしたAT&TのSIMには有効期限がありませんから、3G通信を何ヶ月も契約しないでおいて、そのあと急に1ヶ月だけ3Gプリペイド契約をすることも、可能です。
これらのプリペイド契約アクティベート操作はすべてiPad/iPad 2画面からできます。AT&Tショップへ行く必要はありません。
Verizon(CDMA2000)版はアメリカ国内だけで使うには良いですが、SIMスロットがないので他社のSIMとの交換の実験はできない(つまり、日本ではAUとは契約できない)し、それに、Verizonの海外データローミング料金は割引が無く高いので、日本でVerizon版iPad 2をローミングで使ったらとんでもない高い料金が後で請求されます。
したがって、余程アメリカ国内の自宅付近のAT&Tの電波が極悪で無い限り、アメリカ国内在住の日本人の方は、日本へ出張・一時帰国したときも使いたいと思うなら、絶対にVerizon版は避け、AT&T版にすべきです。それでもVerizon版を買う人の意図が、わかりません。
AT&TとVerizonの日本でのローミング料金の比較は、
iPad 2、AT&TプランとVerizonプランの比較 2011年3月23日
参照。
ちなみに、AT&T(W-CDMA)版を買えば、日本へ短期滞在で行ったときはAT&Tの割引国際ローミング料金でも使用できるし、長期滞在の場合は日本通信(b-mobile)やNTTドコモのSIMでも使用できる、という選択肢が増えます。
あ、それから、アメリカAT&T(W-CDMA)版は、ちゃんとSIMフリーです。以下のように、T-Mobile USAのSIMをマイクロSIMにカットしたものを挿入して、確認しました。
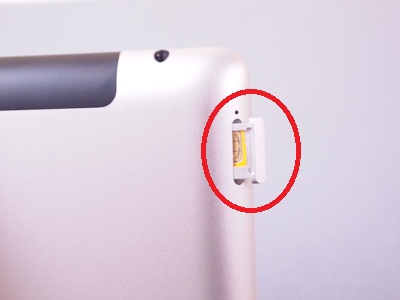
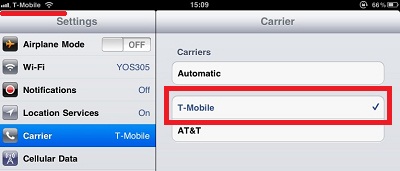
まず、使用した感じですが、オリジナルiPadを既に持っている人にとっては、「カメラが前後に付いて写真とビデオが撮れて、Facetimeができる」以外は、実用的な機能としては特にオリジナルiPadに無い機能はありません。
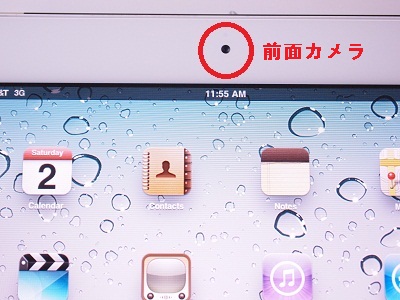
したがって、オリジナルiPadを持っている人は、Facetime機能がiPad 2を買う重要要素でなければ、そんなに急がなくとも良いかな、という気はします。
とはいえ、全体に薄くなり、持っていても軽くなった気はします。
また、デュアルコアCPUのため、複雑なページのブラウザーの展開(表示)も速くなっていることは事実です。
注目の新Smartcover(風呂蓋カバー)は、使ってみた限り、私はいやです。明日からは二度と使いません。
風呂蓋風に蛇腹になっているのは、後ろにSmartcoverをまわしたときに、折り込んで、スタンドとしても使おう、というためのようです。
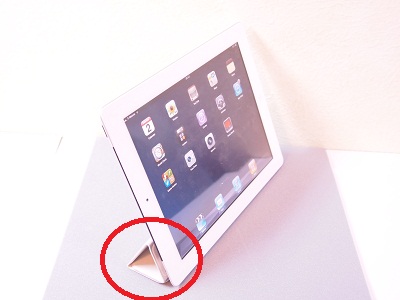
しかし、手で持って使うときには、後ろに回したSmartcoverの端がダランと垂れることがしばしばで、邪魔です!
アップルデザインチームが色々研究してこのSmartcover作った割には、使用時の人間工学的要素を考える人がこのSmartcoverデザインチームには居かったのかと思うと、アップルのデザインチームもたいしたことが無いな・・・と思わざるを得ないですね。
せめて、風呂蓋カバーの右端にも磁石を付けて、カバーを裏に回したときにもピッタリiPad 2本体の裏側にくっついて、ブラブラ宙刷りにならないようにして欲しいです。

で、オリジナルiPadのケースにiPad2を入れてみたら、さすがに厚さが違うことが災いして、電源ボタンやボリュームボタンがケースの中に入り込んでしまい、押しにくくなり、実用的にはだめでした。


また、まだサードパーティーのケースは発売されていないようですね。しばらく待って、オリジナルiPadケースに似たものを探したいと思います。
追記:どうやら私の勘違いで、Smartcoverは風呂蓋を2つ折にして、それから裏側に回して、左手で挟んで持つものらしい。そうすることによって、外付けカメラも風呂蓋に覆われることが無い。・・・でも私は、まだオリジナルiPadのケースのほうが良い。外付けカメラの位置に穴をあけないといけないが・・・

新しいiPad 2の内容(設定)は、古いiPadの「バックアップから復元」して、アプリもブックマークも音楽も写真もディジタル図書も、すべて一度にコピー/同期できました。
あと、iPadのSIMをiPad 2に挿入すると、iPadの既存の3GデータプランがそのままiPad 2で継承できます。
以上で、iPadを既に持っている人への説明・感想が終わります。
初めてiPad 2を買った人への、いくつかの初期設定のポイント・・・
iPad 2の初期化
iPad 2を箱から出して、電源を入れると、以下のように「iPad/USBケーブルを、iTunesに繋げろ」という画像が出ます。
ネットに繋がっているPCまたはMac に最新のiTunesをインストールし、iTunesを起動し、箱に入っているUSB/DockケーブルをPC/MacのUSBポートに接続し、ドックコネクター側にiPad2を接続してください。
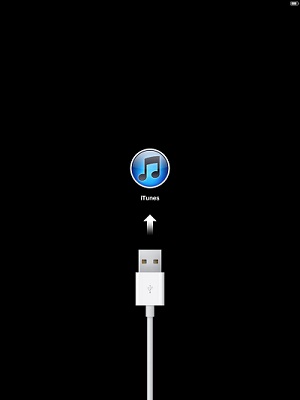
数秒すると、iTunesサーバーがiPad2をチェックして、初期化が完了します。
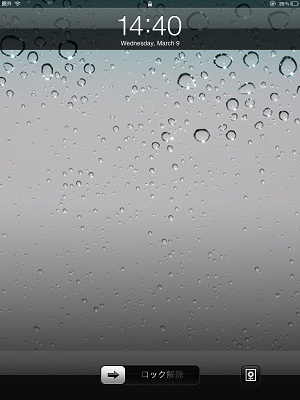
そして、ホーム画面へ自動的に移ります。これでiPad 2の最低の初期化は終了しました。
なお、iPad 2の初期言語は、初期化の時に接続されていたiTunesの言語設定によります。
下の写真の場合、iPad 2はアメリカで購入したAT&T版でしたが、PCのiTunesの言語を日本語に設定していたため、画面メニューのデフォルト言語は日本語になってしまいました。
メニュー言語は、いつでも後で簡単に変更できます。
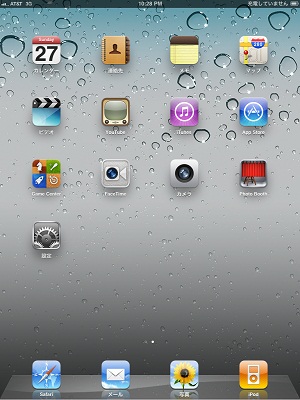
PC/MacのiTunesには「新しいiPadへようこそ(Welcome to Your New iPad)」が表示されるので、「続ける(Continue)」ボタンをクリックします。
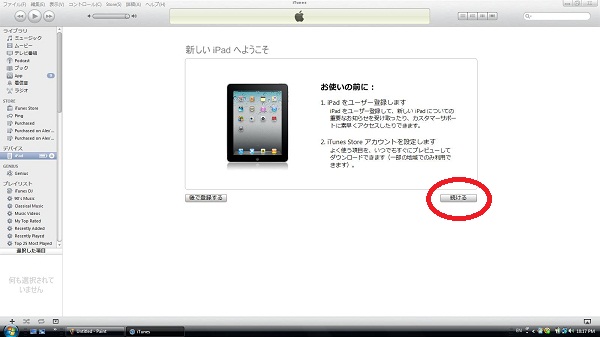
「使用許諾」で「iPadソフトウェア使用許諾契約を読んだ上で同意します(I have read and agree to the iPad Software License Agreement. )」にチェックを入れ、「続ける(Continue)」ボタンをクリックします。

AppleID(iTunes/AppStoreユーザー名=メールアドレス、とパスワード)を既に持っていれば、それを入力します。持っていなければ、新しく作成します。
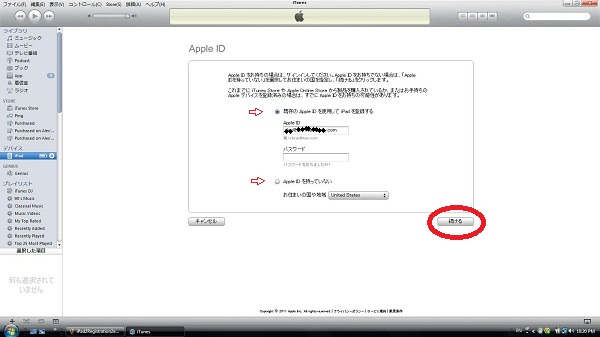
個人情報を入力し(既存iTunesアカウントIDを入力した場合は、そのIDに登録された個人情報がデフォルト表示されます。)、画面下部のいくつかの質問に答えて、「送信(Submit)」ボタンをクリックします。
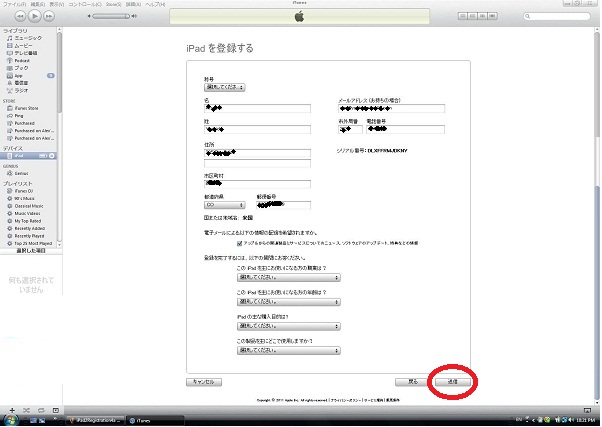
「iPadを探す(Find My iPad)」に登録するかどうかを選択します。既にMobileMeに年間加入している人は、MobileMeでこの設定が出来ますので、ここでは不要です。
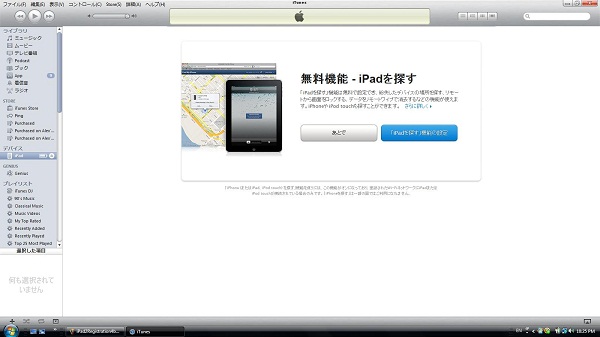
「新しいiPadとして設定(Set up as a new iPad)」するか、「既存の別のiPad/iPhone/iPod Touchのバックアップから復元(Restore from the Backup of)」するか、を選択し、「続ける(Continue)」ボタンをクリックします。
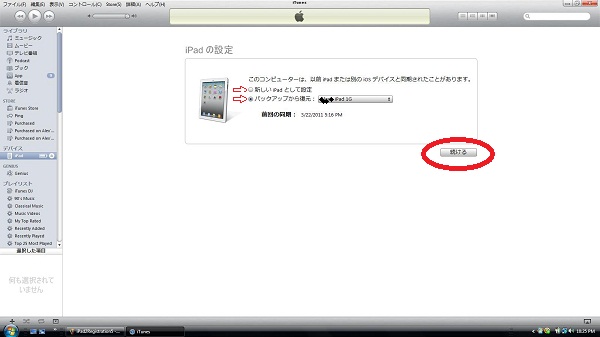
新しいiPadとして設定する場合は、iPadのデバイス名(名前)を入力します。デフォルトは、「PCのユーザー名」+「のiPad」です。デバイス名は、複数のiPad/iPhone/iPod Touchを持っている場合、それぞれに違う名前をつけて、iTunesで区別しやすいようにするために付ける、デバイスごとのユニークな名前です。
デバイス名は後で変更することも出来ます。
その他、ファイルの種類(曲とビデオ、写真、アプリ)ごとにこのPCのiTunesと同期するかどうかを選択して、「完了(Done)」ボタンをクリックします。

iPad 2の設定と、iTunesとiPad 2との同期ルールの設定が完了し、必要に応じてPCのiTunesとiPad 2とのファイルの同期が開始されます。
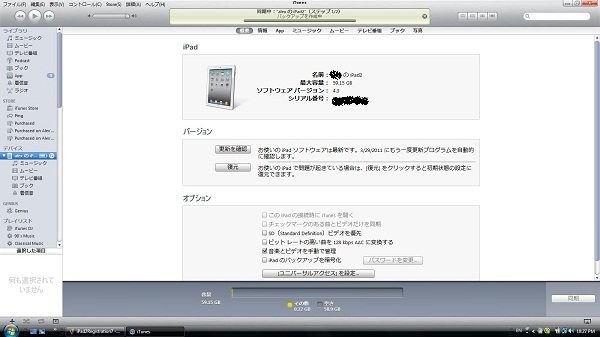
しばらくすると、iTunesとiPad 2との同期が完了しますので、その時点でiPad 2をPCから外しても良いです。
詳しい方に質問です。
シムフリーIPAD2購入予定ですが、どなたか、iphone4のシムでIPAD2が正常にNETに接続出来た方
おられませんか?
管理人 返信:
2011年7月26日 2:12 PM
ソフトバンクのiPhone 4 SIM(黒SIM)を入れた場合なら、
http://www.applenoir.com/?p=2004
参照。(初代iPadでの実験報告ですが、iPad 2でも同じ。)
http://www.applenoir.com/?p=2678
も。
AT&TのポストペイドiPhone 4 SIMを入れた場合なら、
https://blogfromamerica.com/wp/?p=3866
参照。