海外アンドロイド端末の日本語フォント入れ替え方法
さて、T-Mobile USAのSamsung Dartをルート化できたので・・・
T-Mobile USA Samsung Dartをroot化しました:SuperOneClickルート化ツールの使い方 – 2012年3月31日
早速RHさんのコメントに従ってフォントの入れ替え作業をすることにします。(今までLazyで調査しなかった筆者にお許しを・・・)
RHさんコメント – 2012年3月28日
アンドロイド端末のフォント入れ替えって、ルート化さえしていれば、こんなに簡単なんだ・・・
ちなみに、フォント入れ替え前のT-Mobile USA Samsung Dartの日本語フォントは、こんな感じ。
「年」「女」などの比較的簡単な文字が白抜き四角「□」 (豆腐って言うのですか!?)に成っています。

これが、フォント入れ替え後には,正常に表示されます。

ついでに、既にルート化してあったSprint HTC Heroの日本語フォントも入れ替えると、変更前のフォントはそれほどマズくは無いですが、それでも「年齢」の「齢」の字が改善されているのがわかります。


以下にフォント入れ替えの手順詳細です。
手順の目的は、「新しい日本語フォントファイルを、アンドロイド端末内の/system/fontsフォルダーにコピーする」ことです。
■ 日本語フォントをダウンロードする
RHさんに教えていただいたサイト
Linaro アンドロイド各種フォント レポシトリー
にPCからアクセスして、日本語ファイル「DroidSansJapanese.ttf」をダウンロードします。
そのサイトのリストで「DroidSansJapanese.ttf」の右横の「raw」をクリックしてダウンロードし、PCに保存します。
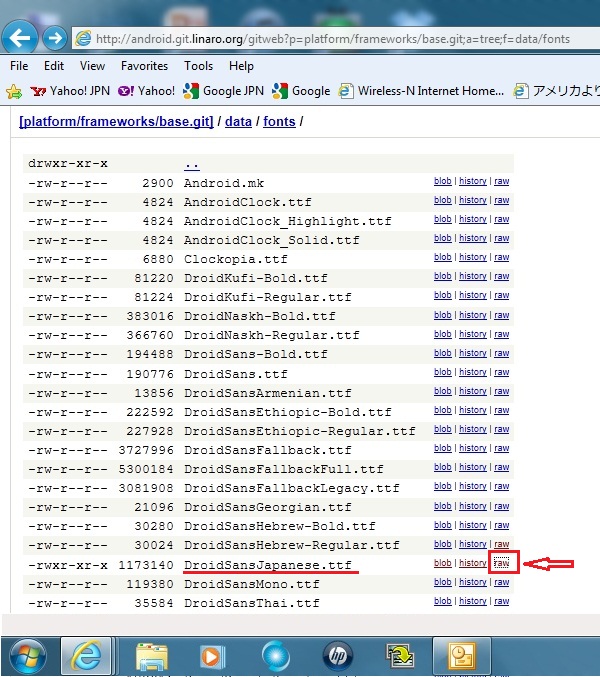
ダウンロードしたら、そのファイル名は「data_fonts_DroidSansJapanese.ttf」に成っていますから、・・・
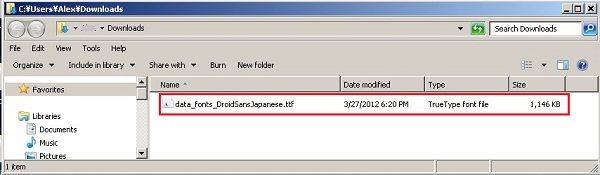
「DroidSansJapanese.ttf」に変えておきます。
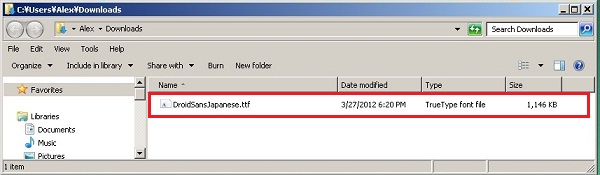
なお、このサイトにも同じファイルのミラーを置いておきます(既にファイル名は改名されています)ので、ここからもダウンロードできます。
Linaro 日本語フォント・ファイル (DroidSansJapanese.ttf)
多分、他にも「ナニナニ版日本語フォント」ファイルはLinaroのサイト以外にも色々あるのでしょう。見つけたら、それを試してみるのも面白いかもしれません。
■ 「USB debugging」設定がオフであることを確認する
特にルート化作業をした直後であれば、「USB debugging」設定をまだ「オン」のままにしている可能性があるので、フォント入れ替え作業の前に確認しましょう。
メニューボタンを押し、
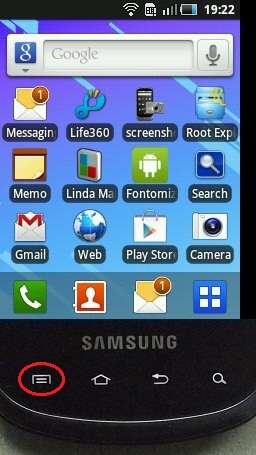
「Settings」をタップし、
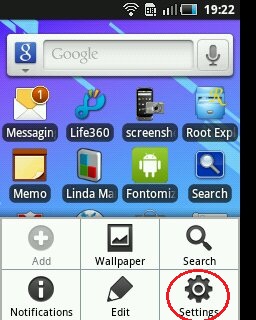
「Applications」をタップし、
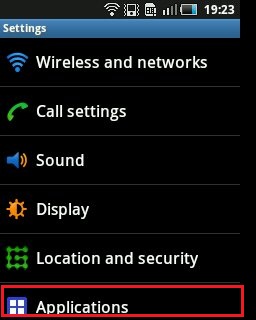
「Development」をタップし、
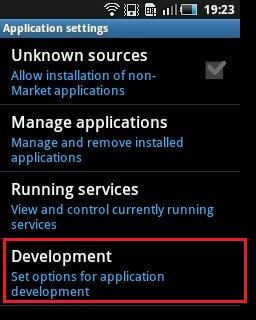
「US debugging」がオフになっている(選択されていない)ことを確認します。
オンになっていたら(選択されていたら)、タップしてオフ(非選択)にしてください。
確認したら、ホームボタンを押して、・・・
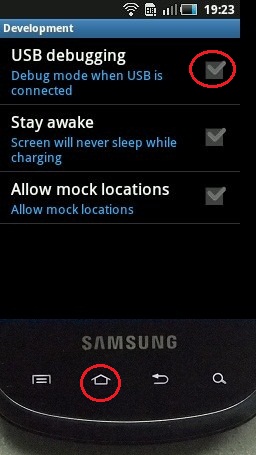
ホーム画面に戻ります。
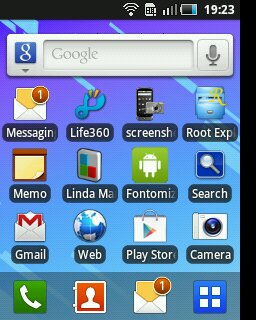
■ アンドロイド端末(Samsung Dart)をPCに繋ぎ、PCからアンドロイド端末に日本語フォントファイルをコピーする
アンドロイド端末をUSBケーブルでPCにつなぎます。
「USB connected」(USB接続)、「Turn on USB storage」(端末をUSBストレッジとして使う)ボタンをタップします。
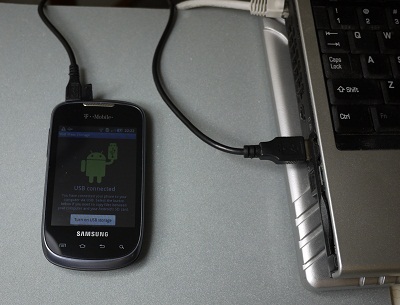
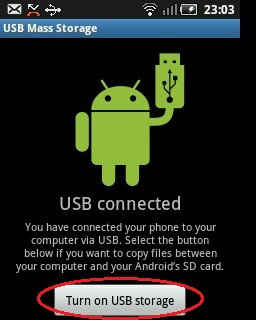
警告メッセージがポップアップしますが、「OK」をタップします。
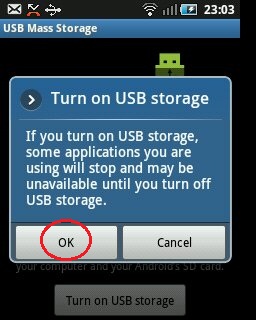
アンドロイド端末が外付けハードディスクとしてPCに繋がります。
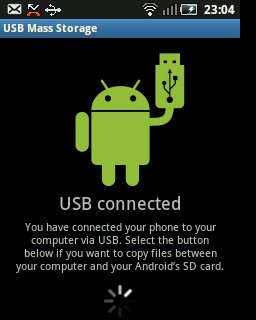


PC側からアンドロイド端末を外付けハードディスク(Removable Disk)としてアクセスします。
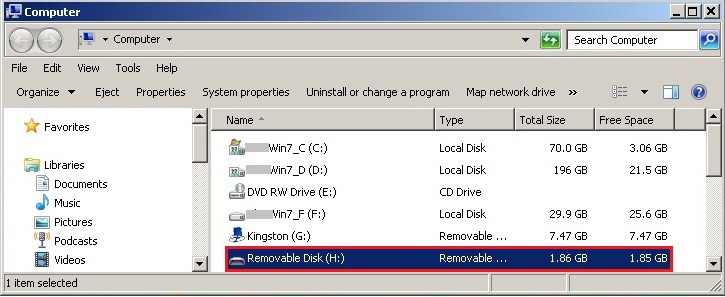
このフォルダーがアンドロイド端末内部の「/sdcard」フォルダーにあたります。
このフォルダーのどこでも良いので、PCでダウンロードした日本語フォントファイルを、PCからアンドロイド端末にコピーします。
どこでも良いですが、ここでは「download」フォルダーにしましょう。
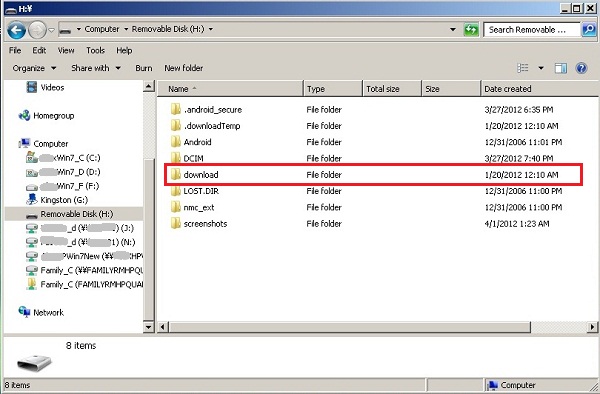
「download」フォルダーを開いたら、
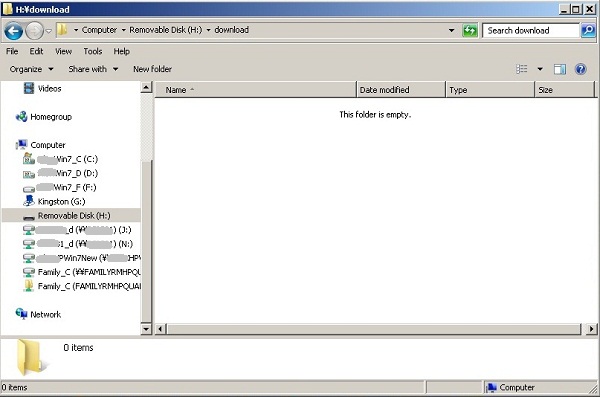
PCで日本語フォントファイルを保存したフォルダーを開け、その日本語フォントファイルをドラッグしてアンドロイド端末の転送したいフォルダー(ここでは/download)にコピーします。
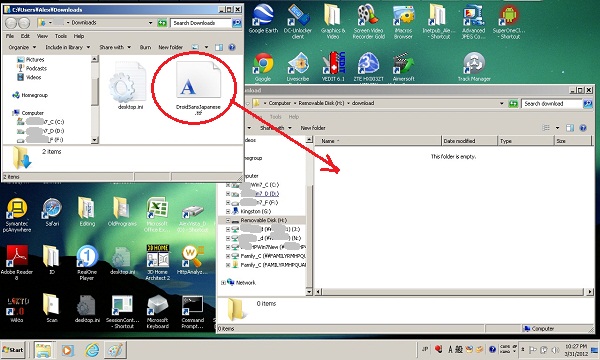
アンドロイド端末に日本語フォントファイルがコピーされたら・・・
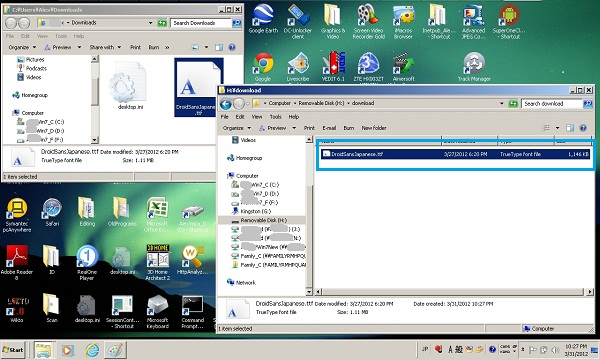
USBケーブルを外します。
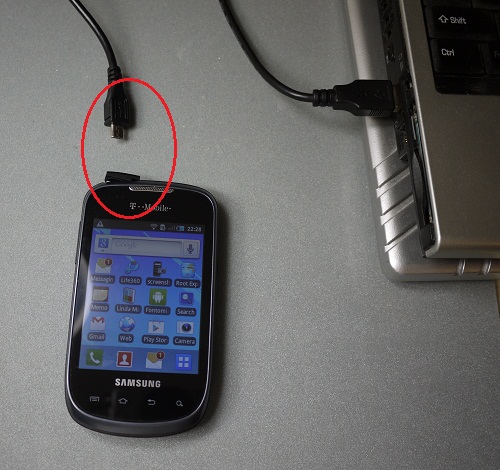
■ ルート権限で使用できるアンドロイド用ファイル・エクスプローラをインストールする
次に、アンドロイド端末上でルート権限で使用できるアンドロイド用ファイル・エクスプローラをインストールします。
これから/sdcard/downloadフォルダー内にPCからコピーした日本語フォントを、/system/fontsフォルダー内にコピーしなおす(移動する)のですが、/system/fontsフォルダー内には通常は書き込み出来ないので、ルート権限で書き込みできるようにします。
そのために、ルート権限で使えるファイル・エクスプローラが必要です。
筆者は無料のアプリは知らないのですが、以前にGalaxy TabをSIMロック解除する時に使った
Galaxy TABをアンロック(SIM解除)しました – 2011年1月18日
rootExplorerを今回も使います。現在は$3.99で購入できます。
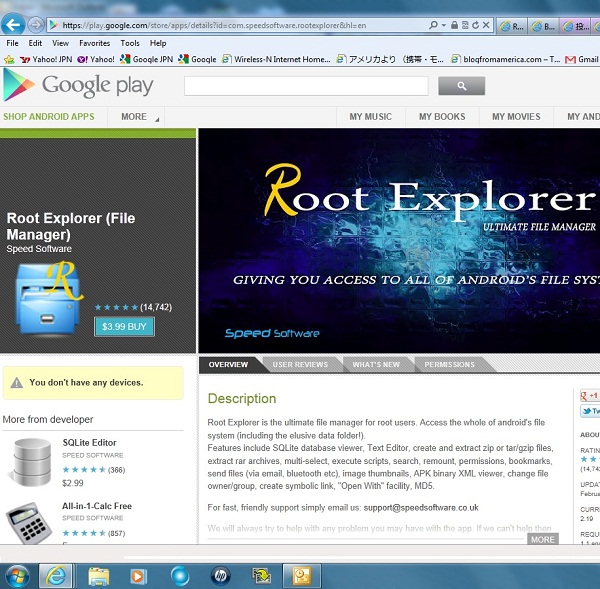
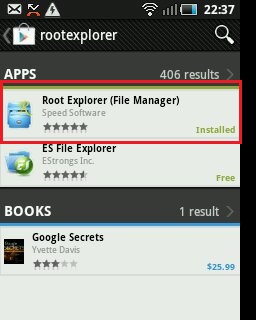
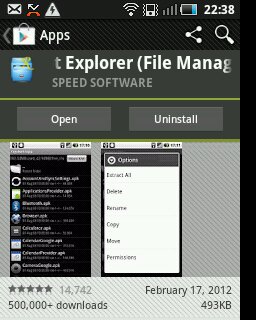
プレイ・ストアからダウンロードして、インストールしてください。
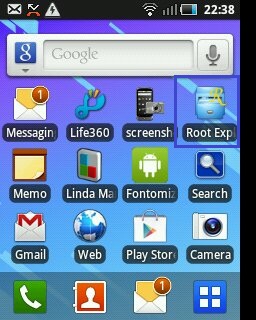
■ 日本語フォントファイルを、/system/fontsフォルダー内にコピーする
rootExplorerを起動します。
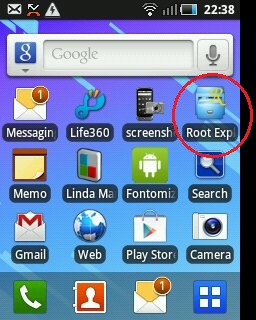
ルート(Super User)権限を使用するかの問い合わせがあれば、「Allow」をタップします。(2回目以降は出ないでしょう。)
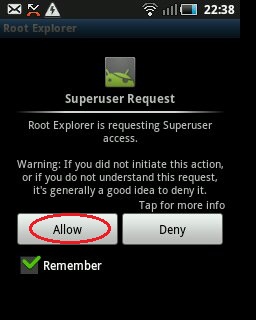
フォルダーリストを下になぞって、・・・
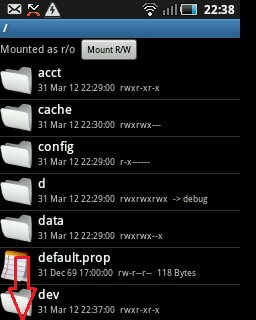
「sdcard」フォルダーを探し、タップします。
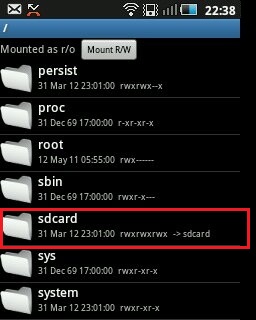
日本語フォントファイルをPCからコピーしたフォルダーを探します。ここでは「download」にコピーしました。
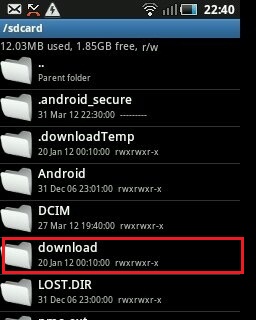
日本語フォントファイル「DroidSansJapanese.ttf」を長押しします。
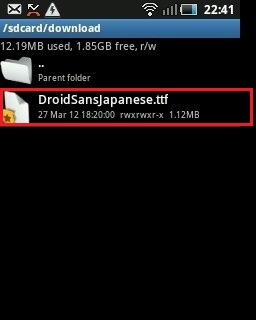
「Copy」をタップします。
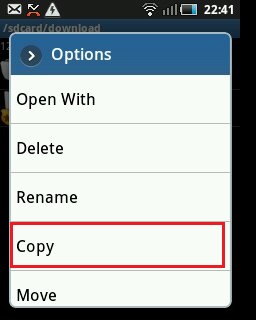
画面下に「Paste」ボタンが出ました。
現在のフォルダー位置からフォルダーを移動し、ファイルを「Paste(ペースト)」したい場所にフォルダー移動してから、「Paste」ボタンをタップします。
そのために、これからフォルダーの移動をします。
「.. Parent folder」をタップします。
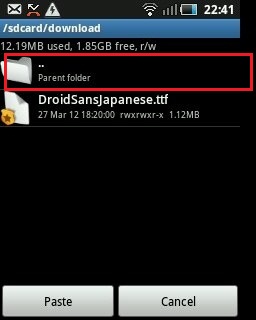
現在位置は、「/sdcard」フォルダーです。
もう一度、「.. Parent folder」をタップします。
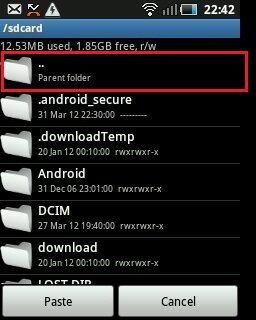
現在位置は、「/」フォルダーです。画面を指でなぞって・・・
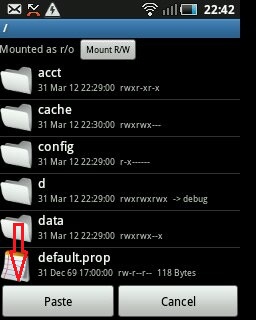
下の方から「system」フォルダーを探し、タップします。
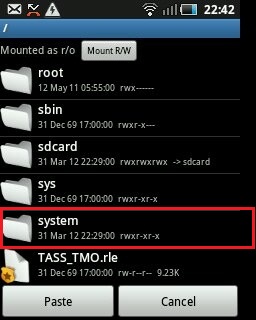
現在位置は、「/system」フォルダーです。画面を指でなぞって・・・
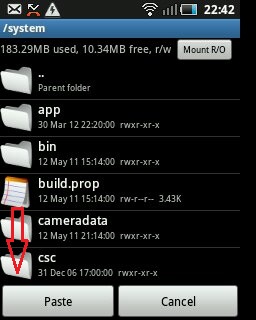
下の方から「fonts」フォルダーを探し、タップします。
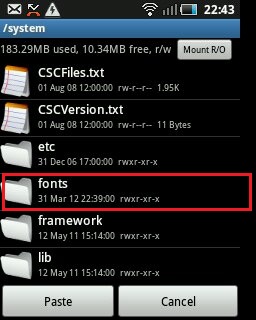
現在、このフォルダーは「r/o」(Read Only、読み取り専用)ですが、ファイルをこのフォルダーにコピーするには「r/w」(読み書き可能)に設定変更しないといけません。
そこで、右上の「Mount R/W」をタップします。
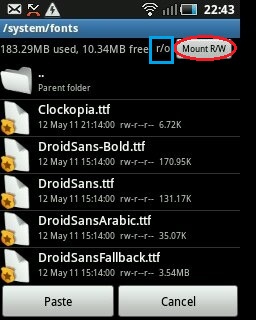
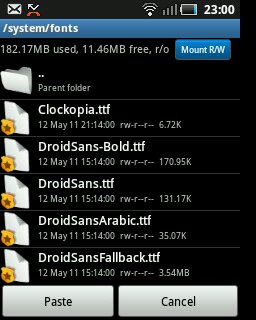
フォルダーのファイル権限が「r/w」(読み書き可能)に変わりました。
ここで、画面下の「Paste」ボタンをタップすると、バッファーに「Copy(コピー)」されている日本語フォントファイルが、このフォルダーにコピーされます。
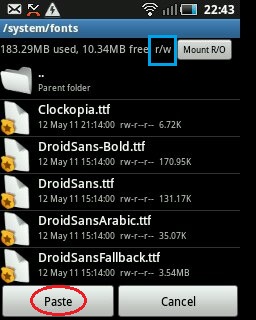
このときに既にこの/system/fontsフォルダーに同名の日本語フォントファイルが存在しているときには、それを上書きするかどうかを聞いてきますので、上書きする場合には「Yes」をタップします。
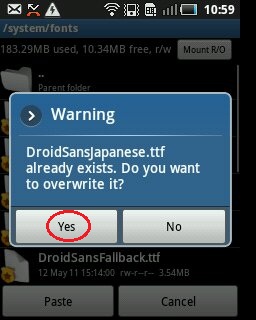
コピーされた日本語フォントファイル「DroidSansJapanese.ttf」が表示されます。
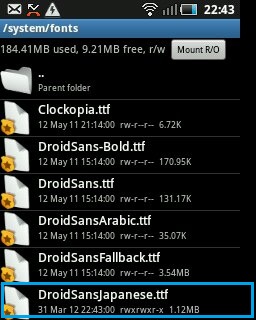
■ 端末を再起動する
日本語フォント・ファイルのコピーが済んだら、端末の電源を落とし、再起動します。

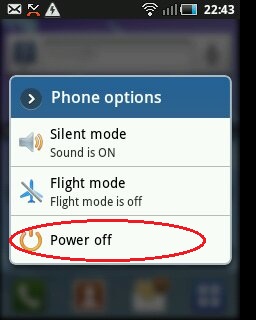
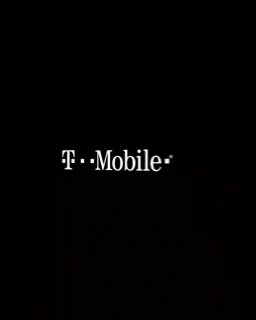
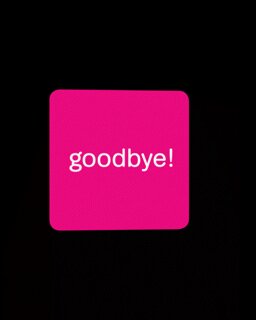
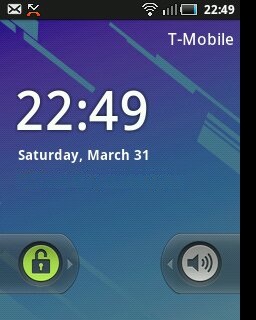
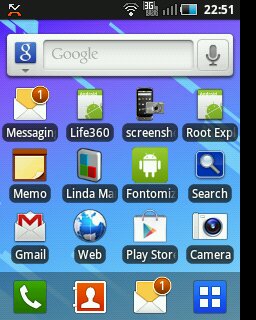
これで、インストールした日本語フォントが有効になります。
――<●>――
関連すると思われる記事:
- 【Googleの買収した】GPSナビ・アプリ、Wazeで、「お気に入り(Favorites)」で登録した目的地を異なる端末間で同期する方法。
- アンドロイドTap&Goで、端末をクローン。機種アップグレードに便利。(アンドロイド5.0以上)
- データ通信がオフでも使える北米の無料カーナビ・アプリ(iPhone、アンドロイド)、Navmii GPS USA(旧NavFree)
- 【2014年改訂、新】AT&T GoPhoneプリペイドSIMをSIMフリーiPhone/スマホで使う場合のアクティベーションの方法
- Google Nexus 6周波数対応表
- Sprint/Virgin Mobile USA/Boost Mobile、Sharp Aquos Crystal発表
- iOS 8で採用予定のWiFi Callingの解説と、使い方
- Androidをパソコンとして使うUbuntu for Androidの開発プロジェクトが、既に中止されていることが判明
- Samsung Galaxy S5がアメリカ国内で次々に予約開始、正式発売は2014年4月11日
- AT&TプリペイドGoPhoneデータ通信オンリーMobile Hotspotプランに加入する方法