Nexus S (2.3.4 – GRJ22)をルート化しました
警告:Bootloaderをアンロックすると、Nexus Sが初期化されます。
それまでアンドロイド・マーケットからダウンロードしてインストールしたアプリや、ホーム画面のショートカット、場合によっては電話帳などの個人情報が削除され、初期化されます。
結論から言うと、Nexus S (2.3.4 – GRJ22)のルート化手順は、Nexus Oneと同じでした。
ただし、リカバリー・イメージ・ファイルだけが、Nexus S用のリカバリー・イメージ、「recovery-clockwork-3.0.2.4-crespo.img」を使います。
ダウンロード先は、
http://www.koushikdutta.com/2010/02/clockwork-recovery-image.html
から、「Google Nexus S」を選択してダウンロードします。
このファイルも、もし、うまくダウンロード出来ない場合は、ここから圧縮ファイルをダウンロードして、解凍してください。
Nexus S Recovery Image ファイル recovery-clockwork-3.0.2.4-crespo.img – NexusSRecoveryImage.zip – 3.86Mbytes
(ダウンロード後、解凍すること。)
ついでに、Java SE Development Kit (JDK)とAndroid SDK以外のファイルで、Nexus Sルート化に必要なファイルは、他に
Nexus S/Nexus One共通fastbootコマンドファイル – fastboot.zip – 1.41Mbytes
Nexus S/Nexus One共通スイーパーユーザーzipファイル – su-2.3.6.1-ef-signed.zip – 289Kbytes
があります。
Nexus One (2.3.4 – GRJ22)のルート化手順は、こちらです。
Nexus One (2.3.4 – GRJ22)をルート化しました。
Nexus S(最新アンドロイドOSバージョン:2.3.4、Build number:GRJ22)のバージョン情報は

備考:Nexus SのFastbootモードは、「ボリューム上げる」ボタンを押しながら電源ボタンを押します。
ただ、ひとつだけ、解決までに時間の掛かった問題がありました。
それは、Nexus SをFastbootモードでPCにUSB経由で繋いだときに、ドライバーが正しくインストールされず、PCからNexus Sへfastbootコマンドが送れなかったということ。
この問題を解決するには時間が掛かりましたが、結果的には方法を見つけました。
その方法を以下に書きます。
Nexus SのBootLoaderドライバーのインストールの仕方(正常にインストールされなかった時のために・・・)
Nexus Sを普通に立ち上げて、USB経由でPCに接続して、外部ストレッジとしてメモリー(SDカード領域。Nexus Sには物理的にはマイクロSDカードを挿入するスロットが存在しないが・・・)をアクセスする場合は、Windowsの標準USB外部ハードドライブのドライバーで問題無く接続できます。
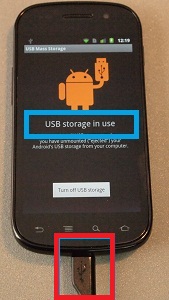
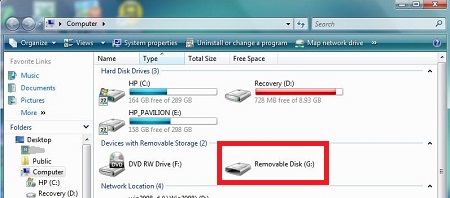
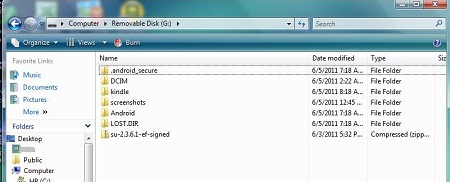
しかし、Nexus Sを「ボリュームを上げる」ボタンと電源ボタンの同時押しでFastbootモードで起動してからUSB経由でPCに接続すると、ドライバーが正常にインストールされず、エラーメッセージが出たり、デバイス・ドライバーを探す/インストールする画面が出たりすることがあります。
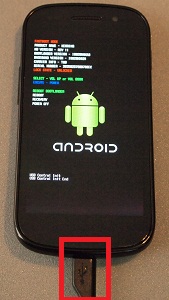
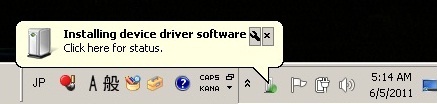

Fastbootモード時のドライバーが正しくインストールされていない場合、PCからのfastbootコマンドはNexus SとUSB経由でコミュニケート出来ず、fastbootコマンドは実行されません。
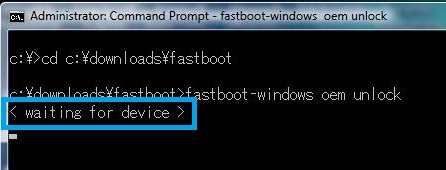
この時、PC(Windows版)のコントロール・パネルからデバイス・マネージャーを開いてみると、Nexus Sのドライバーが正しくインストールされていないのがわかります。
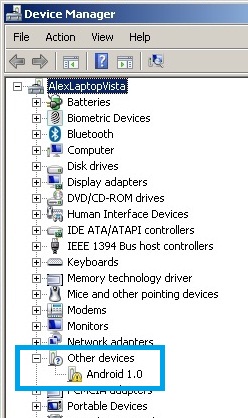
アンドロイド開発者ウェブサイト
http://developer.android.com/sdk/win-usb.html
にWindows 7/Vista/XPにUSBドライバーをインストールする手順が書いてあるのですが、この手順に従ってやってもうまくいかないことがあります。
以下は、その時の対策方法です。
Nexus Sの電源がオフの状態で、「ボリューム上げる」ボタンを押しながら電源ボタンを押し、Nexus SをFastbootモードにします。
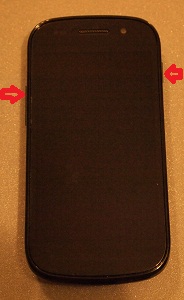
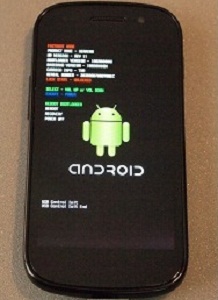
FastbootモードのNexus SをUSBケーブルでPCに接続します。
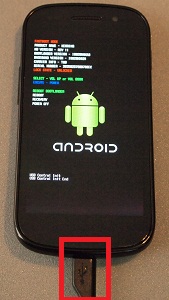
Windowsのデバイス・ドライバー自動インストレーションが失敗します。
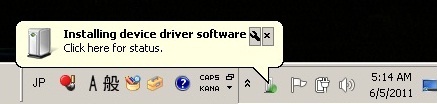

Windows OSのコントロールパネル(Control Panel)⇒デバイス・マネージャー(Device Manager)を開きます。
備考:Windowsのバージョンによって、コントロールパネル(Control Panel)⇒システム(System)⇒ハードウェア(ハードウェア)⇒デバイス・マネージャー(Device Manager)と、デバイス・マネージャー(Device Manager)に達するまで幾つかの途中のステップが必要な場合があります。
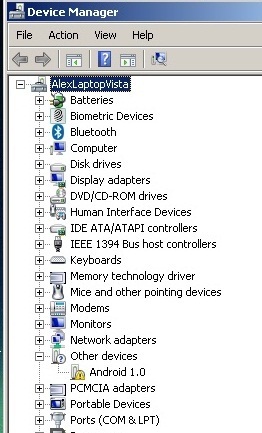
デバイスが正しくインストールされていないNexus S(Android携帯)をハイライトします。(正しくインストールされている『らしい』Nexus Sのデバイス・ドライバーをインストールし直す場合も、以下、同じ手順です。)
Nexus S(Android携帯)をハイライトしたら、マウスを右クリックします。(←Windows 7の場合。 Windows Vistaの場合は、Nexus S(Android携帯)をダブルクリック⇒「Driver」タブをクリック⇒「Update Driver」をクリック。)
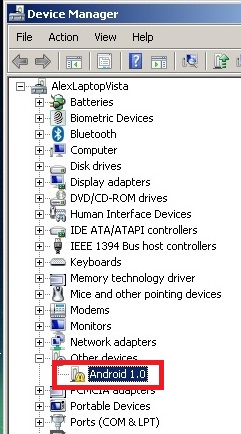
「Update Driver Software…」をクリックします。
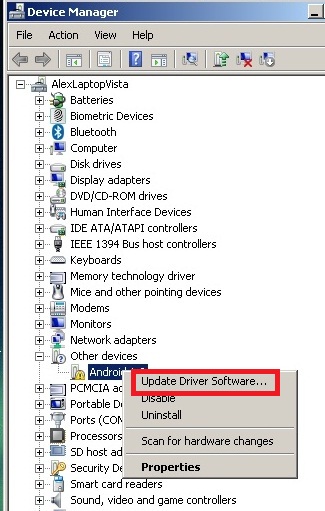
「Browse my computer for driver software」をクリックします。
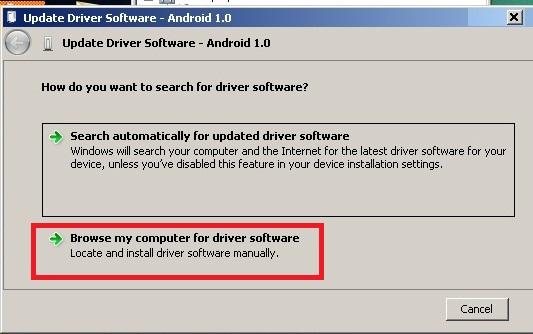
「Let me pick from a list of device drivers on my computer」をクリックします。
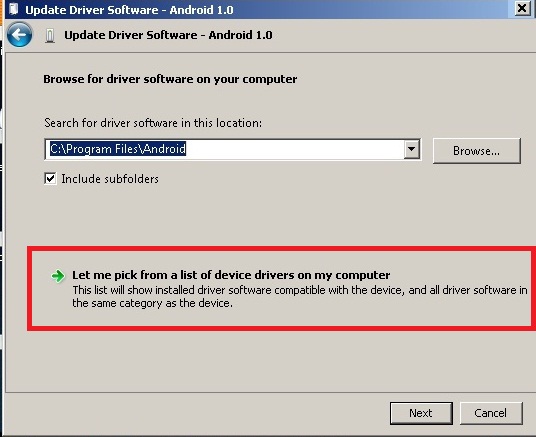
ステップA:Android Phone が「インストール済みデバイス・ドライバー・リスト」にリストされている場合
ここで「Android Phone」がリストされていれば、それをハイライトして、「Next」をクリックします。
「Android Phone」がリストされていなければ、下記の『ステップB:』に進んでください。
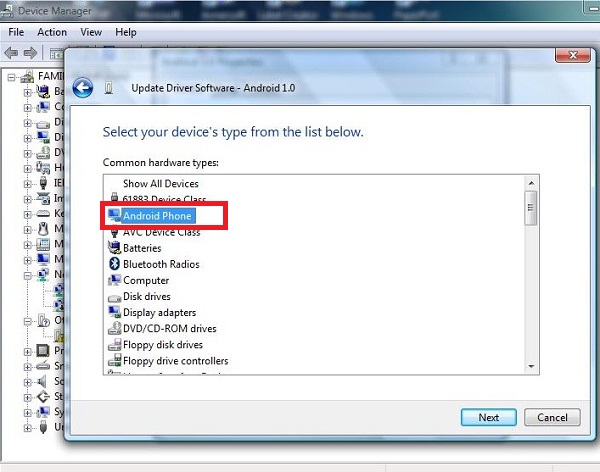
「Android Bootloader Interface」をハイライトし、「Next」をクリックします。Fastbootモードでアンドロイド携帯をPCに接続して、PCとコミュニケートするためには、この「Android Bootloader Interface」ドライバーでなければなりません。
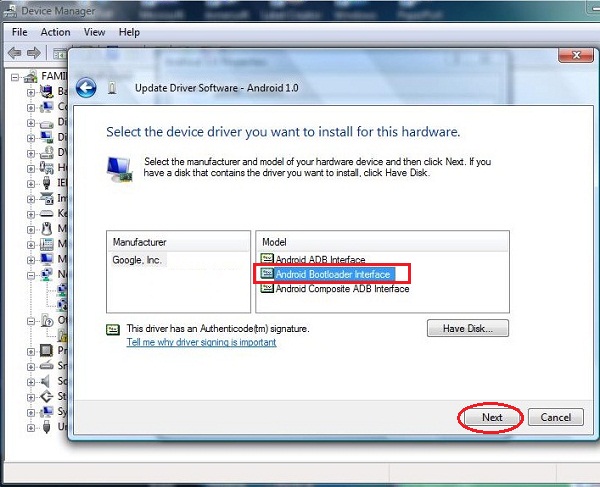
ドライバー・インストレーションの警告ポップアップに「Yes」をクリックします。
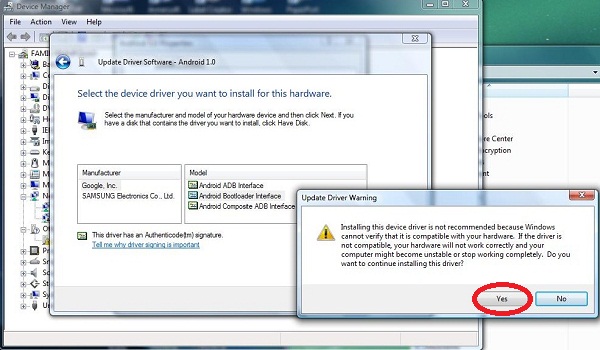
「Android Bootloader Interface」がインストールされました。
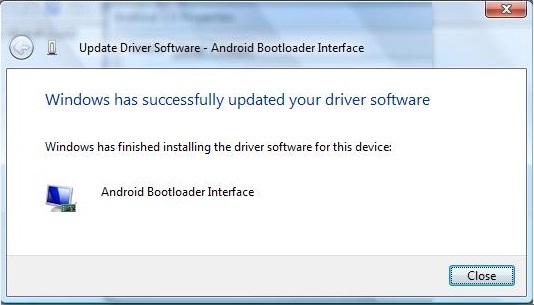
デバイス・マネージャーに戻ると、「Android Phone ⇒ Android Bootloader Interface」が正しくインストールされています。
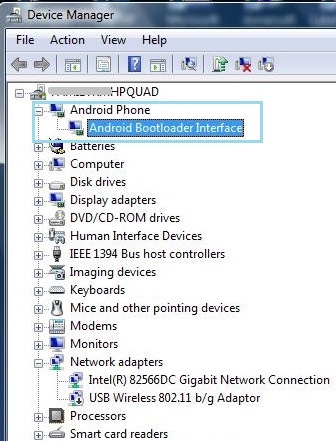
ステップB:Android Phone が「インストール済みデバイス・ドライバー・リスト」にリストされていない場合
「Show All Devices」をハイライトしたまま、「Next」ボタンを押します。
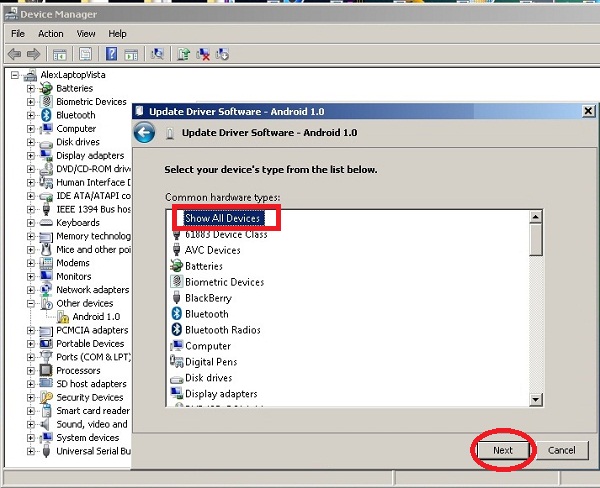
「Have Disk」をクリックします。
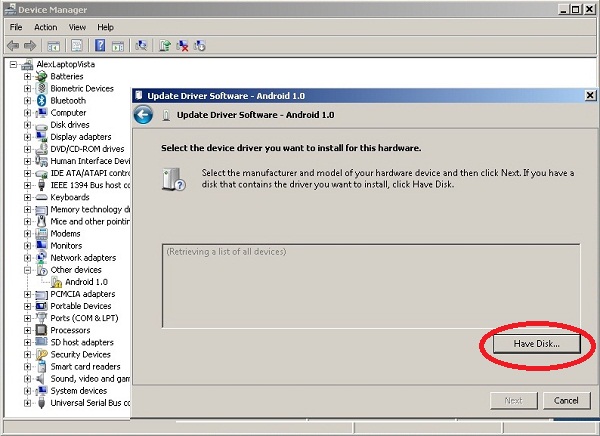
ドライバー・ファイルの保存場所に、アンドロイドSDKのドライバーフォルダーを指定し、「OK」をクリックします。(デフォルトは、C:Program FilesAndroidandroid-sdkextrasgoogleusb_driver)
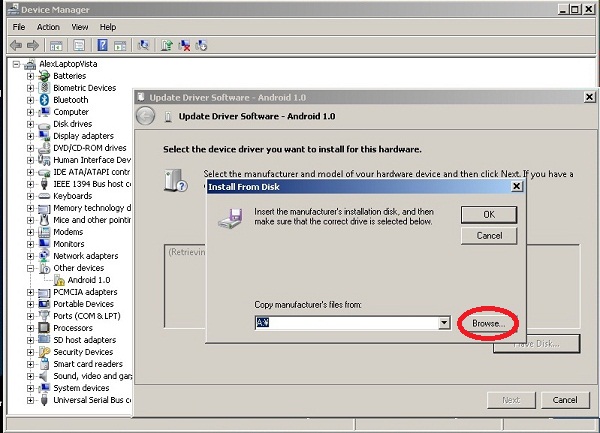
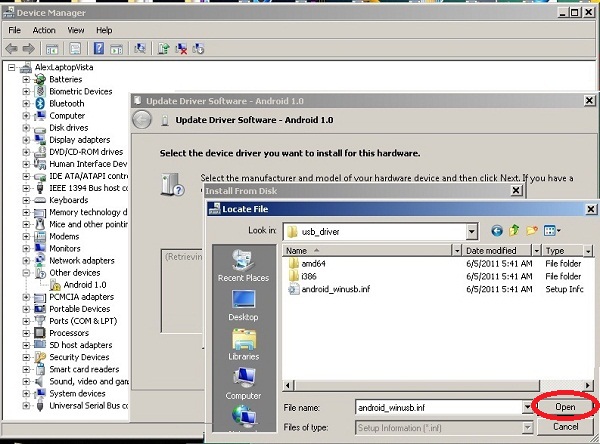
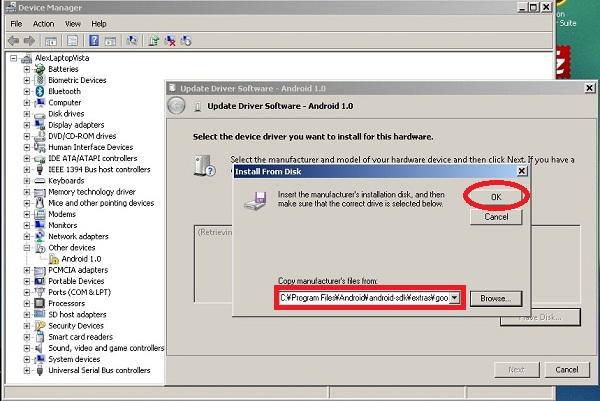
「Android Bootloader Interface」をハイライトし、「Next」をクリックします。Fastbootモードでアンドロイド携帯をPCに接続して、PCとコミュニケートするためには、この「Android Bootloader Interface」ドライバーでなければなりません。
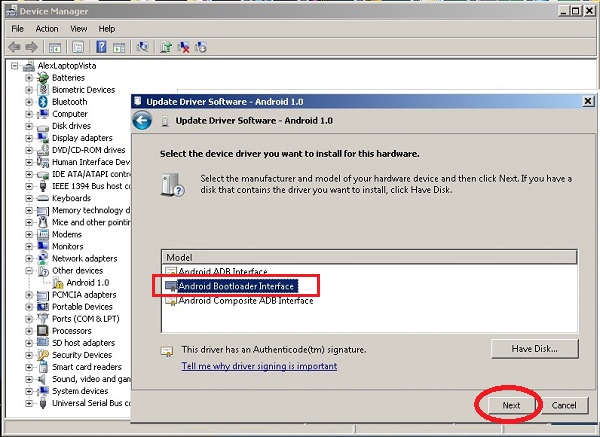
ドライバー・インストレーションの警告ポップアップに「Yes」をクリックします。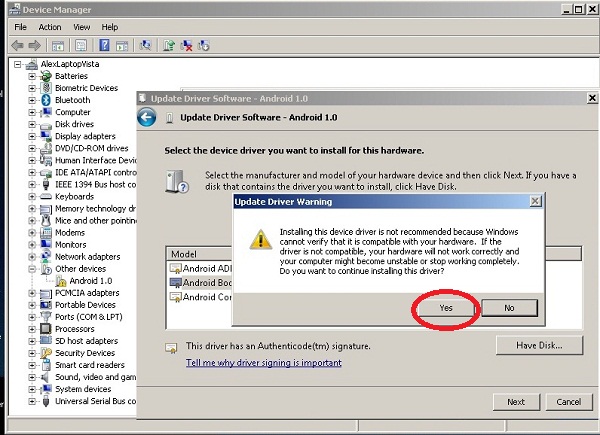
「Android Bootloader Interface」のインストールが開始され、

確認ポップアップに「Install」をクリックし、
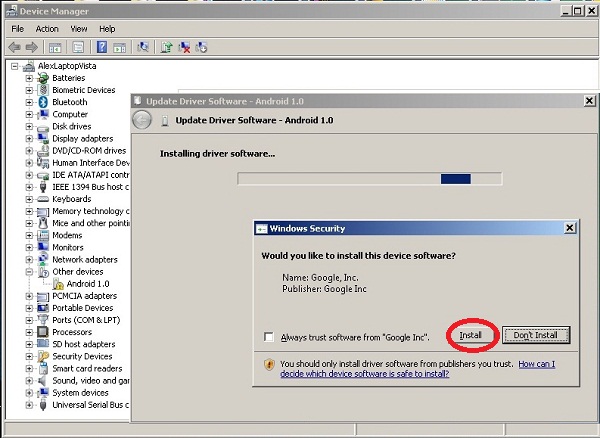
「Android Bootloader Interface」がインストールされました。
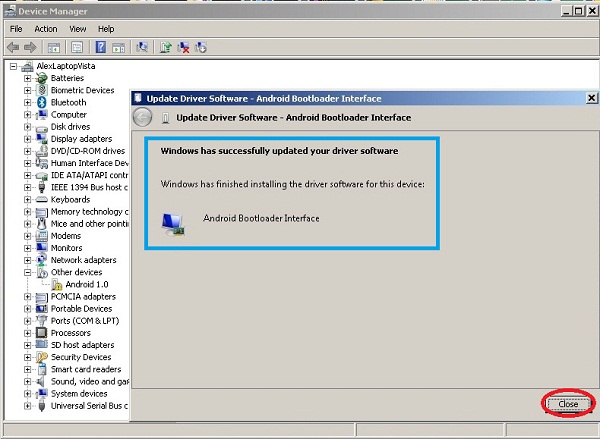
デバイス・マネージャーに戻ると、「Android Phone ⇒ Android Bootloader Interface」が正しくインストールされています。
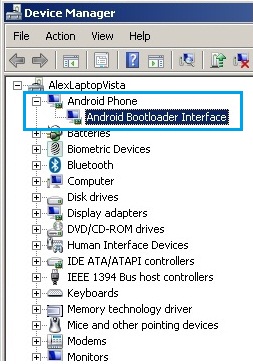
以上でNexus SのFastbootモードのためのドライバー「Android Bootloader Interface」が正しくインストールされました。これで、PCからfastbootコマンドでアンドロイド携帯にコミュニケートできます。
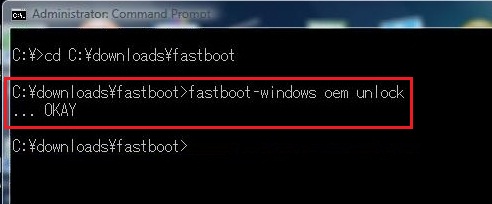
この後、Nexus One (2.3.4 – GRJ22)のルート化手順、
Nexus One (2.3.4 – GRJ22)をルート化しました。
の「ステップ3b.(もし既に済んでいなければ)Nexus OneのBootLoaderをアンロック(unlock)する・・・ページ 6」に進めます。