iPhone/iPod Touch/iPadの連絡先(電話帳)などは、災難が起こる前にiCloudへバックアップ設定する事!
3週間前に
Find My iPhone/iPad/iPod (iPhone/iPad/iPodを探す):iPhone/iPad/iPodを失くしてから慌てる前に、事前設定確認と練習 – 2012年2月25日
を書きました。これはiPhoneなどを失くした時に、GPSで場所を探す為に事前に必要な設定のことでした。
同じようにiPhoneなどを失くした時、パスコードを忘れて復元しなければならなくなったとき、新しいiPhone/iPod Touch/iPadを購入して、その内容を同じにコピーしたいときに役に立つ無料のサービスをアップルはiCloudで提供しています!
それを利用していない人も多いようなので、注意喚起のために書かせていただきます。
iOS 5.0からiPhoneユーザー(iTunes ID保持者)は、1アカウント当り5GBまでアップルのクラウドサービス(サーバー)であるiCloudを無料で利用でき、これに連絡先・Safariのブックマーク・メールアカウント・カレンダー・メモなどを自動的にバックアップできます。
「自動的」と言う意味は、一度設定しておけば、あとは何もしなくとも、連絡先を追加したり変更したりするたびに、自動的にWiFiか3G回線を通してiCloudサーバーにバックアップ(同期)される、ということです。
この設定を行っておくと、
● iPhoneなどを紛失したときに、PC(iTunes)にバックアップを取っておかなくとも、新しいiPhoneなどに紛失前の連絡先などのデータを復元できます。
● iPhoneなどを新機種に買い換えた場合にも、PC(iTunes)にバックアップを取っておかなくとも、新しいiPhoneなどに連絡先などのデータをコピーできます。
● パスコードを忘れたり不具合が生じてiPhoneなどをiOSの復元しなければならなくなったときに、PC(iTunes)にバックアップを取っておかなくとも、新しいiPhoneなどに復元前の連絡先などのデータを復元できます。
● 複数のiPhone/iPod Touch/iPadを所有している場合、一つのデバイスの内容を変更すると、同じアカウントでiCloudにサインインしている別のデバイスの内容が自動的に更新されます。筆者はiCloudで、メモとブックマークを、iPhoneとiPadで同期しており、便利に利用しています。
ステップ1:まだiCloudにサインインしていなければ、サインインする
まだiCloudの設定をしていない/サインインしていない状態であれば、まず、「設定(Settings) ⇒ iCloud」でiCloudにサインインしてください。
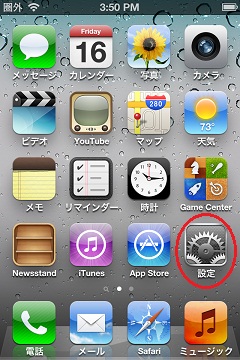
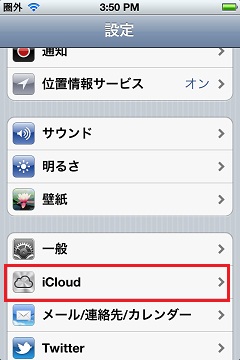
サインインの詳細は、
Find My iPhone/iPad/iPod (iPhone/iPad/iPodを探す):iPhone/iPad/iPodを失くしてから慌てる前に、事前設定確認と練習 – 2012年2月25日
のステップ1:iCloudにサインインするを参照してください。
ステップ2:iCloudに自動同期したい項目を「オン(ON)」にする
「設定(Settings) ⇒ iCloud」でiCloud設定画面に進んだら、iCloudに自動的に同期(バックアップ)したい項目を「オン(ON)」にします。
特に、「連絡先、カレンダー、リマインダー、ブックマーク、メモ、書類とデータ」は必須ですね。
これらをiCloudに同期設定したら、PCのiTunesとはその項目は同期設定を外したほうが良いかもしれません。そうしないと、iPhone側で同じ氏名やメモが複数できることがあります。
ここで、「メール(Mail)」は、iCloudメールアカウント(@me.com)の同期のことです。iTunesアカウントIDが@me.comドメイン名でない場合はこれを「オン(ON)」に出来ません。
この画面で更に「ストレージとバックアップ(Storage & Backup)」をタップすると、
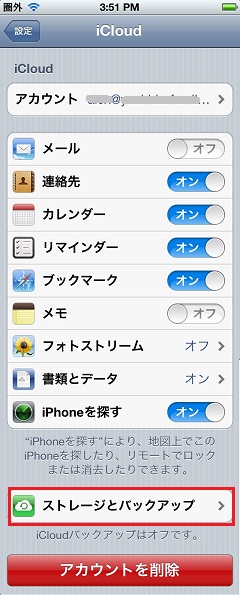
次の画面でiCloudの個人割り当てスペースの残量が表示され、「iCloudバックアップ(iCloud Backup)」をオン(ON)に出来ます。
これを「オン(ON)」にすると、写真(カメラロール)のバックアップや、iPhoneなどのアカウント情報や設定もiCloudにバックアップされます。(WiFi接続時のみ。)
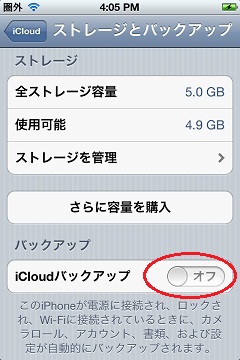
また、これを「オン(ON)」にすると、iPhoneなどをPCのiTunesに接続しても自動的にPCにバックアップされなくなります。(手動ではバックアップできます。)
このバックアップは、デバイスにインストールされているコンテンツ(カメラロールの写真量やアプリの数やデータ)のサイズによっては時間が掛かるので、バックアップに時間が掛かるようであれば、「オン(ON)」にしないほうが良いでしょう。しかし、前のスクリーンで「連絡先、カレンダー、リマインダー、ブックマーク、メモ、書類とデータ」などはiCloudに必須でバックアップしておくことを薦めます。
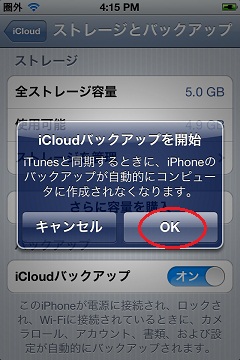
「iCloudバックアップ(iCloud Backup)」が「オン(ON)」に表示が変わり、
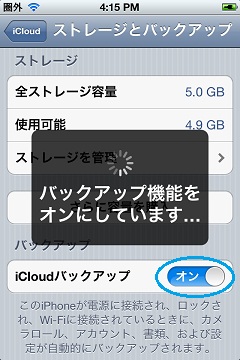
iCloudに「今すぐバックアップを作成」できます。
放置しておけば、WiFi接続時のみ、定期的(1日に一回?や、変化のあったとき)にiCloudにバックアップが作成されます。
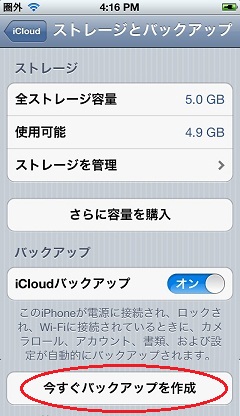
「今すぐバックアップを作成」をタップすると、バックアップが作成され、
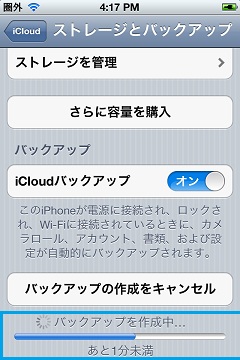
今作成されたバックアップの作成日時が表示されます。
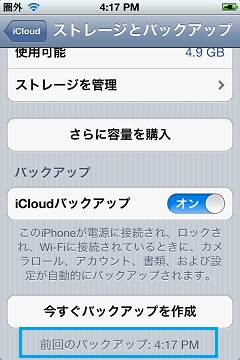
■ iPhone/iPod Touch/iPadを新規購入/iOSの復元後、iCloudから内容をコピーする方法
新しいiPhoneなどを購入した場合や、不具合があってiOSの復元をした場合、iPhoneの復元/初期設定時に、(再)初期設定時に「iCloudのバックアップで復元する」を選択し、同じiCloudアカウント(メールアドレス。殆どの人がiTunesアカウントIDを使っているはず。)でサインインすると、iCloudにバックアップしている内容が自動的に復元(コピー)されます。
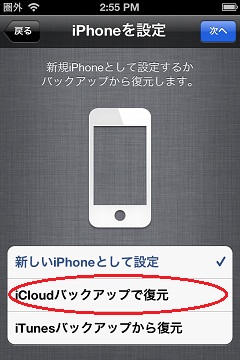
もし、全バックアップはしていないものの、復元前に「設定(Settings) ⇒ iCloud」で「連絡先(電話帳)、メモ」などを選択的に「オン」にしている場合には、(再)初期設定時に「iCloudを使用」を選択し、同じiCloudアカウント(メールアドレス。殆どの人がiTunesアカウントIDを使っているはず。)でサインインすると、iCloudにバックアップしている項目別内容が自動的に復元(コピー)されます。
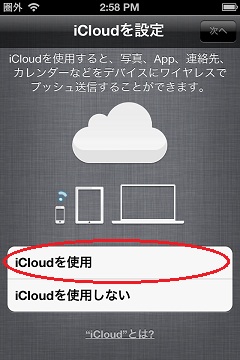
■ iPhone/iPod Touch/iPadに、あとからiCloudから内容をコピーする方法
(再)初期設定時に「iCloudのバックアップから復元する」か「iCloudを使用」を選択しなかった場合は、ホーム画面に進んでからでも遅くは無く、「設定(Settings) ⇒ iCloud」と進み、
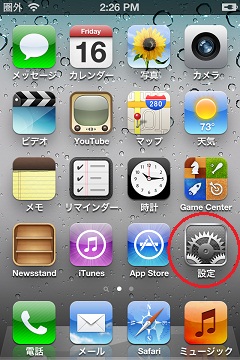
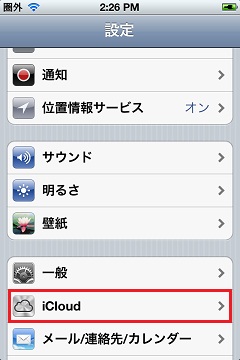
復元前にサインインしていたiCloudのアカウント(メールアドレス。殆どの人がiTunesアカウントIDを使っているはず。)とパスワードでサインインし、
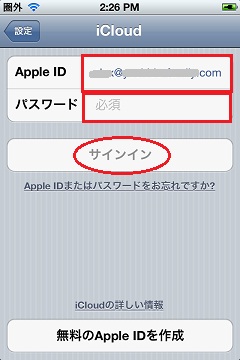
『iPhoneを探す(Find iPhone)』を有効化するために「”iCloud”がこのiPhoneの位置情報を利用することを許可しますか?」に「OK」をタップし、
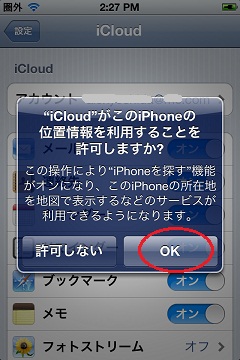
iCloudから同期したい項目を「オン」にします。(デフォルトは、このiCloudサインイン・アカウントで以前に同期設定がされている項目が「オン」になります。)
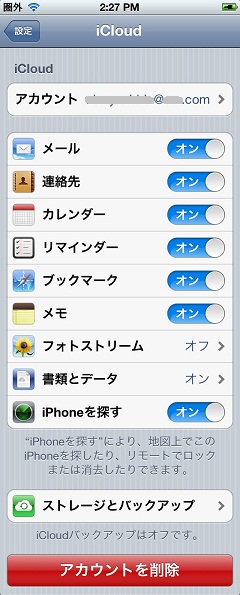
そうすると、選択した項目(例:連絡先)が自動的にiCloudからiPhoneに復元されます。
災難が起こる前に、必ずiCloudの設定を行っておいてください。
確かに、それは重要ですね。データを失う前に、データをバックアップしたら心配する必要がありません。iPhone/iPod Touch/iPadをバックアップするには、Coolmuster iPad iPhone iPodからコンピュータへ転送があります。ここで一緒に共有します。