GPSロガー(Logger)が、面白い : i-gotU GT-600
PCアプリのインストール方法
パッケージにCD ROMが付いてきますので、それを普通にインストールします。

また、CD ROMにはオンライン・マニュアルも数ヶ国語で入っていて、日本語もあります。
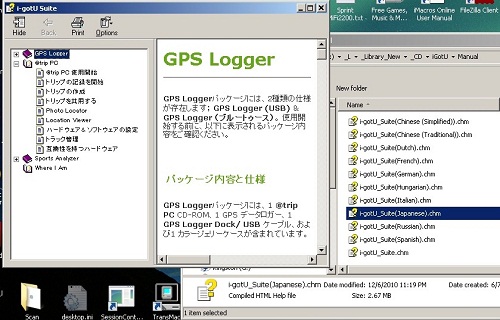
ソフトウェア・インストレーションの手順は、i-gotUを、パッケージに含まれる専用USBケーブルでPCに繋いで、普通にCD ROMを自動起動させるだけ。
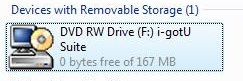
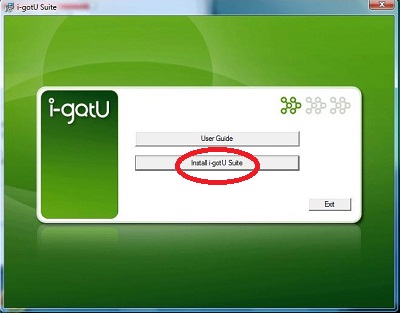
ドライバーと、i-gotUソフトウェア・スィーツがインストールされます。
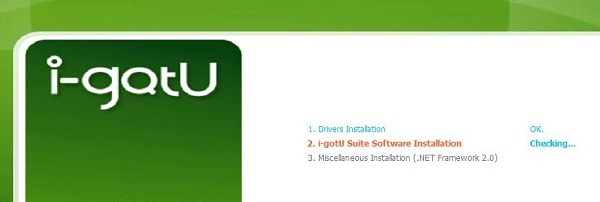
インストール完了後、GPS経路を表示するメインのプログラム「@trip PC」、i-gotUをPCのUSBポートに繋いで現在地を地図で示す「Where I Am」、移動量から消費したカロリー計算までしてくれる「Sports Analyzer」の3つのプログラムのアイコンがデスクトップに作られます。
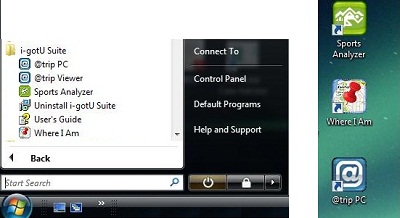
また、登録すれば、i-gotUのオンラインサイト、
http://www.a-trip.com/
にデータをアップし、自分の記録、知人と共有、または不特定多数の人に自分のGPS軌跡を公開することが出来ます。
注意:Windows 7 64ビットOSでは、CDからはドライバーが正しくインストールされないときがあります。その場合は、最初のドライバー・インストレーションの部分はスキップ(「Cancel」)して、次のステップのメイン・ソフトだけインストールし、あとでMobil Actionウェブサイトからドライバーのみダウンロードし、インストールしてください。
ドライバー・ダウンロードサイトは、
atrip_Driver.exe
です。ダウンロード後、ドライバー(EXEファイル)を実行してください。
i-gotUハードウェア設定変更方法
@trip PCを起動し、「ハードウェア設定(Hardware Settings)」アイコンをクリックすると、i-gotUハードウェア設定メニューが出てきます。
i-gotUハードウェア設定メニューが出てきます。「設定(Configuration)」を選択したまま、「Next」をクリックします。
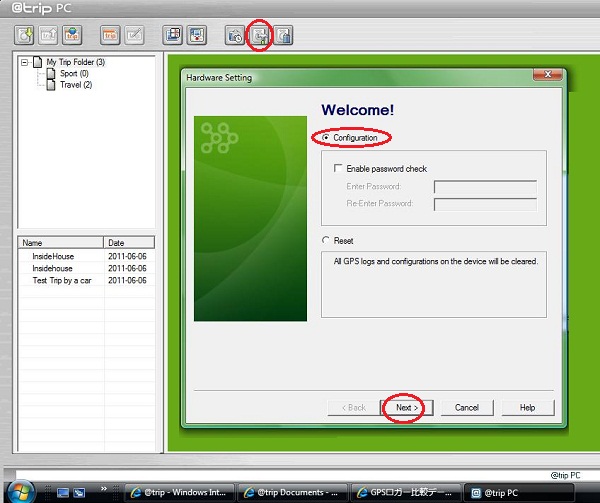
「手動制御(Manual Control)」を選択したまま、「Next」をクリックします。
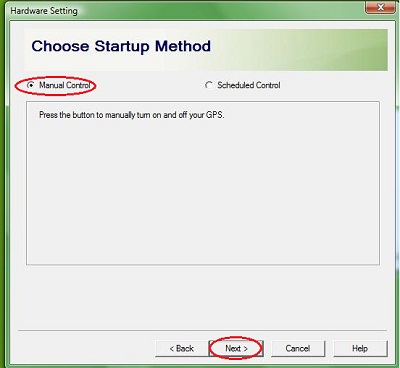
GPSデバイス・ハードウェアの詳細設定画面が現れます。
GPS位置記録(ログ)の時間間隔(デフォルト5秒)が変えられます。
その下には「最適なバッテリ電源(Best battery power)」で、バッテリーがフルの場合の連続使用可能時間が表示されます。ログ間隔が長いほど、連続使用可能時間が’長くなります。(ログ間隔5秒間隔で30時間、15秒間隔で80時間、など。)
車までの移動中など、移動の時速が設定値(例:時速10キロ)よりも速い場合は、更にGPS位置記録の時間間隔を長く出来ます。(例:30秒毎に記録。)これによって、移動速度の速い場合は記録データ量を減らし、より長い距離・長い時間を記録できます。
他に、メモリーが無くなったら古い記録から上書きしていく「循環ログ(Circular Logging)」オプション、デバイスのオン・オフボタンを有効・無効にする「ボタン制御を有効化する(Enable button control)」オプション(無効にすると、間違って電源ボタンを押してしまうことが無い。)、モーションセンサーを使って記録をオン・オフする「動作検知(Motion Detection)」オプションがあります。
左側に移動モード(徒歩、走る、自転車、車、など)のアイコンがあり、それぞれ選ぶと、その移動モードの最適なデフォルト値も設定できます。
「詳細設定(Advanced)」ボタンをクリックすると・・・
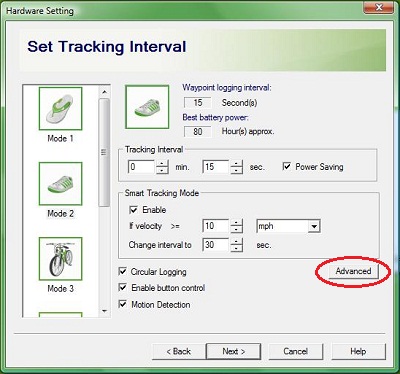
「充電を開始すると自動起動する(Auto power upon charging)」の設定ポップアップが出て、選択を決定し、「OK」をクリックすると、前の画面に戻ります。
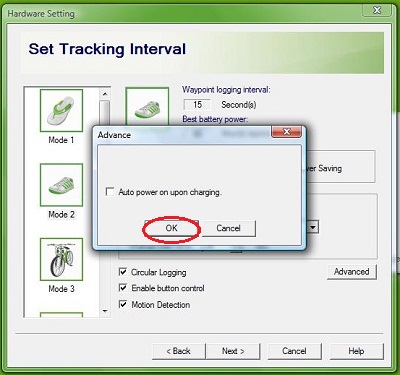
設定項目を入力したら、「Next」ボタンを押すと、ハードウェアの設定が変更されます。

「@Trip PC」PCソフトウェア設定変更方法
@trip PCを起動し、右上の「ソフトウェア設定(Software Settings)」アイコンをクリックすると、@trip PCソフトウェア設定メニューが出てきます。
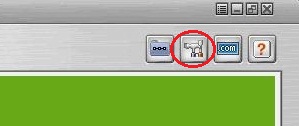
ここでは距離や高度の単位をメートル法(Metric)かマイル/フィート(Imperial)にするかを選択できます。
また、Google Maps API Keyを取得すると、自分のホームページにi-gotUのデータを使ったアプリケーションが作成できます。
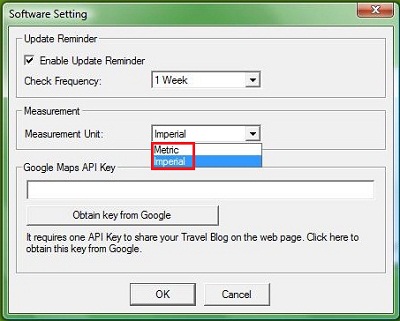
PCアプリの使い方 - データダウンロード
@trip PCを起動し、
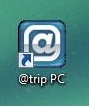
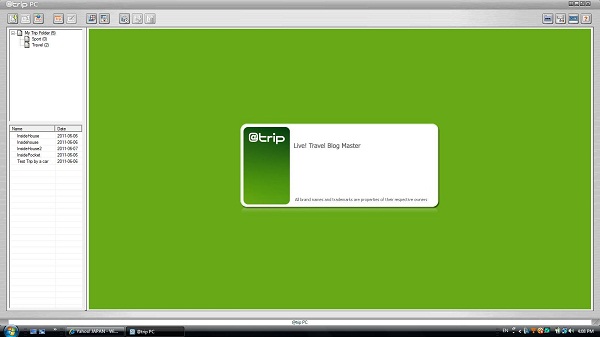
i-gotUを付属の特殊なUSBケーブルでPCに接続します。
@trip PCがi-gotUを認識し、「データをダウンロードするかどうか?」聞いてきますので、「Yes」をクリックします。

データのダウンロードが始まります。
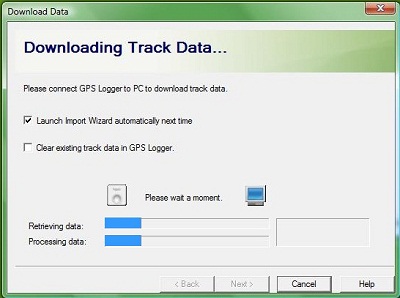
「Create a trip」(GPSデータだけのダウンロード)か「Geotag photo(s)」(写真にジオタグを付ける)を選択します。ここでの例では、「Create a trip」を選択します。
そして、「Next」をクリックします。
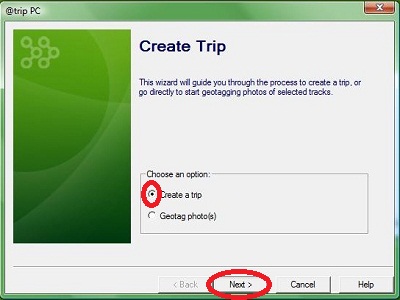
ダウンロードするGPSデータの最初のポイント(日時)を、i-gotU内のデータリストから選択し、「Next」をクリックします。
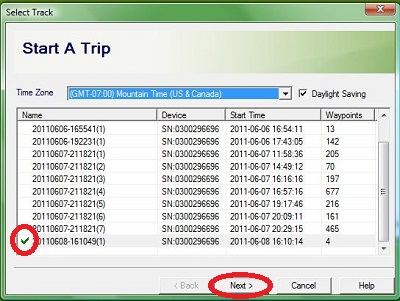
トリップ・データに名前を付け(デフォルトは、年月日とトリップデータ開始時刻)、表示する地図のタイプを選択し、「Next」をクリックします。
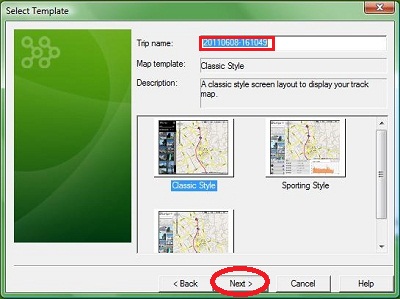
記録された時間内に撮影された写真があれば、その写真の保存されているPCのフォルダー名を指定すると、その写真がGPS経路に追加されます。
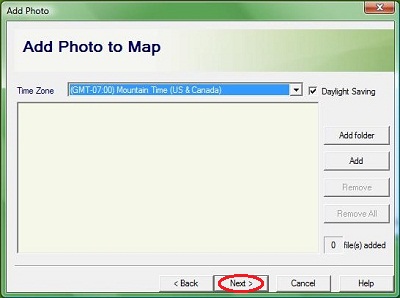
データの処理が行われます。
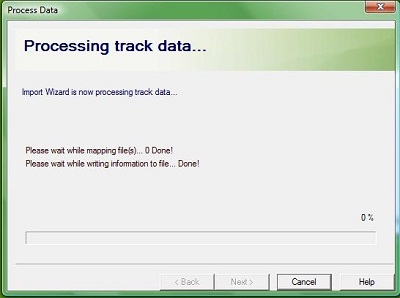
データのダウンロード(インポート)と処理が終了したら、「Finish」ボタンをクリックします。
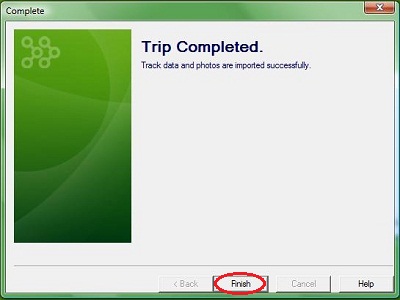
PCアプリの使い方 - データを地図に表示する
@trip PCで、表示したいトリップ名を選択すると、その経路が地図上に表示されます。
更に、「再生ボタン」または「+」「―」ボタンをクリックすると、経路を進んだ順にカメラ・アイコンが経路を進み、トリップを再現できます。
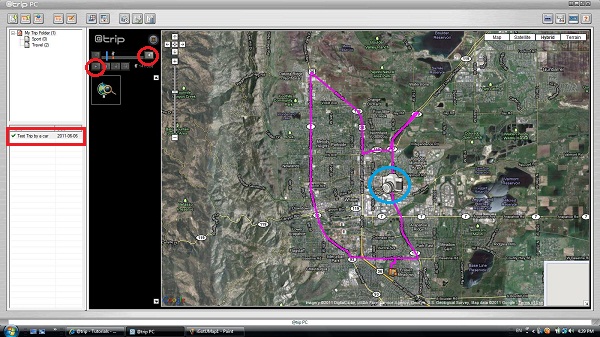
詳細タブをクリックすると、トリップ経路の日時分秒と緯度経度が表示されます。
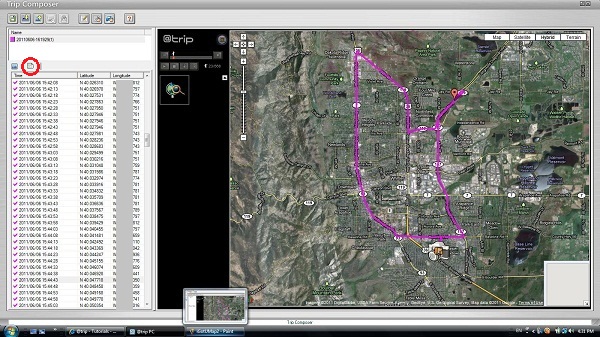
Sports Analyzerアプリでは、運動した日を示すカレンダーと、その道筋のほか、運動時間・高度変位・カロリー計算もしてくれるので、定期的にジョギングや自転車で運動をする人の記録には向いています。

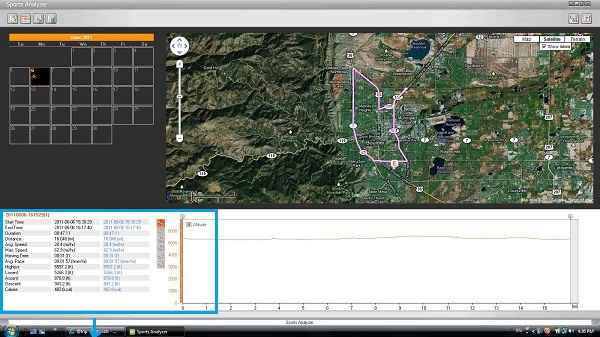
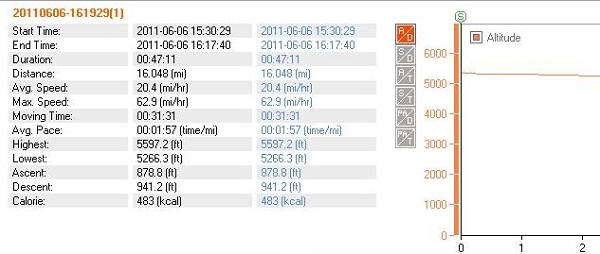
Where I Amアプリでは、PCのUSBにi-gotUを接続した時に、衛星GPS電波で現在地をGoogle/Yahoo/Bing地図に表示することが出来ます。
しかし、iPhone/アンドロイド携帯などが普及して、余程山奥などの大自然内の中で、3G携帯電波が届かないところ以外では、このアプリの使用頻度は少ないでしょう。
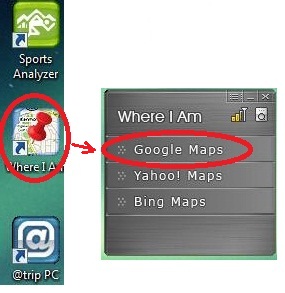
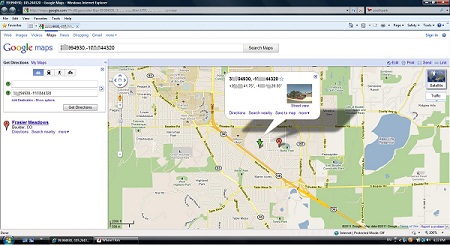
突然すいません!!教えて戴きたいのですが、ルートは表示されたので
すがどうやって 日時分秒を表示するのでしょうか?GT ‐600を先週購入して今、パソコンで見てるのですが分秒まで表示ができなくて…回答よろしくお願いしますm(__)m
管理人 返信:
2012年6月1日 6:31 AM
1.画面左メニューで、詳細を表示したいルートを選択(ハイライト)し、
2.トップメニューのアイコンで「Trip」と書いてあって、そこに鉛筆が斜めに書いてあるアイコン(「Edit Trip」、日本語では「Tripの編集」?)をクリックしてください。(私の英語版のスクリーンでは、画面トップの左から5つ目のアイコン。)
3.Trip Composerのスクリーンが出てきたら、「Waypoints」のタブをクリックします。(左ではなく、右側のタブ。
上の記事の下から4番目の写真に、赤い丸を追加しました。それが、、「Waypoints」のタブです。
そうすると、上の記事の下から4番目の写真のように年月日/時分秒と、緯度・経度が表示されます。
4.この行のデータのどれかをマウスでクリックすると、地図上でも位置を示すポインターが動いて、その位置を示します。
はじめまして。
CSVファイルにインポートした際に表示される、”course, type, essential”が何を意味するのかご存知でしたら教えて頂ければ幸いです。よろしくお願い致します。
管理人 返信:
2015年4月24日 8:11 AM
courseは移動方向の方角(北が0度、東が90度)
typeは、分かりません。
essentialは、個々のトラックを選択して右クリックし、「Edit(編集)」を選んだときに、個々の点のGPS記録を表示するために右側のタブを選んだときに、個々の点の記録の前にチェックマーク(色は関係無い)が出るときには、essentialが1、その他は空白。
http://ds.mobileaction.com/@trip/documents/html/atrip_pc/JP/Compose%20Trip.htm
http://ds.mobileaction.com/@trip/documents/html/atrip_pc/EN/Compose%20Trip.htm
参照。意味は分かりません。
Sato 返信:
2015年5月7日 9:27 PM
管理人様、
ご連絡、ありがとうございました。
参考にさせて頂きます。
質問です。i-gotU600を購入しました。パソコンに入っているスーパーマップルデジタルで奇跡を表示する方法を教えてください。
管理人 返信:
2015年5月12日 10:08 PM
i-gotUのデータは、i-gotu付属のプログラム、@tripPCでPCに取り込み、その後、取り込んだデータをGPXフォーマット(GPXデータ)またはcsvフォーマットでエクスポートできます。@tripPCプログラムで、エクスポートしたいGPS軌跡のデータ名を右クリックすれば、エクスポートのメニューが出てきます。
スーパーマップルデジタルはGPXデータの取り込みが出来るようですから、あとはスーパーマップルデジタルの使用方法を調べて、@tripPCでエクスポートしたGPXデータをスーパーマップルデジタルでインポートしてください。(私はスーパーマップルデジタルを使用していませんので、詳細は回答できません。)
i-gotU GT-600を先日購入したんですが、ソフトをインストールしてインポートしたところスクリプトエラーがでてマップが表示しないんですが原因わかりませんか?ソフトのバージョンは最新版入れました。改善策があれば教えて下さい。
A Yoshida 返信:
2016年1月22日 10:26 AM
「インポートは出来る」ということなので、ソフトは
http://global.mobileaction.com/download/i-gotU_download1.jsp
からダウンロードした最新のものですね。
2年前に地図が表示されない不具合がありましたが、最新のソフトでは修正されています。
もう少しスクリプトエラーの詳細を教えていただかないと、回答しかねます。
ジョー 返信:
2016年1月22日 3:50 PM
スクリプトエラーの内容に関して
ライン:40
文字:1
エラー:’google’は定義されていません
コード:0
URL:file:///C:/User/(ユーザー名)/AppData/Roaming/Mobile%20Action/atrip/Resource/(ファイル名)/js/gmap_v3.js
と書いています。
(ユーザー名)には、PCのユーザー名
(ファイル名)には、インポートした際のファイル名
がそれぞれ入ります。
A Yoshida 返信:
2016年1月23日 11:01 AM
それは、@tripPCソフト内で使用しているグーグルマップとの整合性の問題です。
とは言え、自分の環境ではそういう問題は起きていませんので、分かりません。
PCのOSバージョンはなんでしょうか?
PCソフトの最新版を再インストールすることぐらいしか思いつきません。または、別のPCを使うとか・・・
http://global.mobileaction.com/download/i-gotU_download1.jsp
ソフトを再インストール後に問題が再発するようなら、日本のカスタマーサービスに問い合わせるほうが良いと思います。
http://www.i-gotu.jp/?page_id=13
複数台のパソコンにインストールした結果、他のパソコンでは表示することが確認できました。ちなみにOSはwindows10
そして、スクリプトエラーが出た原因は、ウイルスソフト「eset」のファイアウォールに問題がありました。
A Yoshida 返信:
2016年1月26日 10:08 AM
ウイルスソフトが悪さしていたなんて、パソコン環境がわからない他人である私にはそりゃあ予想できないですね。(笑)
ダウンロードができない。
付属のCDROMもついてきてない。
不良品??ですか?
A Yoshida 返信:
2017年6月16日 11:02 AM
これだけの情報では、何とも言えません。
日本の正規代理店がありますので、そちらにご相談ください。
http://www.i-gotu.jp/