データ通信がオフでも使える北米の無料カーナビ・アプリ(iPhone、アンドロイド)、Navmii GPS USA(旧NavFree)
データ通信がオフでも使える北米の無料カーナビ・アプリ(iPhone、アンドロイド)、NavFree GPS USA – 2013年6月24日
がバージョンアップして名前も変わったため、リクエストにお答えして新バージョンのスクリーンショットに置き換え、解説も合わせて変更・追加しました。
筆者自身はアメリカのカーナビは「MotionX GPS Drive」を長い間、使用しています。
GPSナビは、iPhone/iPad用GPS、MotionX GPS Driveを使っています。 - 2011年11月23
しかし、このアプリはデフォルトではモバイル通信が必要です。(操作すれば、一定地域内の地図を事前にiPhoneにダウンロードすることは可能です。)しかも、音声ガイダンスを付けると有料(1ヶ月$0.99、1年$9.99)の料金がiTunes経由で課金されます。また、ダウンロード時も最初の1ヶ月分の$0.99が課金されます。そして、確か、アメリカのiTunes IDでしかダウンロードできないはずです。また、iOSバージョンしかありません。
アメリカへの一時旅行者としては、
1.自分の国(ここでは日本)のiTunes IDでダウンロードできて、
2.無料で使用/ダウンロードできて、
3.iOS版もアンドロイド版もあり、
4.データ通信を無効(オフ)にしていても、カーナビとして使えるアプリ
があったら、うれしいですよね。
・・・・はい、ありますよ。
その前に、「え?データ通信をオフにしても、カーナビが使えるの?」という質問には、・・・はい、使えます。iPhoneもアンドロイド携帯も、衛星信号で位置を測定するGPS装置を内蔵しています。ただ、データ通信が繋がっていないと地図がダウンロード出来ないアプリが多いので、緯度経度はわかっても、それを地図と一緒に画面に表示することが出来ないだけです。
信じられない方は、以下の検証記事を読んでください。
iPhone(スマートフォン)のGPS機能は、SIMを挿入しなくても使えるか(検証) - 2012年7月1日
つまり、事前に必要な行動範囲の地図をiPhoneやアンドロイド携帯に保存しておけば、モバイルデータ通信をオフにしても(iPhoneをiPod Touchとして使いながら)、iPhoneやアンドロイド携帯をGPSカーナビとして使えるのです。海外データ通信のローミング料金が高い/現地プリペイドSIMは面倒、あるいは、データ通信料金が(滞在期間の短さを考慮すると)高い、と思っている方、以下のアプリを使えば、データ通信料金を課金されずに、カーナビが使えます。
また、「自分は車の運転はしない」と言う人も、このアプリを使えば、歩いてショッピングやレストランへの移動する場合にも、モバイルデータ通信をオフにしても自分の現在地が旅行先で地図で表示されます!お店やホテルなどへの歩行ルート(行き方)も表示してくれます。
・・・ということで、アメリカ旅行には必須の、データ通信不要のカーナビ兼地図アプリとして、お使いください。
※ iPhone/スマホのGPS位置測定機能を使うためには、機内モードはオフである必要があります。
つまり、
● 機内モード OFF
● WiFi どっちでも良い(つまり、ON)
● モバイルデータ通信(Cellular Data) OFF
で使用できます。
この類のアプリは「オフラインGPS(カー)ナビ」アプリと言いますが、これから紹介するアプリ以外にもいくつかあります。たとえば、カーナビ専用機を製造販売しているGarminやTomTomも、iPhoneアプリを別途提供しています。しかし、有料・・・
もう一つ、詳しくは紹介しませんが、CoPilot(CoPilot USA)というオフラインGPSナビがありますが、これはアメリカ全土の地図をいっぺんにダウンロードしないといけないため、1.55GB以上の空き容量を必要とします。
ということで、アメリカ/カナダ/メキシコ旅行に使用するオフラインGPS地図/カーナビとして紹介するアプリは、「Navmii GPS USA」(Navmii GPS USA + Street View)です。(アンドロイド版は「Navmii USA:Free Satnav」)iOSのAppStoreでは、日本のiTunes IDでもダウンロードできます。Google PlayStoreでは検証していませんが、たぶん、日本からでもダウンロードできるでしょう。しかも、北米版はGoogle StreetView機能付です。
サンフランシスコへ行った時に息子に教えてもらい、実際にNapaのワイナリーに行く時に運転してくれた息子がナビとして使っていました。(筆者は助手席でMotionX GPS DriveやらGoogle Mapやらを使いました。)
このアプリはモバイルデータ通信を使用しないので、電池の消費もそれほど激しくないようです。通常、モバイルデータ通信を接続してのカーナビを使うと、4時間ぐらいで電池が無くなってしまいますが、Navmiiを使っていた息子のiPhoneは一日、電池に余裕ありました。
※ Navmiiは、色々な国バージョンがありますね。ヨーロッパとか、南米とか・・・ちなみに、日本の地図はまだ無いようですね。
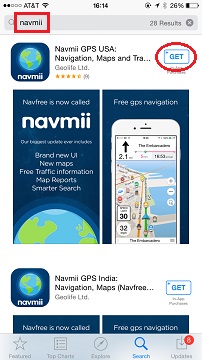

■ Navmii初期起動
初期起動では地図をダウンロードします。当然、この時にはWiFiなどのインターネット接続が必要です。
Navmiiを初期起動すると、
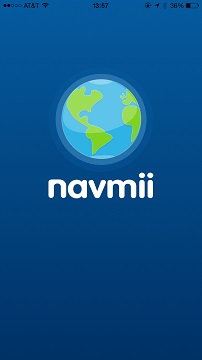
最初にいくつかの選択が要求されます。「現在地を使用しますか?」・・・「許可」、「通知送信?」・・・「OK」
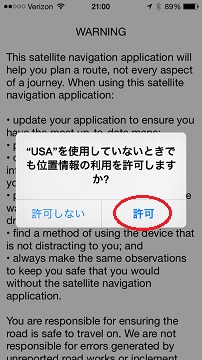
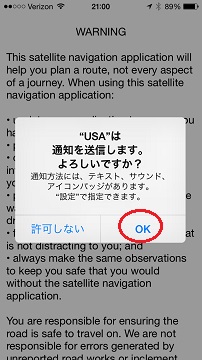
「GPSは、間違うこともあるよ~。地図だって、古いこともあるよ~。責任取らないよ~。」に「同意(Agree)」をタップ。
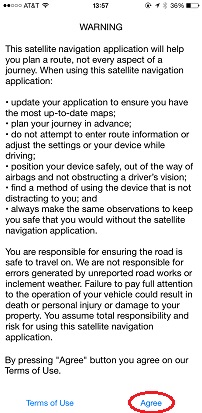
Navmiiは、地図は州ごとに必要なものだけダウンロードします。もちろん、複数の州の地図を、端末に同時に保存しておくことは可能です。最初の地図のダウンロードに「Download maps」をタップ。
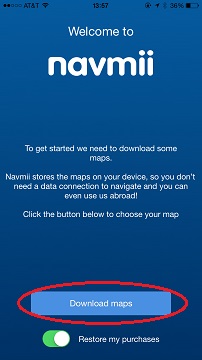
州リストから、ダウンロードしたい地図の国と州を選び、タップします。
カナダとメキシコの地図は、有料です。(たいした金額ではないですが・・・)
※ アンドロイド版は、無料?
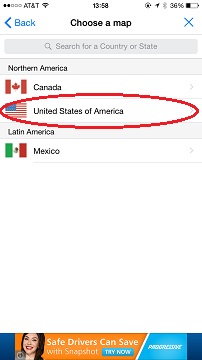

州を選択したら、「Free Map」をタップし、「Install」をタップします。
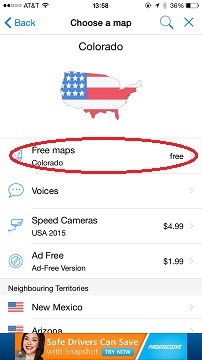
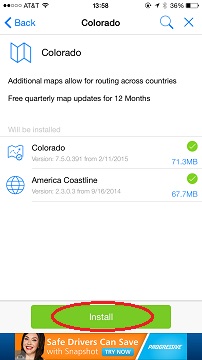
ダウンロードが始まり、

完了します。「OK」をタップします。
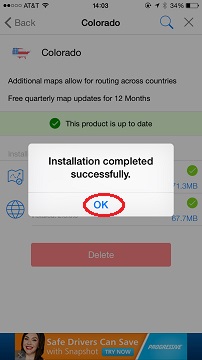
画面左上の「Back」を何回かタップし、州リストに戻って、もしまだ必要な地図があれば、地図のダウンロードを繰り返します。
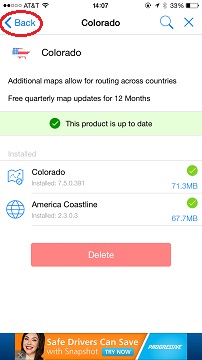

画面左上の「Back」を何回かタップし、地図画面へ到達します。
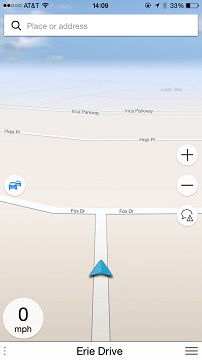
まずは、地図画面右下の「メニュー(≡)」アイコンをタップして、Advanced Menuへ進んでみましょう。
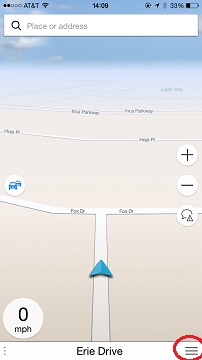
いろいろな設定メニューが出ます。
「Preferences」アイコンをタップしてみます。

「Walking mode」(歩行者モード)トグルスイッチ、「Routing optimization」(最速/最短距離選択、有料道路は避ける、など)、「POI」(Point of Interest=名所やお店・病院・空港・ホテルなどの表示有無)、などありますので、いろいろ試してみてください。残念ながら、「Language」で日本語は選択できません。
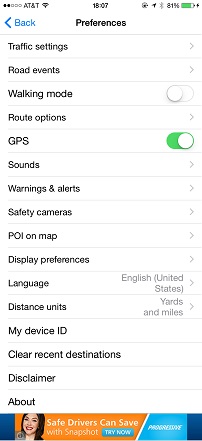
更に、地図画面左下の角の「垂直に並んだ3つの点」をタップすると、いくつかの設定がクイック変更できます。
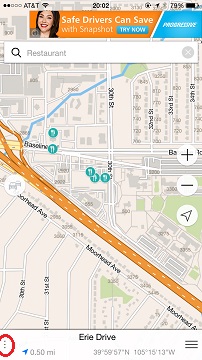
交通量を表示するかどうかの設定変更、

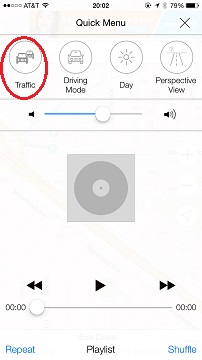
車で運転モードか、徒歩モードか、の設定変更、
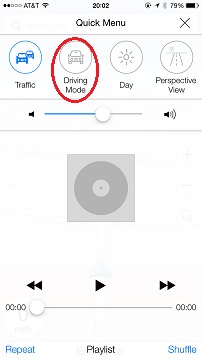
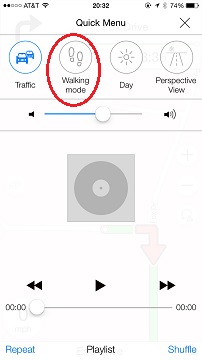
日中モードか、夜間モードか、自動モードか、の設定変更、
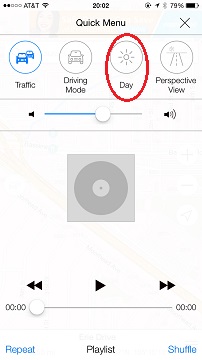
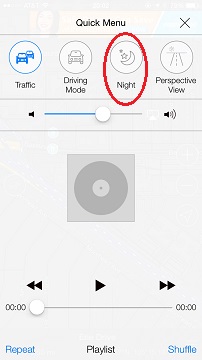
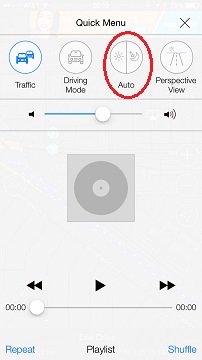
平面(二次元、Top View)地図モードか、3次元(鳥瞰図、Perspective View)地図モードか、の設定変更、
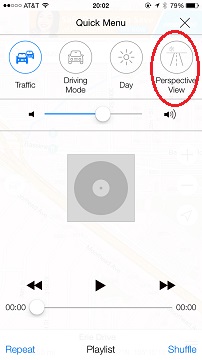
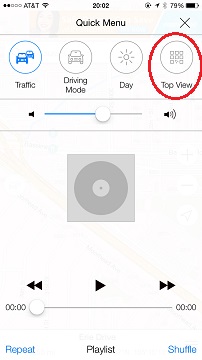
など。色々、お試しください。また、音楽プレーヤーや、ナビモードでの音声ガイダンスの音声の音量を迅速に変えることも出来ます。
■ Navmii追加の州の地図や、有料オプションのダウンロード。地図の更新。
地図を追加する場合にも、WiFiなどのインターネット接続が必要です。
追加の州の地図や、有料のカナダ/メキシコの地図をダウンロードするには、地図表示モードで右下の「メニュー(≡)」アイコンから「Upgrades」をタップします。
有料の交通渋滞情報なども、この「Upgrades」アイコンをタップします。
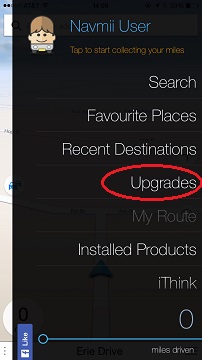
地図の追加と更新は、「USA & Canada Maps」または「Mexico」をタップ。
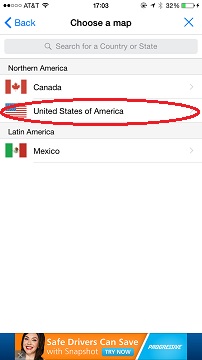
追加したい州を選択し、
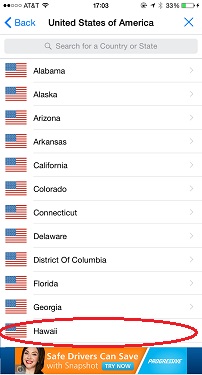
「Install」をタップ。
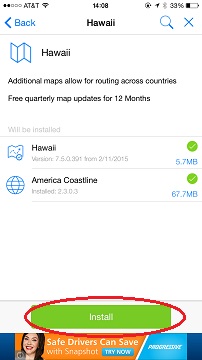
ダウンロードが完了したら、「OK」をタップ。
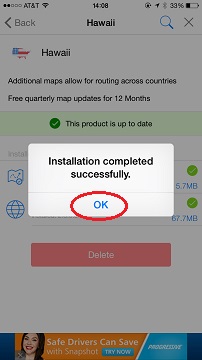
選択した州の地図のダウンロードが完了しました。画面左上の「Back」を何度かタップし、
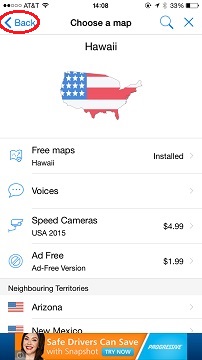
地図表示に戻ります。

地図は、同時に複数の州の地図を端末に保存しておくことが出来ます。
■ GPSナビの使い方
NavmiiはオフラインGPSナビなので、GPSナビ機能を使う場合にはデータ通信に接続されている必要はありません。
※ リアルタイム交通渋滞情報をオプションで追加している場合には、その情報の恩恵を得るためには、データ通信に接続している必要があります。
メインメニューで住所入力欄をタップします。
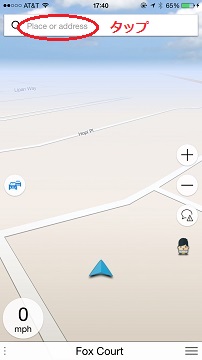
または、地図表示画面で右下の「メニュー(≡)」アイコンから「Search」をタップします。
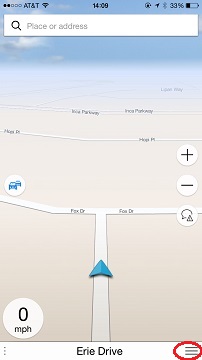
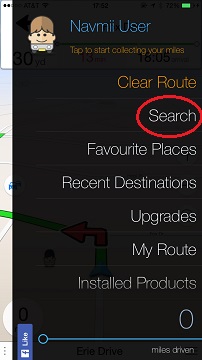
目的地を「住所入力」、「Streets & Cities」、「Google (検索)」、「Places」、「Recents(過去の履歴)」、「Favorites」などから選べます。ここでは「住所入力」を例に説明します。
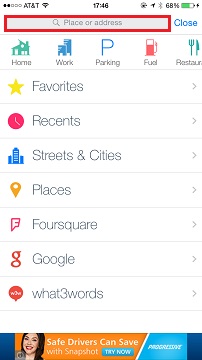
目的地の住所を、可能な限りの情報を入力します。全部入力する必要はありません。
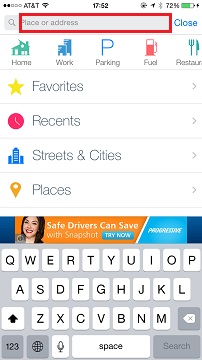
入力が済んだら、入力内容に該当する地名がリストされます。該当する住所をタップします。(複数リストされる場合は、その中で自分の探したい場所に最も近い住所をタップします。)
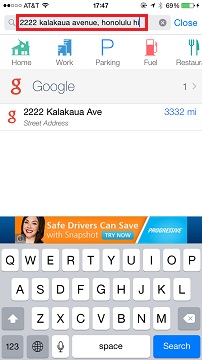
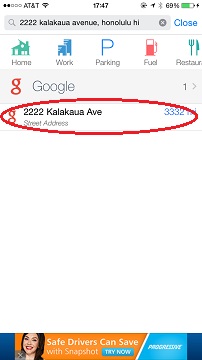
地図が表示されます。
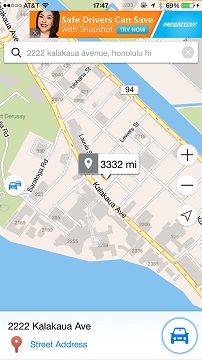
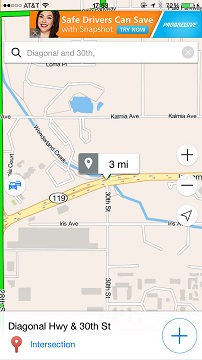
地図のモードにより、画面右下の「車/徒歩」アイコン、または、「+」をタップして「Route here」をタップすると、そこまでの経路が表示されます。
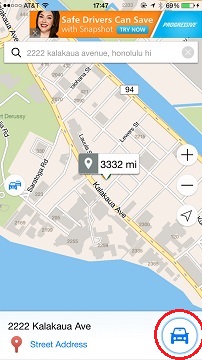
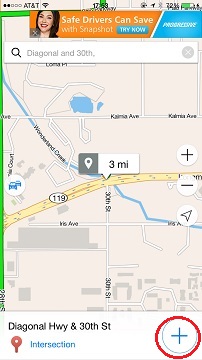
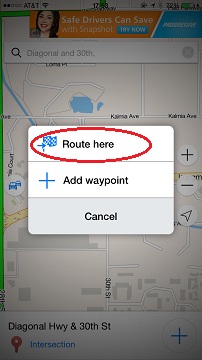
経路が検索され(その間、広告を見てください。)
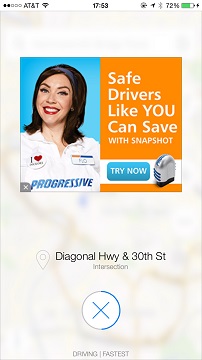
経路(カーナビ)の画面になります。

横表示にも出来ます。
徒歩モードと車モードの変更は、このナビ画面の左中央付近のアイコンをタップしても、切り替わります。
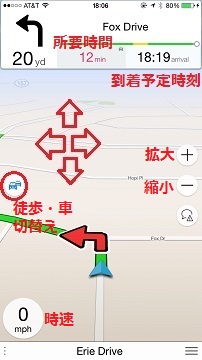
画面上には、現在の時速とともに、到着予定時刻と残りの距離(マイル)が表示されます。「メニュー⇒Preferences⇒Display Preferences⇒Display」設定を変えると残り時間に、「メニュー⇒Preferences⇒Distance units⇒Distance units」設定を変えるとキロメートル表示に、変更できます。
この距離や予定時刻の書かれている画面上部をタップすると、2次元表示地図モードに変わります。
全体地図右下の「上向き矢印(または、数字が円内に入っている)」をタップすると、
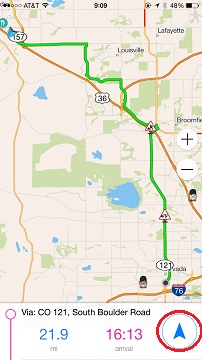
ナビモードに変わります。
画面上部の距離や残り時間の部分をタップすると、
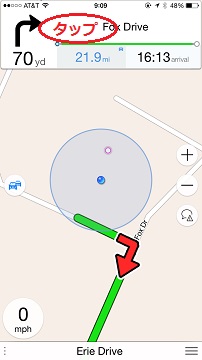
全体地図に戻ります。下部を上に引っ張ると、
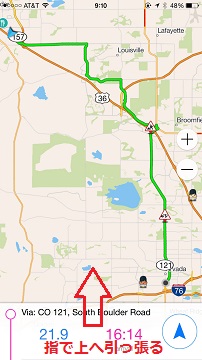
道順が文章で表示されます。指で下に引っ張ると、
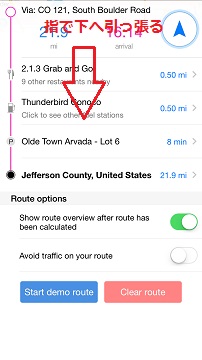
元の全体地図表示に戻ります。
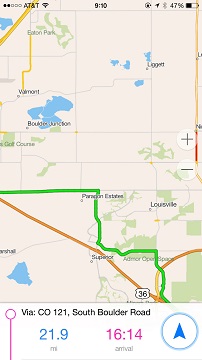
筆者にもアプリの振舞いがまだ全部確認できていないので、画面を色々触って試してみて下さい。
■ 行程のデモ(シミュレーション)モード
目的地までの地図を表示したら、画面右下の「メニュー(≡)」アイコンをタップしてAdvanced Menuを表示し、
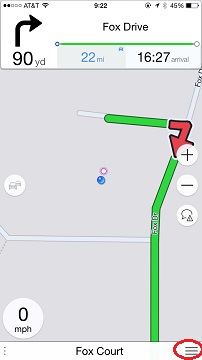
「My Route」をタップし、
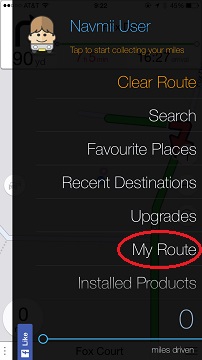
「Demo Route」をタップすると、
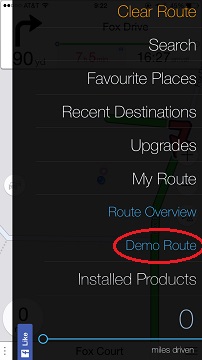
行程が音声ガイダンス付きでシミュレーションされます。
それを止めるには、再度画面右下の「メニュー(≡)」アイコンをタップしてAdvanced Menuを表示し、
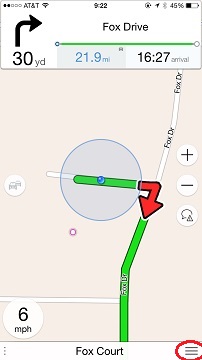
「My Route」をタップし、
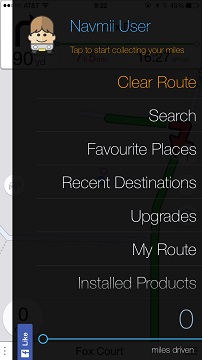
「Stop Demo Route」をタップします。
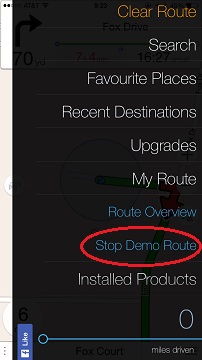
元の地図に戻ります。
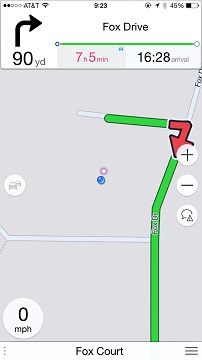
■ NavmiiでGoogle StreetViewを使う
地図上でStreetView表示をしたい場所を、指で長押しして、離します。
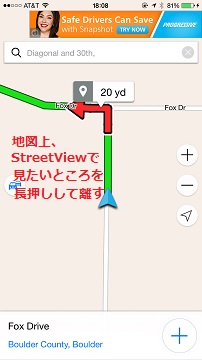
「ピン」をタップします。
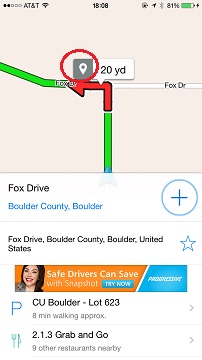
下半分に出てきたメニューをずっと下にスクロールし、写真(ストリートビュー)をタップします。
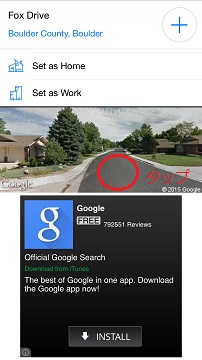
Google StreetViewに変わったので、あとは指で画面をなぞって、目線の方向などを変えます。
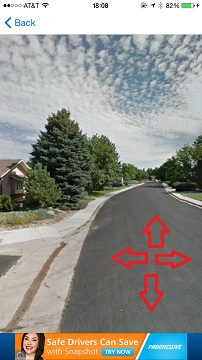
済んだら、画面(のどこでも)を一度タップし、画面左上の「Back」をタップすれば、地図に戻ります。
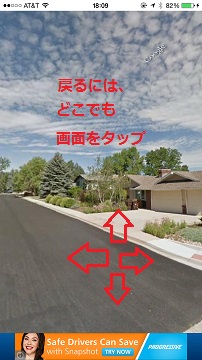

■ レストランやガソリンスタンド、ホテルなどの探し方
Navmiiで周辺のレストラン、ホテル、空港、病院、などが検索できます。
Navmiiでこの機能を使用するにも、データ通信に接続されている必要はありません。
地図画面で「住所入力欄」をタップ。
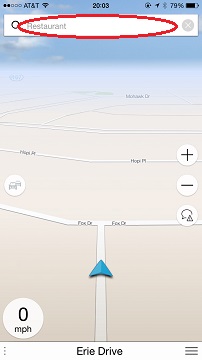
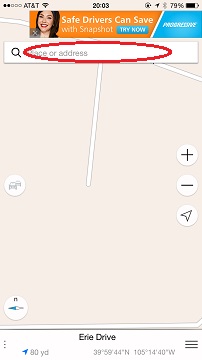
ここでは例として「Places」をタップ。(用途によって、画面上のParking(駐車場)、Fuel(ガソリンスタンド)、Restaurant、Cafe/Bars、などのアイコンも使ってみてください。)

探したい場所の名前の一部を入力すると、リストが絞られます。
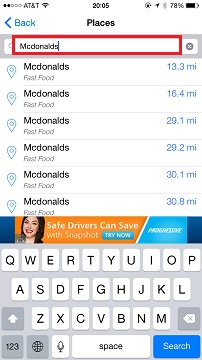
リストから行きたい場所(店)を選択し、タップします。
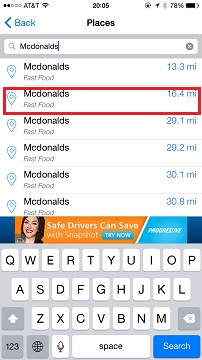
地図に場所が表示されます。ここで、画面右下の「車、または、徒歩」アイコンをタップすると、
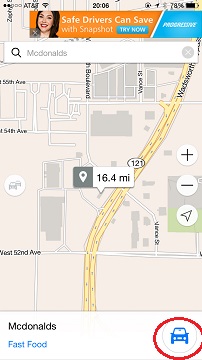
現在地からその場所までの道が表示されます。

この検索メニューから地図画面へ戻るときには、画面左上の「close」をタップします。

あとはご自分で使い方を研究し、北米旅行でデータ通信に接続せずにに、旅行中にiPod Touchとして使っているiPhoneやアンドロイド端末で、ナビ機能/GPS地図機能を楽しんでください。
新版更新ありがとうございます!来月の旅行で使わせていただきます。
こんにちは。
大変貴重な情報をありがとうございます。
今度、海外でアンドロイドで使用したいと思っていて、
一つお伺いしたいことがあります。
モバイルデータ通信(セルラーデータ)OFFの設定で使用出来る とありますが、
これはデータローミングをOFF にするという意味ですか?
つまりモバイルデータ通信はONのまま、データローミングをOFFで使用しても、同じことでしょうか?
それともモバイルデータ通信をOFFにしないと、何か違いが出るのでしょうか?
回答いただけると助かります。
どうぞよろしくお願いします。
A Yoshida 返信:
2015年10月3日 8:30 AM
>つまりモバイルデータ通信はONのまま、データローミングをOFFで使用しても、同じことでしょうか?
同じですが、「通信ができない」というポップアップが出てきたときに間違って操作して、データローミングをオンにする可能性があり、ローミングチャージが課金されて、せっかく無料で使う意図が失われます。
鈴木 返信:
2015年10月3日 6:35 PM
なるほど!
誤操作を避けるために大もとから切断しておくという意図なのですね!
先日キャリアに問い合わせたところ、通常海外で使用する時は
データローミングのOn Offだけの操作で、 モバイルデータ通信はいじらないよう薦められたので、混乱しました。
回答いただきありがとうござい ました!