Boogie Board Sync 9.7 LCD eWriterを買ってみた。第一印象は、「これって、いろいろ使えるかもしれない。」
日本でも4月中旬より発売になると言うことで、Boogie Board Sync 9.7を買ってみました。
これって、アメリカではいつごろから出荷開始しているのかな・・・
旧版のBoogie Boardは持っているけど、この新しいのは「日本でも発売」ニュースが流れるまで知らなかった。
2013年のCESでの紹介商品なんだね。
アメリカでの出荷開始は、2013年11月末ごろ?
Anyway、Amazon.comで$79.99。ついでに、同社のフォリオ・ケースも$19.99で買ってみた。

早速、開けてみる。

フォリオ・ケースは、iPadのフォリオ・ケースのように開くのかと思ったら、ただ横から入れるだけのスリップ・ケース。
これは、ちょっと残念!

まず、Boogie Board Syncは充電できるのが良いですね。
初代Boogie Board(筆者は2011年6月購入)は、電池の交換も出来ず、電池が切れたら廃物でしたが、

Boogie Board SyncはマイクロUSBポートで充電できます。(USBケーブルが同梱されていますが、パッケージの下のほうに隠れているので、ケーブルを出さずにパッケージを捨てることはしないでください。)

■ Boogie Board SyncアプリをiPad(iPhone、アンドロイド端末)にインストール
早速、iPad Airに無料のBoogie Board Syncアプリをインストールします。
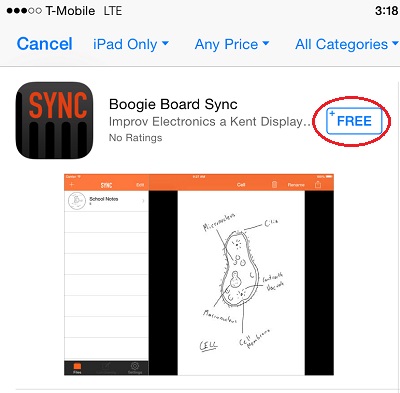
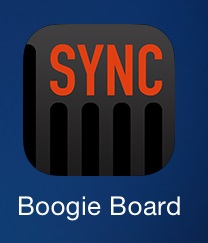
■ Bluetoothペアリング設定
そして、BluetoothでiPad(iPhone、アンドロイド端末)とペアリングしないといけないのですが、これが最初はわからず・・・というか、マニュアルをちゃんと読まないのが悪いんですが。
※ 詳細なマニュアルは、Boogie Board Syncアプリを起動し、設定(Settings)からGetting Started Guideか、Boogie Board Syncマニュアルをタップすると、ブラザーが開いて閲覧できます。
Bluetoothペアリングは、iPadの設定(Settings)を起動し、
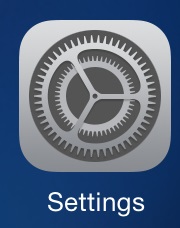
Bluetoothをオンに設定します。
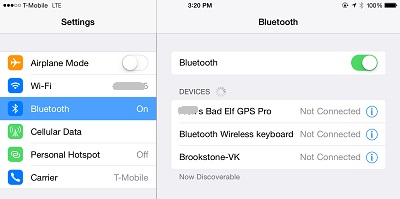
Boogie Board Syncの電源がオフになっている状態(LEDが何も点灯していない状態)から、「Save」ボタンと「電源」ボタンを同時に押します。
「電源」ボタンは、Boogie Board Syncの右下角にあります。(最初、これが分からなかった・・・・)

そうすると、緑のLEDが点灯して電源オンを示します。
同時に、青色LEDが点灯し続け、Bluetoothがペアリング・モードであることを示します。

iPadのBluetoothデバイスリストにBoogie Board Syncを示す「Sync」が表示されるので、タップすると、
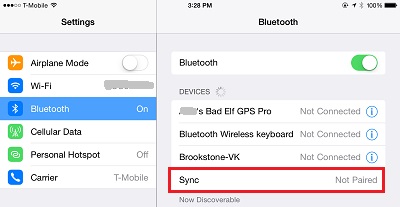
iPadが考えながら・・・
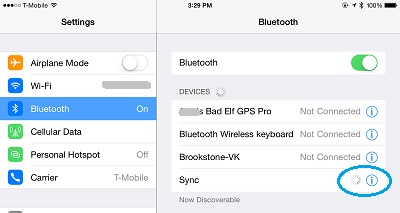
接続されます。
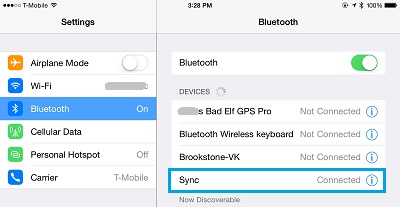
■ 実際に使用
同期されたら、あとはBoogie Board SyncアプリをiPadで起動し、
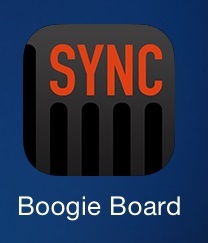
「Live Drawing」アイコンをタップし、
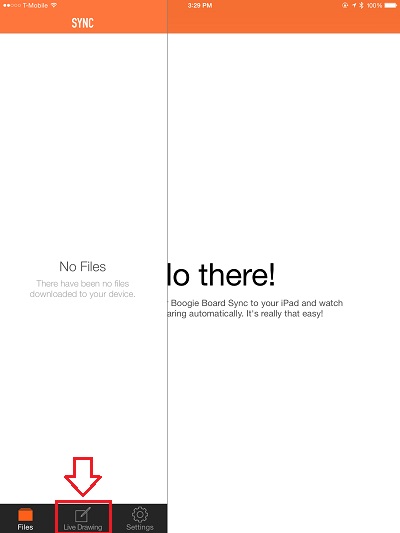
「Start Drawing」という画面がiPadに出たら、スタイラスでBoogie Board Syncの方に書いていくだけ。
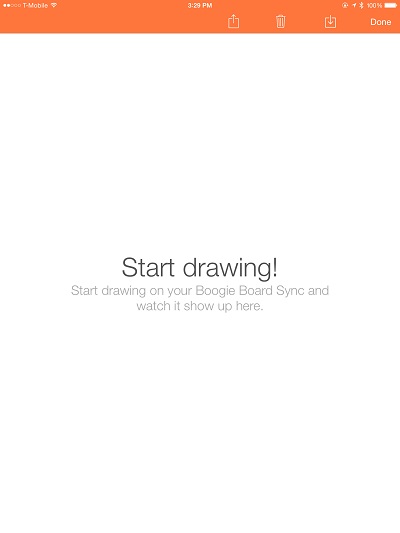
本当に、Boogie Board Syncに書いた描写や文字が、リアルタイムでiPadに表示されます! 感動!
いや、Bluetooth対応のスマートペンLivescribe 3(第3世代)も、同じようにリアルタイムでiPadに表示されますが、Livescribe 3ペンの他に特殊な紙が必要です。(Livescribe 3は、カラー・ペンが使えるところが便利ですが。)
Livescribe 3(第3世代)ディジタルペンは、Bluetooth接続 – 2013年10月28日
こっちは、Boogie Board Syncとスタイラスがあれば良いので、便利。済んだら「Erase」ボタンを押せば、すぐ消えるし。
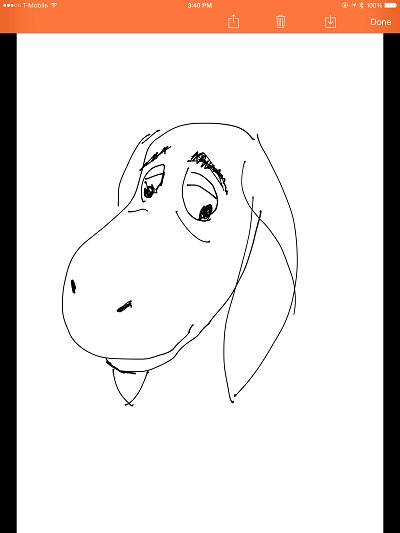
特に、「ちょっとしたメモを取りたい。そして、それをファイルとして保存しておきたい。」という目的には、便利。
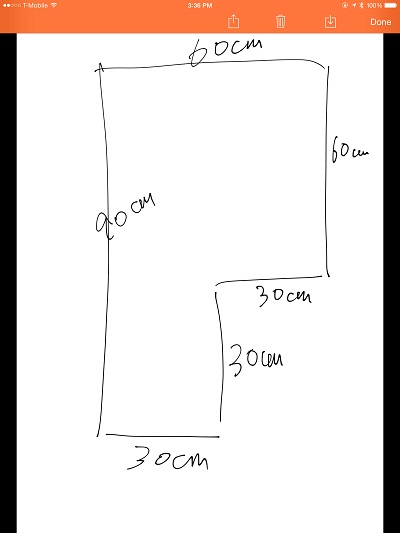

だったら、「初めからiPadを使えば?」という声も聞こえてきそうですが、iPadだとなかなか細かい線まで描写できない不便さもあります。
Boogie Board Syncには2GBの内部メモリーがあり、1000ページ分のPDFファイルが保存できるそうですから、書いたものを何ページ分も一旦本体に「Save」ボタンで保存しておいて、後でiPadにBluetooth接続し、アプリを起動すると、自動的にiPadに転送されます。
※ 注意:Boogie Board Syncで書いた画面を消す(「Erase」ボタン)前に、「Save」ボタンを押さないと、書いた内容をメモリーに保存できません。
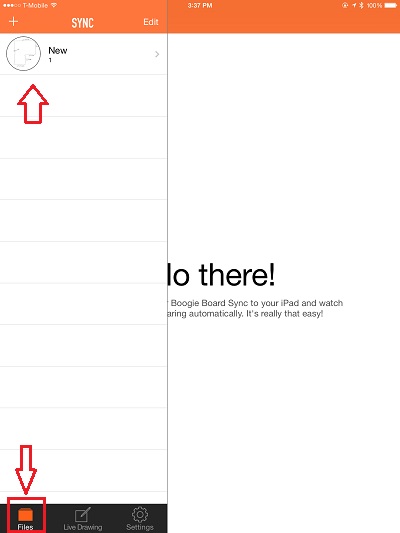
Eメールで転送する時や、Evernoteサイトなどに転送・保存する時のファイルのタイプは、「Image(.png)」と「PDF」の選択が可能です。ファイルタイプは、同じファイルを転送するごとに変えることもできます。

iPadに保存したファイルは、Eメールで送信することが可能。TwitterやFacebook、Evernoteに送ることも可能。
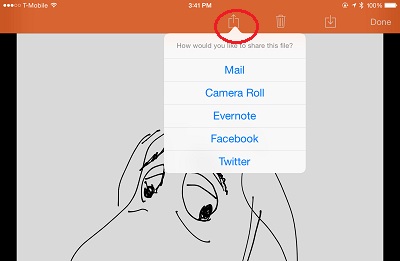
そして、クラウド保存先として(現在のところ)Evernoteが指定できます。
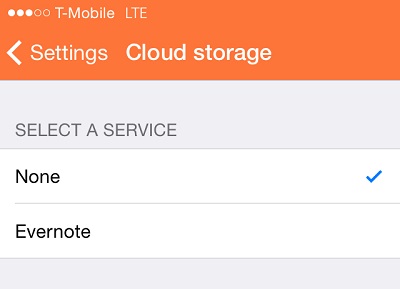
Boogie Board Syncと、iPad(iPhone、アンドロイド端末)と、AirPlayや (追記:アプリがAirPlayに対応していなかった。) 、HDMIケーブルアダプターとか、投影機を組み合わせれば、会議や教室などで、リアルタイムの筆記を混ぜながらのプレゼン・ツールとしても使用できるでしょう。
いやあ、これは、安いディジタル・ペーパーですな!
■ 使用後の電源オフ
右下角の電源ボタンを押すと、LEDが赤色に変わり、

数秒すると、LEDが消灯します。

■ 最後の一言
これは、値段の割には、買って満足。
ただし、公式フォリオケースは、良く考えて買うかどうかをお決めください。
追記:Bluetooth無線を使用していますが、アメリカで購入するBoogie Board Syncの本体裏には技適マークが既にあります!
