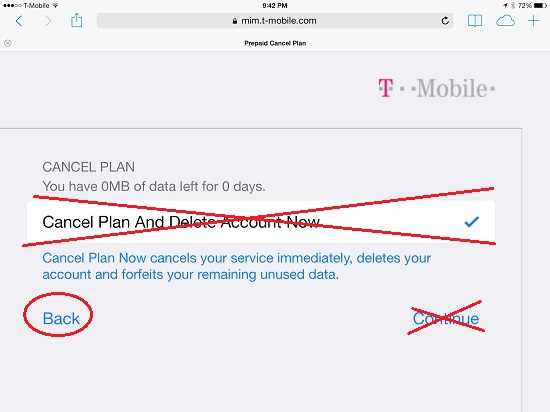2013年11月1日以前にアクチしたT-Mobile USプリペイドモバイル通信(ポケットWiFi、iPad/タブレット)SIMのアカウント管理方法
2013年11月1日より前にアクチ済みのT-Mobile USプリペイドモバイル通信(ポケットWiFi、iPad/タブレット)SIMのアカウント管理方法です。
現在、T-Mobile USのMy.T-Mobile.com
http://My.T-Mobile.com
は、プリペイド携帯アカウントの管理しか出来ません。My.T-Mobile.comにポケットWiFiやiPad/タブレット用にアクチしたプリペイドモバイル通信の電話番号を入力すると、「現在、準備中」の旨の画面が出て、先へ進めません。
2013年11月1日からのiPadやタブレット端末への「月200MBまで無料」タブレット通信プランの導入により、
プリペイドモバイル通信(ポケットWiFi、iPad/タブレット)アカウントの管理は、mim.T-Mobile.com
http://mim.T-Mobile.com
(「mim」は、Mobile Internet Managementの略)サイトへ移動したようです。
以下、新しいサイトでのアカウントの作成方法と、管理方法です。
なお、mim.t-mobile.comサイトは、T-Mobile回線に接続してか、または、T-Mobile USのモバイル通信プランでアクチしたSIMが挿入された端末でしかログイン出来ません。ポケットWiFiの場合には、ポケットWiFiがT-Mobile回線に接続しているWiFiか、T-Mobileのアクチ済みSIMが挿入されていて、そのポケットWiFiにWiFi経由で接続したPC/端末のブラウザーでしかログイン出来ません。
■ 新しいサイトmim.T-Mobile.comへのログイン・アカウントの作成方法
まず、タブレット端末の場合には、必ず事前にWi-Fiをオフに設定し、セルラーだけで接続します。そして、T-Mobileの回線に繋がっていなければなりません。(←要確認。SIMが入っていれば、WiFIでOK?)
ポケットWiFiの場合には、既存のアクチされたT-Mobile USのSIMを挿入し、電源を入れ、T-Mobileの回線に繋げます。そして、PCなどでWiFI経由でこのポケットWiFiに繋げます。
T-Mobile USのモバイル通信SIMは、期限切れでも回線へは接続出来、アカウント管理画面だけは無料でアクセス出来ます。
ブラウザーを起動し、
http://mim.t-mobile.com
へアクセスします。
使用しているSIMの電話番号にmim.t-mobile.comへのログインIDがまだ作成されていない場合には、次のようなメニューが出ます。
このログインIDとパスワードは、My.T-Mobile.comとは別です。
mim.t-mobile.comとMy.T-Mobile.comとは、まったく別のサイトだと思って下さい。
「Add New Email Address」を選択し、「Next」をタップします。
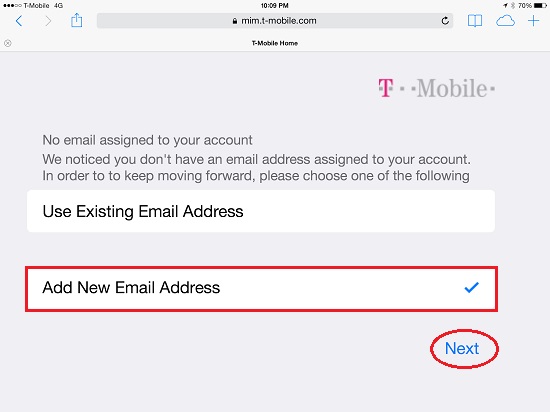
新しいEメールアドレスと、新しいパスワードを入力し、SIMアクチ時の「PIN」コードを入力し、「Next」をタップします。
(注意:場合によっては、このスクリーンで「Verify Email」と「Verify Password」の欄が出ないことがあります。)
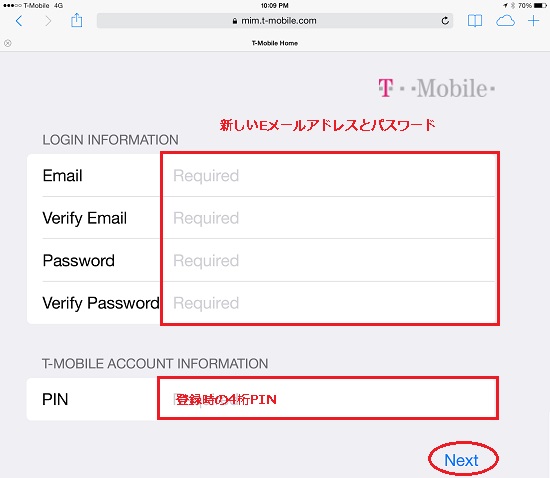
ここで、パスワードは8-16文字。
必ず、大文字が最低一個、小文字が最低一個、数字が最低一個、「~!@#$%^&*=?」の特殊文字が最低一個、という条件になっていますので、注意して下さい。(でも、「=」はダメだったようです。)
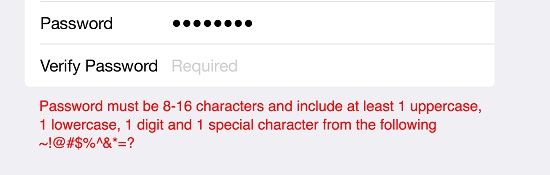
「Next」をタップして、新しいEメールアドレスとパスワードの登録が成功します。
なぜか、ポケットWiFiのSIMを使っていても、「T-Mobile is updating your iPad」と画面には出ます。
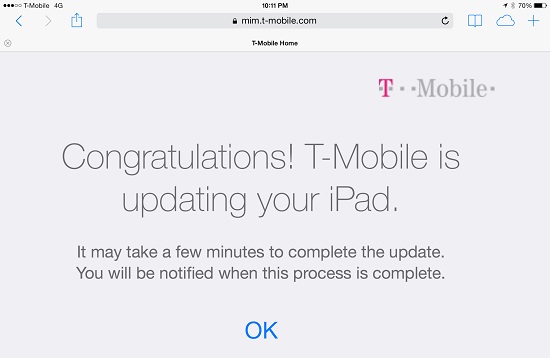
その後、新しいEメールアドレスとパスワードでmim.t-mobile.comにログインできます。
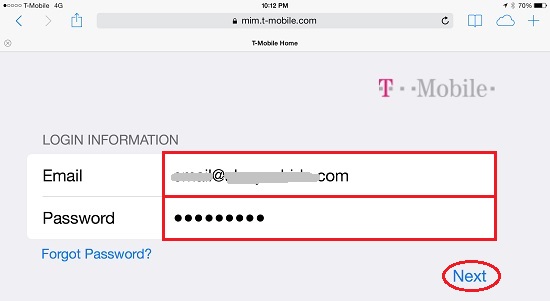
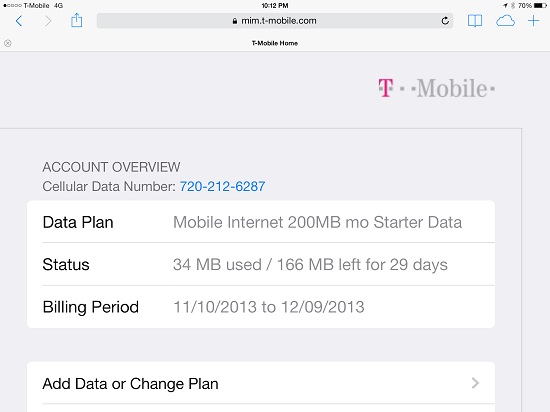
繰り返しますが、ここで作成したmim.t-mobile.comサイトへアクセスするパスワードは、My.T-Mobile.comサイトへアクセスするパスワードとは、別です。
もし、My.T-Mobile.comサイトへ将来アクセスする必要があった場合には、古いMy.T-Mobile.comサイトへのパスワードを使用します。
■ 追加プランの購入方法
SIMの挿入されたポケットWiFi/タブレット/iPadなどをT-Mobile US回線に接続し、ブラウザーで、
http://mim.t-mobile.com
へアクセスします。
この際、タブレット端末はWi-Fiをオフにする必要があるかもしれませんので、注意してください。(←要確認)そして、T-Mobileの回線に繋がっていなければなりません。
「Use Existing Email Address」を選択し、「Next」をタップします。
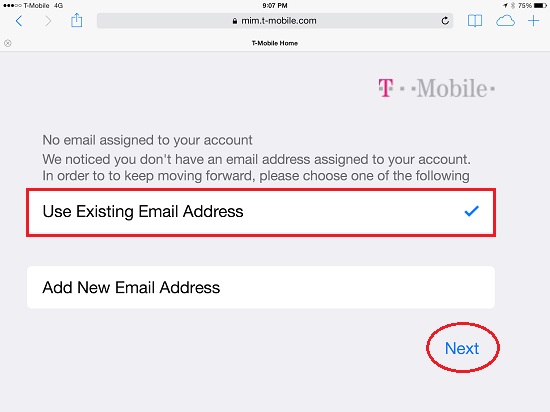
mim.t-mobile.comサイトへのログインEメールアドレスとパスワードを入力し、「Next」をタップします。
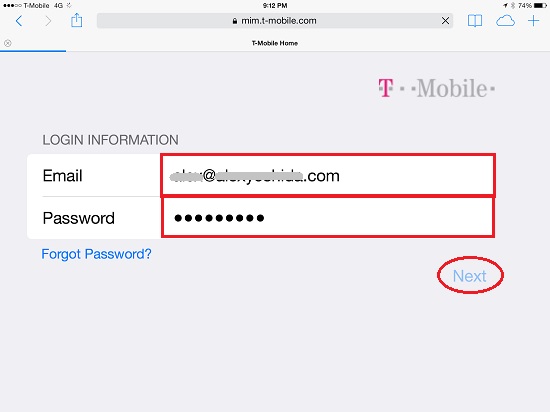
「Add Data or Change Plan」をタップします。

購入したいプランを選択し、
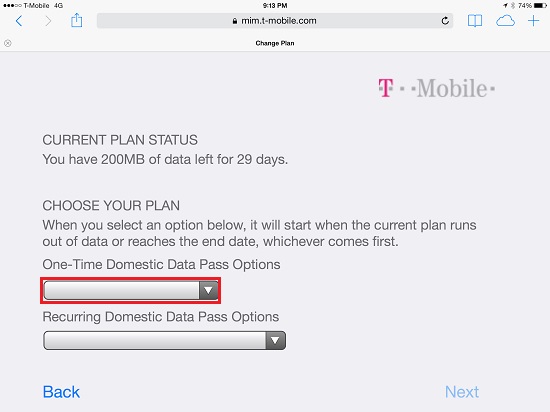
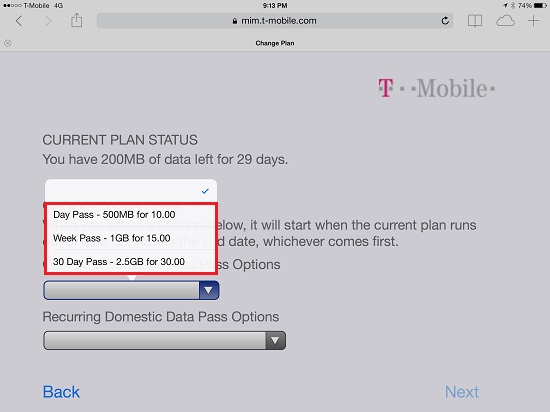
「Next」をタップします。
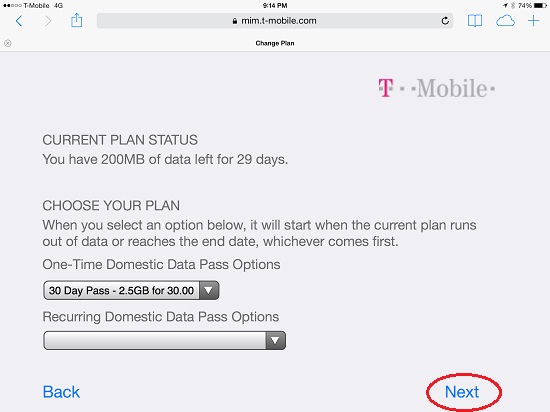
クレジットカード情報を入力し、「Next」をタップします。残高があれば、支払いは残高から出来るはずです。
「Service Address(使用する住所)」と「Billing Address(クレジットカードの登録アドレス)」が違う場合には、「Use a different billing address」を選択して、両方の住所を入力します。
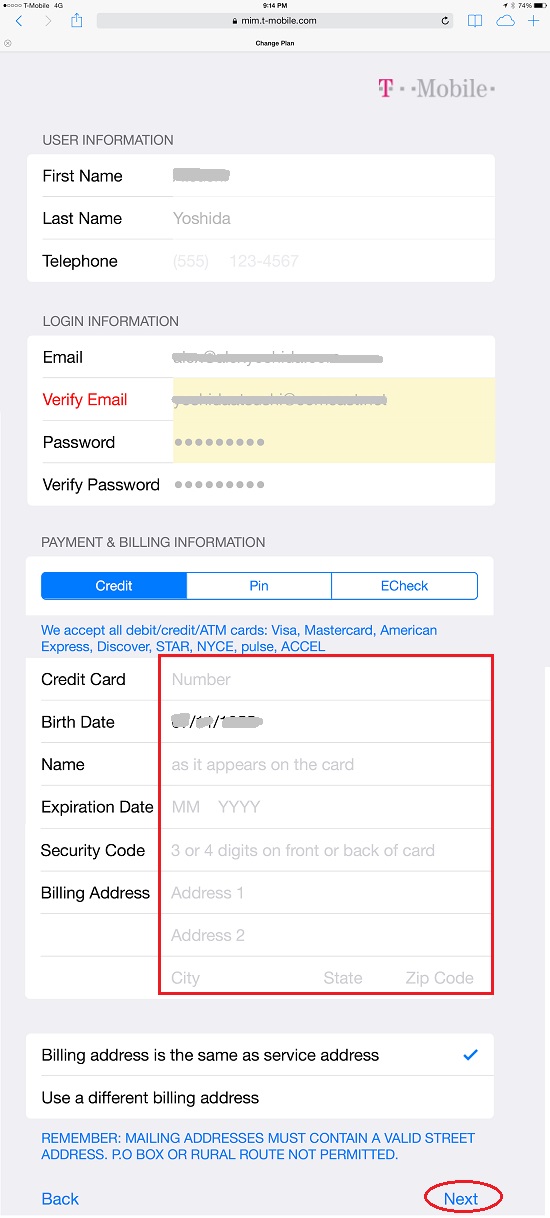
このあとは、画面にしたがって、支払いを完了して下さい。
■ 自動更新のキャンセルの仕方
SIMの挿入されたポケットWiFi/タブレット/iPadなどをT-Mobile US回線に接続し、ブラウザーで、
http://mim.t-mobile.com
へアクセスします。
この際、タブレット端末はWi-Fiをオフにする必要があるかもしれませんので、注意してください。(←要確認)そして、T-Mobileの回線に繋がっていなければなりません。
「Use Existing Email Address」を選択し、「Next」をタップします。
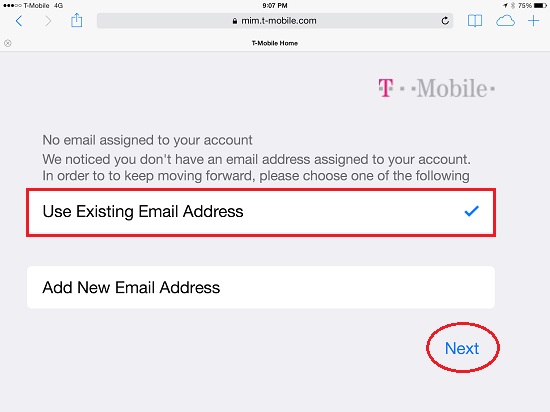
mim.t-mobile.comサイトへのログインEメールアドレスとパスワードを入力し、「Next」をタップします。
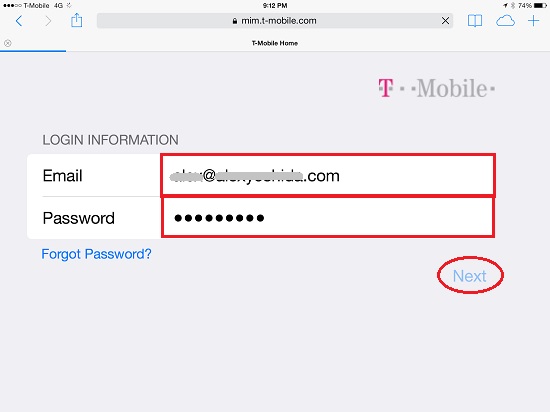
「Cancel Plan」をタップします。
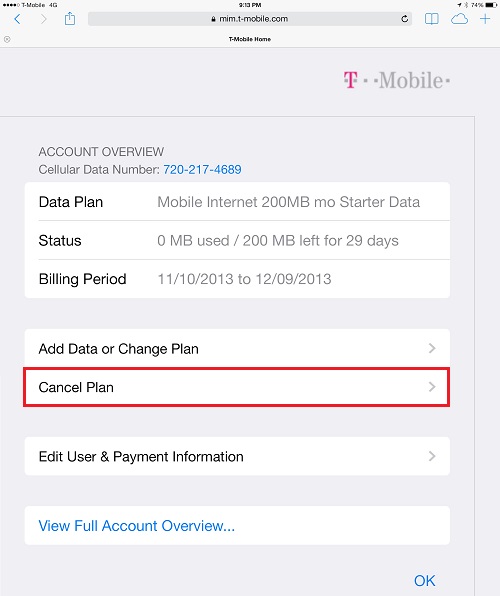
このときに、次の画面で必ず「Cancel Plan and Delete Account Later」を選択して下さい。
「Cancel Plan and Delete Account Now」を選択しないこと。間違ってこれを選択すると、通信プランが即、使えなくなり、登録(ログイン)アカウントが抹消され、SIMは再アクティベートが必要か、または、新しいSIMが必要になります。
また、自動更新するプランに加入していなければ、Cancelのオプションは「Cancel Plan and Delete Account Now」しか画面に表示されません。この場合は、絶対にこのオプションを選択しないこと。これを選択すると、通信プランが即、使えなくなり、登録(ログイン)アカウントが抹消され、SIMは再アクティベートが必要か、または、新しいSIMが必要になります。