海外で購入したiPhone/iPod Touch/iPadを日本語化する方法
今更ながら、また秋からの新学年度のための留学準備シーズンが始まり、何度もこの質問を見かけるようになりました。
毎回いちいち回答するのは面倒なので、リンクで回答できるよう、この際、これ以上詳しくできないほど詳しく手順を書いてみたいと思います。
海外で購入したiPhone/iPod Touch/iPad/iPad Miniを日本語化する手順です。
アップル製品はMacも含めて、世界のどこで購入しても日本語対応しています。
わざわざ別のソフトをインストールする必要はありません。
ただ簡単に設定を変更するだけで、メニューも日本語に変わり、日本語入力も可能です。・・・設定変更後にiPhone/iPadが再起動するのを待つ時間も含めて、約1分30秒以内で済みます。
目次 (項目をクリックすると、そこへジャンプします。)
■ 海外で購入したiPhone/iPod Touchを日本語メニューに変更する方法
■ 海外で購入したiPhone/iPod Touchに日本語入力キーボードをインストールする方法
■ 複数キーボードの切り替えの仕方
■ 海外で購入したiPad/iPad Miniを日本語メニューに変更する方法
■ 海外で購入したiPad/iPad Miniに日本語入力キーボードをインストールする方法
■ 海外で購入したiPhone/iPod Touchを日本語メニューに変更する方法
以下、購入国が英語圏の場合です。その他の国の場合には、最初に現地語で表示されています。
ホーム画面で「Settings」をタップ。
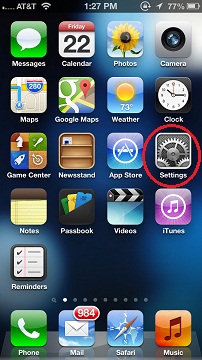
「General」をタップ。
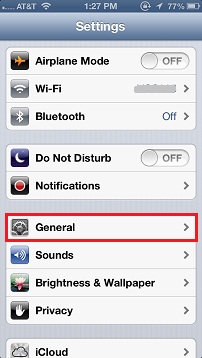
「International」をタップ。
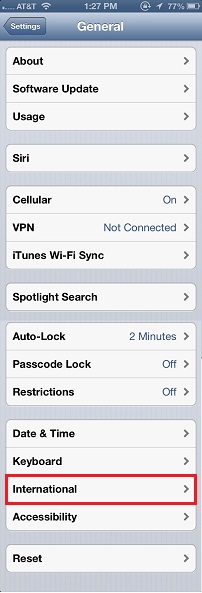
「Language」をタップ。
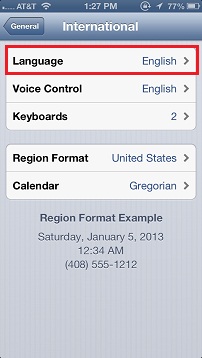
メニュー言語のリストが表示されます。

「日本語」をタップして、「Done」をタップ。
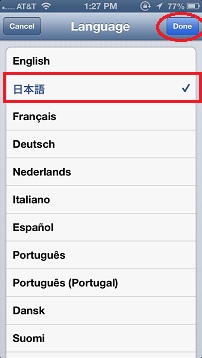
「言語を設定中…」と表示され、iPhone/iPod Touchが再起動します。

約30-50秒後にiPhone/iPod Touchの再起動が完了し、日本語メニューでiPhone/iPod Touchのホーム画面が表示されます。
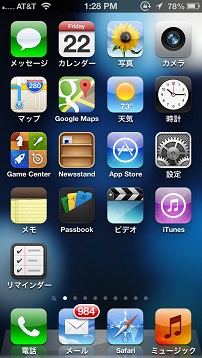
■ 海外で購入したiPhone/iPod Touchに日本語入力キーボードをインストールする方法
メニューを日本語に設定すると、かな日本語入力キーボードは自動的にインストールされると思います。
追加でローマ字入力日本語キーボードや、絵文字キーボードをインストールする場合は、以下の手順の沿って行います。
また、メニューを英語(現地語)のままにして、入力キーボードだけ日本語を追加したい場合にも、同じ手順で可能です。
ホーム画面で「設定(Settings)」をタップ。
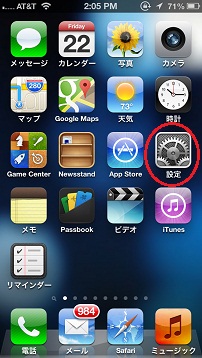
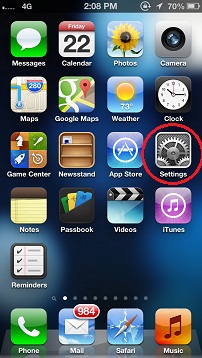
「一般(General)」をタップ。
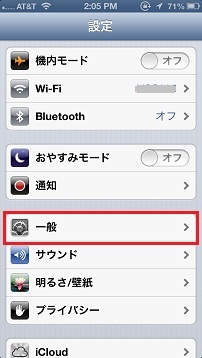
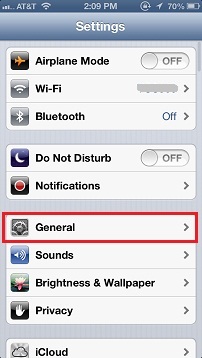
「キーボード(Keyboard)」をタップ。
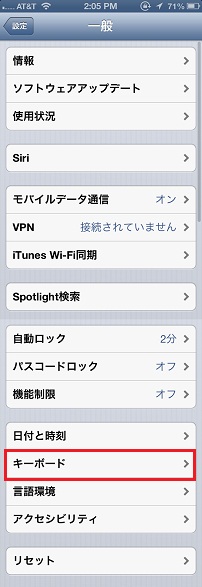
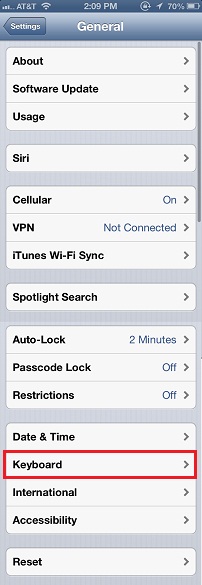
「キーボード(Keyboards)」をタップ。
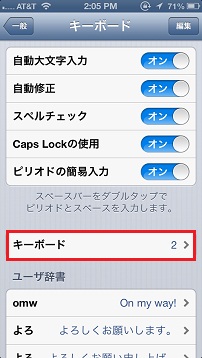
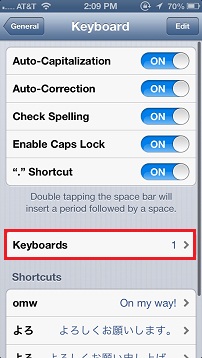
「新しいキーボードを追加…(Add New Keyboard…)」をタップ。
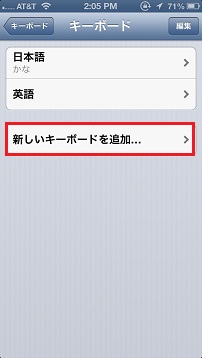
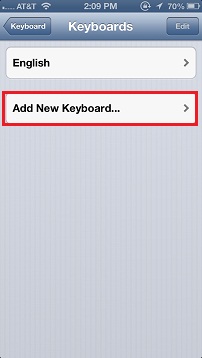
「日本語 ローマ字(Japanese Romaji)」「日本語 かな(Japanese Kana)」「絵文字(Emoji)」などを一個タップ。
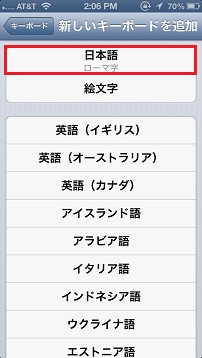
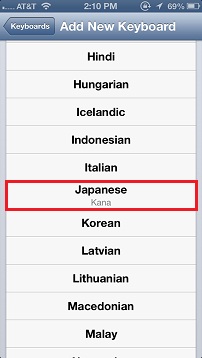
タップしたキーボードが追加されます。
更に追加したい場合には、「新しいキーボードを追加…(Add New Keyboard…)」をタップして、追加したいキーボードをタップすることを、繰り返します。
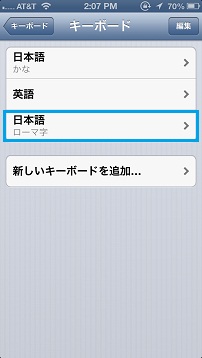
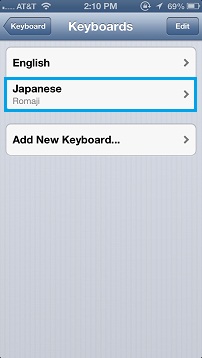
キーボードを削除(アンインストール)したい場合には、この画面で「編集(Edit)」をタップし、
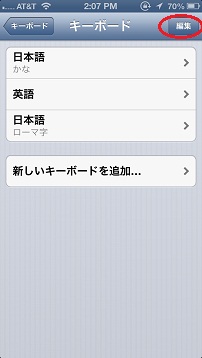
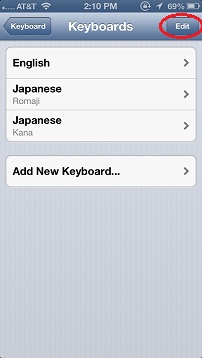
削除したいキーボードの前の赤い丸をタップ。
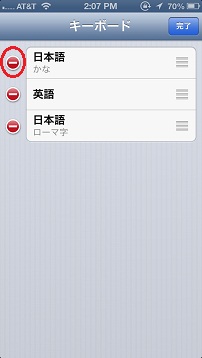
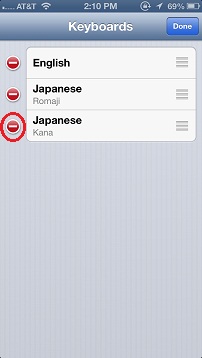
「削除(Delete)」をタップすると、
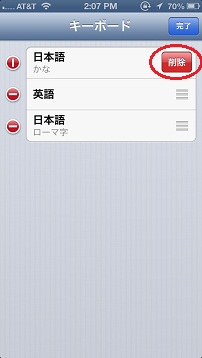
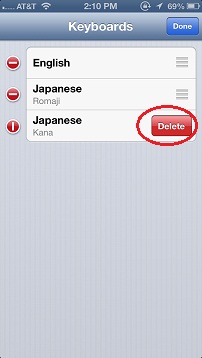
そのキーボードはリストから無くなります。
済んだら、「完了(Done)」をタップします。
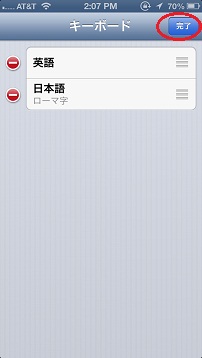
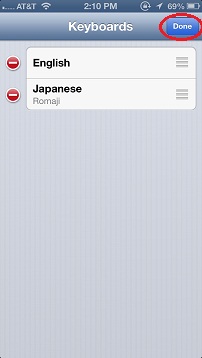
現在使用可能なキーボードが、リスト表示されます。
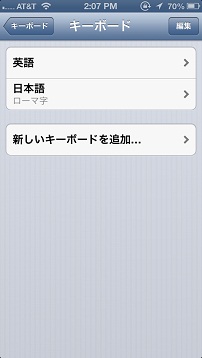
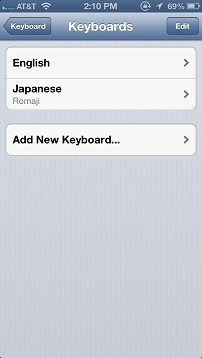
■ 複数キーボードの切り替えの仕方
入力画面のところでキーボードが画面に出たら、左下の地球儀マークをタップすると、次のキーボードが表示されます。
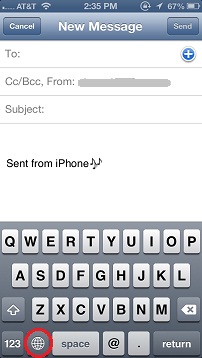
地球儀マークをもう一回タップすると、次のキーボードに切り替わります。
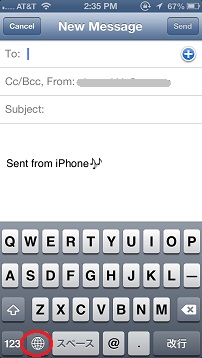
インストールした最後のキーボードまで行って、もう一度地球儀マークをもう一回タップすると、
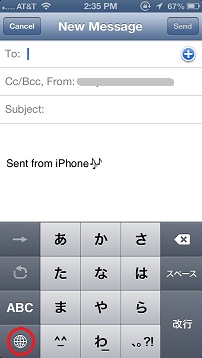
最初のキーボードに戻ります。
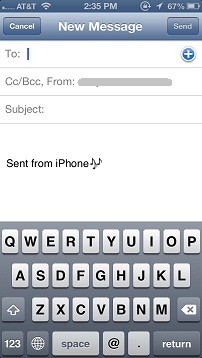
■ 海外で購入したiPad/iPad Miniを日本語メニューに変更する方法
iPhone/iPod Touchの場合と同じです。
以下、購入国が英語圏の場合です。その他の国の場合には、最初に現地語で表示されています。
ホーム画面で「Settings」をタップ。
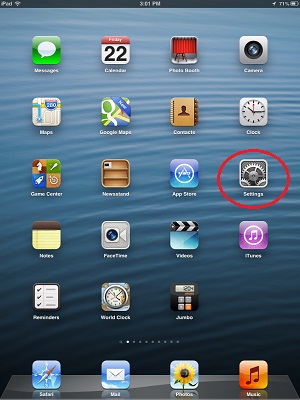
「General」をタップして、「International」をタップ。
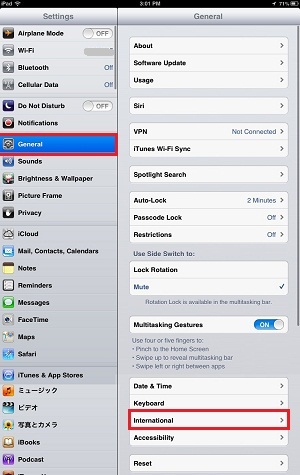
「Language」をタップ。
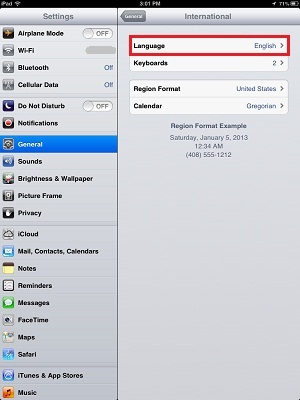
メニュー言語のリストが表示されます。
「日本語」をタップして、「Done」をタップ。
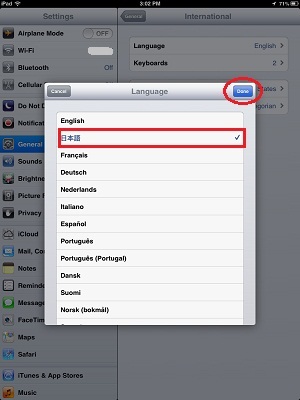
「言語を設定中…」と表示され、iPad/iPad Miniが再起動します。
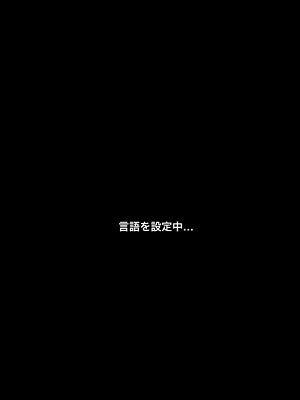
約30-70秒後にiPad/iPad Miniの再起動が完了し、日本語メニューでiPad/iPad Miniのホーム画面が表示されます。
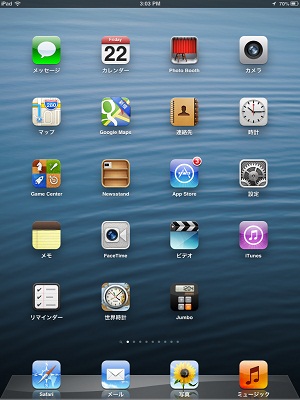
■ 海外で購入したiPad/iPad Miniに日本語入力キーボードをインストールする方法
iPhone/iPod Touch同様、メニューを日本語に設定すると、かな日本語入力キーボードは自動的にインストールされると思います。
追加でローマ字入力日本語キーボードや、絵文字キーボードをインストールする場合は、以下の手順の沿って行います。
また、メニューを英語(現地語)のままにして、入力キーボードだけ日本語を追加したい場合にも、同じ手順で可能です。
ホーム画面で「設定(Settings)」をタップ。
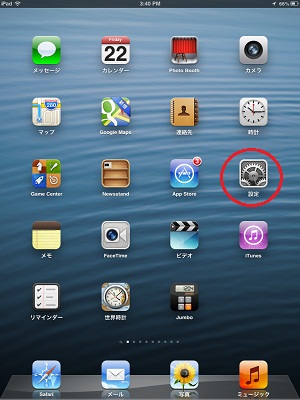
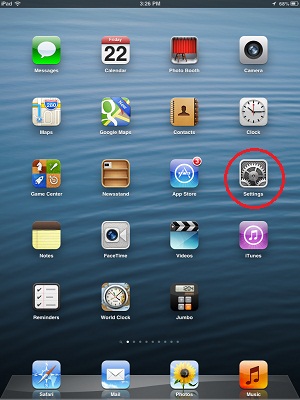
「一般(General)」をタップして、「キーボード(Keyboard)」をタップ。
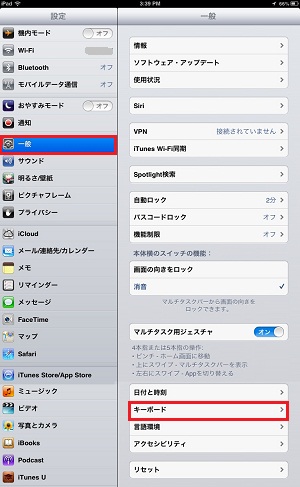
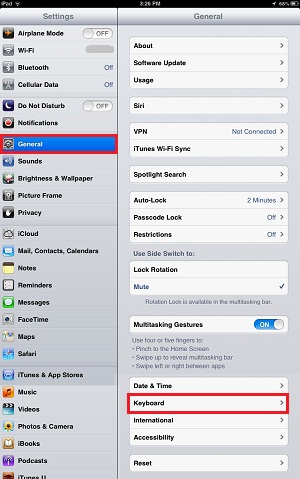
「キーボード(Keyboards)」をタップ。
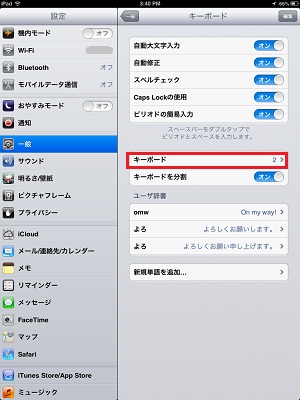
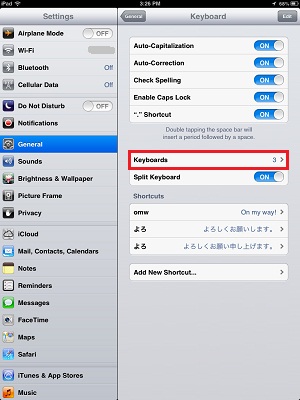
「新しいキーボードを追加…(Add New Keyboard…)」をタップ。
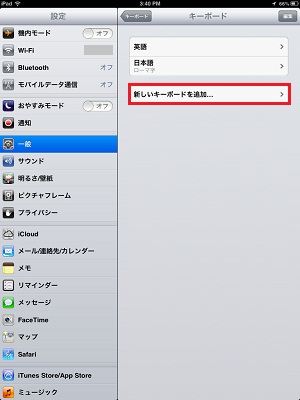
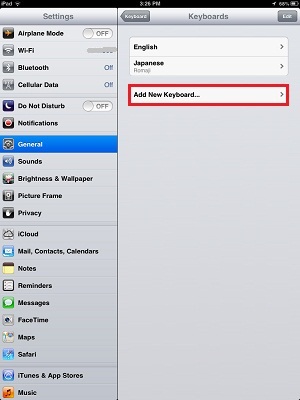
「日本語 ローマ字(Japanese Romaji)」「日本語 かな(Japanese Kana)」「絵文字(Emoji)」などを一個タップ。
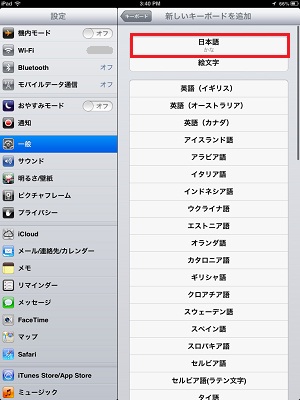
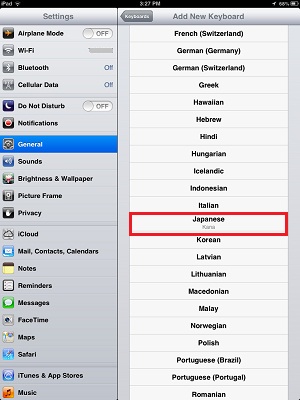
タップしたキーボードが追加されます。
更に追加したい場合には、「新しいキーボードを追加…(Add New Keyboard…)」をタップして、追加したいキーボードをタップすることを、繰り返します。
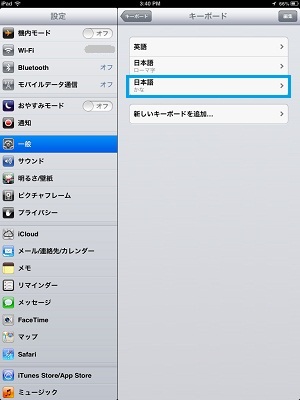
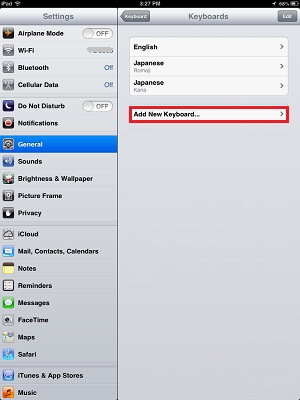
キーボードを削除(アンインストール)したい場合には、この画面で「編集(Edit)」をタップし、

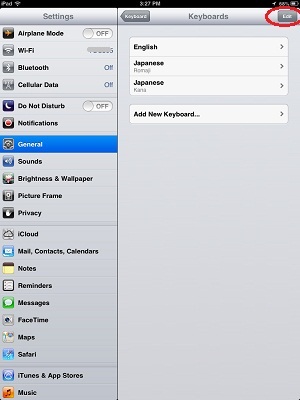
削除したいキーボードの前の赤い丸をタップ。
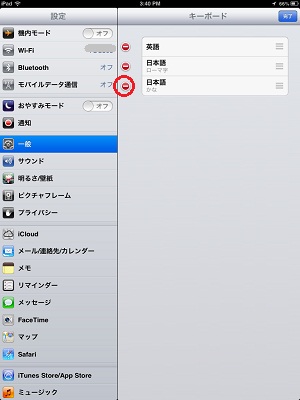
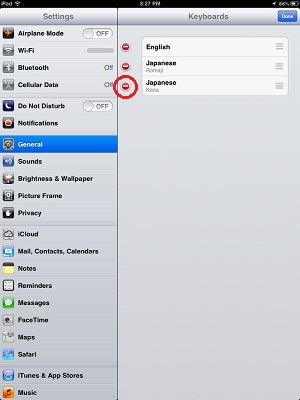
「削除(Delete)」をタップすると、
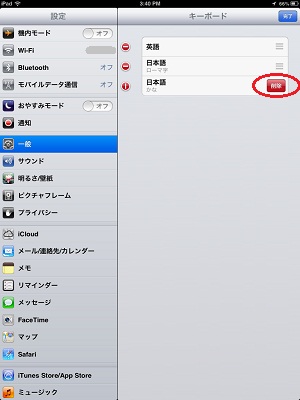
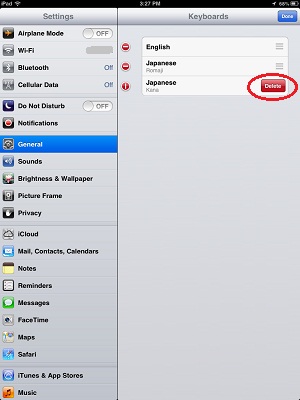
そのキーボードはリストから無くなります。
済んだら、「完了(Done)」をタップします。
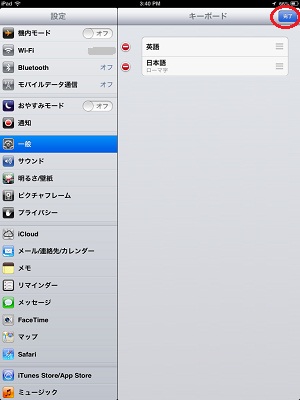
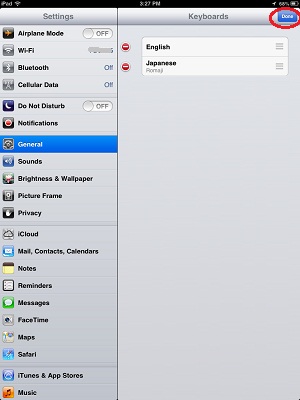
現在使用可能なキーボードが、リスト表示されます。
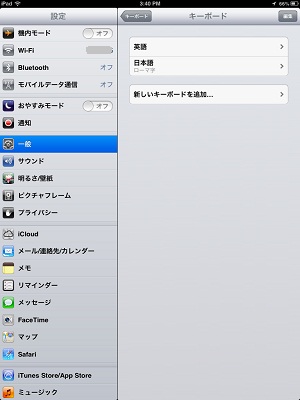

とても役に立ちました、有難うございます